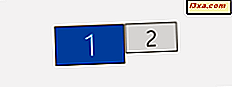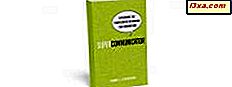Google Chrome, Mozilla Firefox, Opera, Microsoft Edge ve hatta Internet Explorer gibi popüler tarayıcılar da dahil olmak üzere web tarayıcıları şifrelerinizi saklayabilir. Çevrimiçi hesaplarınızda oturum açmanızı kolaylaştırdığından, web tarayıcınızda bulunması yararlı bir özelliktir. Ancak, birincil web tarayıcınızı değiştirmeyi veya bir şifre yöneticisine geçmeyi düşünüyorsanız, tüm şifrelerinizi eski web tarayıcısından yenisine taşımak isteyebilirsiniz. Sıkıcı bir şekilde site tarafından site, şifre parola yapmaktır. Çok daha hızlı bir şekilde tüm kayıtlı şifrelerinizi bir kerede tarayıcınızdan dışa aktarıp ihtiyaç duyduğunuz yere aktarabilirsiniz. Başlamanıza yardımcı olmak için, tüm şifrelerinizi Google Chrome, Mozilla Firefox, Opera, Microsoft Edge ve Internet Explorer'dan nasıl ihraç edeceğinizi gösteriyoruz.
NOT: Bu eğiticiyi oluşturmak için, şu adresteki web tarayıcılarının en son sürümlerini kullandık: Google Chrome 68, Mozilla Firefox 61, Opera 54, Microsoft Edge 42 ve Internet Explorer 11.
Google Chrome’dan şifreler nasıl dışa aktarılır?
Google Chrome'u açarak başlayın. Adres çubuğuna şu metni yazın: chrome: // flags . Ardından Enter tuşuna basın.
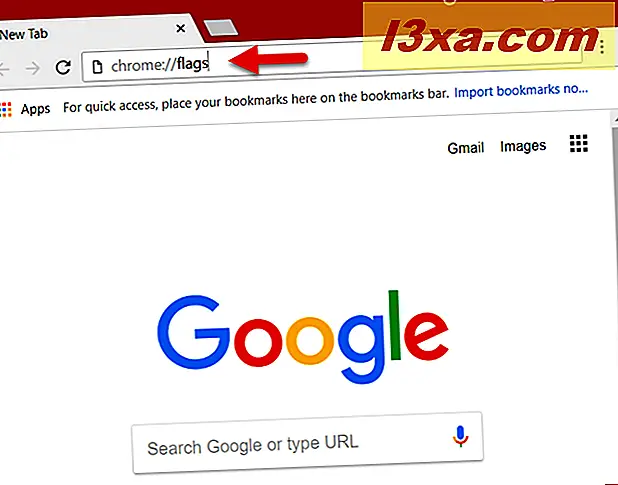
Chrome: // flags sekmesinde, sayfanın üst kısmındaki Arama bayrakları alanında "Şifre dışa aktarma" yazın.
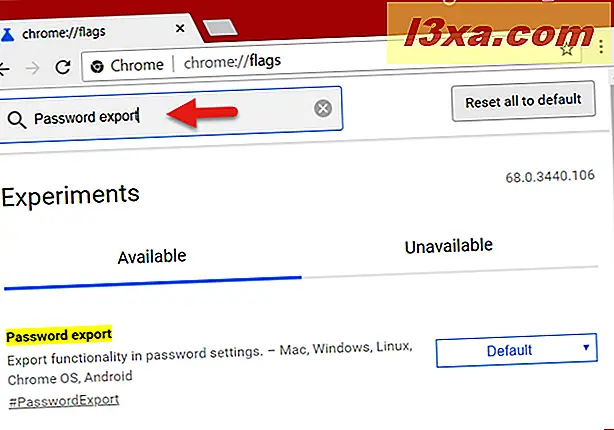
Arama sadece bir sonuç vermelidir: Şifre dışa aktarma . Sağ tarafında, Varsayılan açılır listesine tıklayın veya dokunun ve Etkin'i seçin.
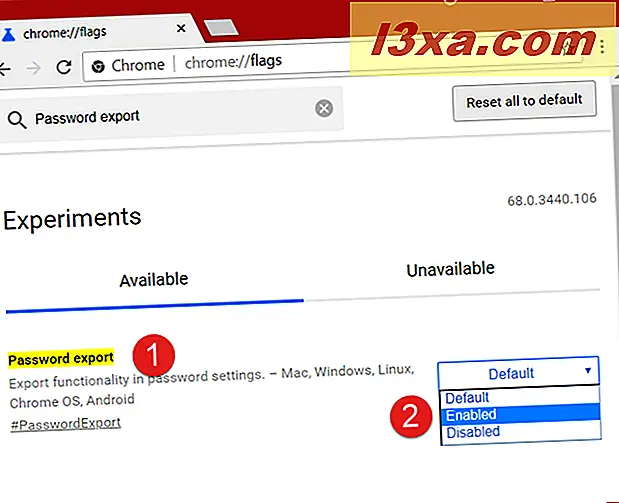
Google Chrome şimdi tekrar açmanızı istiyor. Şimdi yeniden başlat'a dokunun veya tıklayın.

Google Chrome yeniden başlatıldıktan sonra chrome: // settings / passwords adresine gitmek için adres çubuğunu kullanın.
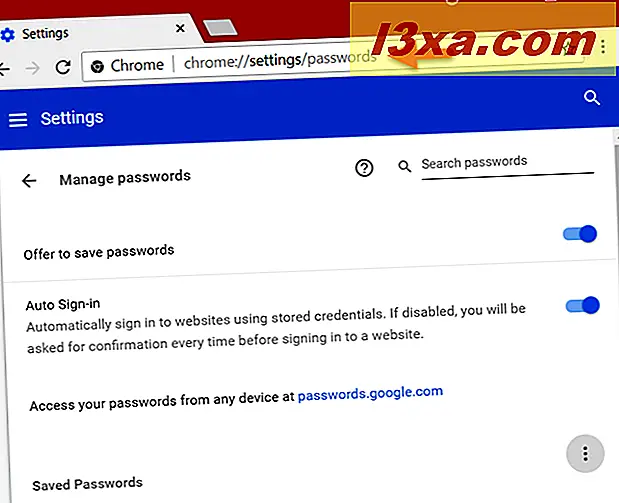
Kayıtlı Şifreler adlı bölüme ulaşıncaya kadar aşağı kaydırın. Sağ tarafında, dikey olarak yığılmış üç nokta gibi görünen menü düğmesine tıklayın veya dokunun.
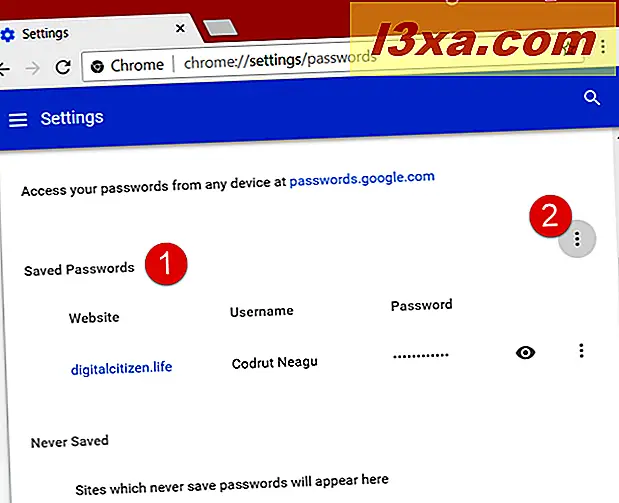
Menüde, İhracat şifresi olarak adlandırılan tek bir seçenek var . Tıklayın veya üzerine dokunun.
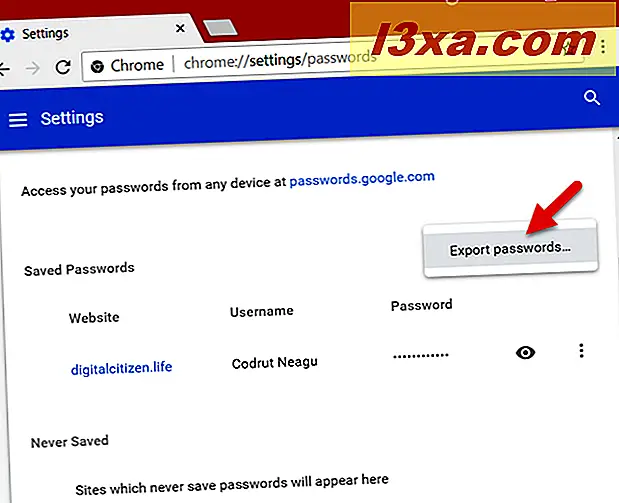
Ardından, Google Chrome size "Şifrelerinizin dışa aktarılan dosyayı görebilen herkes tarafından görülebileceğini" söyler . Bu, tarayıcınızda saklanan tüm parolaların şifrelenmemiş bir CSV dosyasına kaydedilmesi ve herkesin basit bir metin düzenleyicisi kullanarak okuyabilmesi nedeniyle gerçekleşir. Parolaları ver'i tıklayın veya üzerine dokunun.
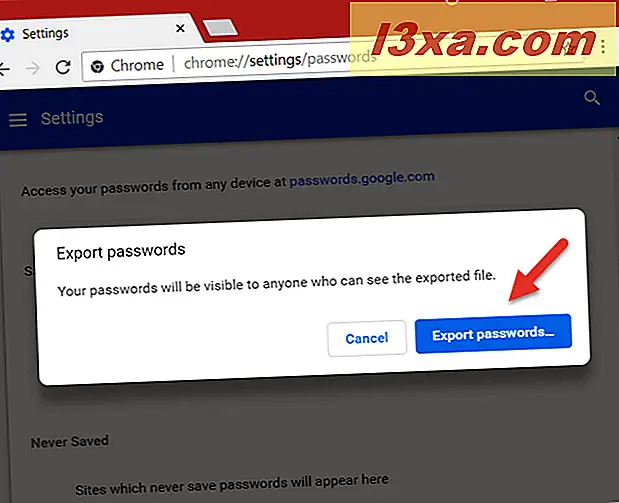
Windows, tarayıcı şifrelerinizi vermek istediğinizi tespit eder ve kimliğinizi doğrulamanızı ister. Bu, Windows kullanıcı hesabınızın kullanıcı adı ve şifresini girmeniz gerektiği anlamına gelir. Bunu yapın ve sonra Tamam'a basın.
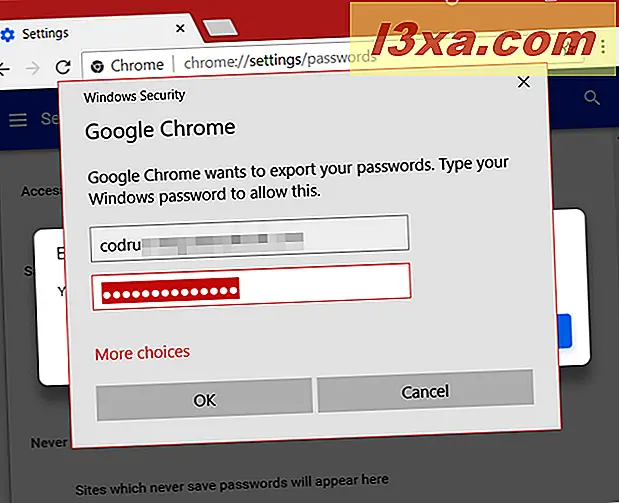
Bilgilerinizi doğru bir şekilde girdiyseniz, artık Google Chrome şifrelerinizi nereye kaydetmek istediğinizi sorar. Tercih ettiğiniz yeri seçin ve tıklayın veya Kaydet'e dokunun.
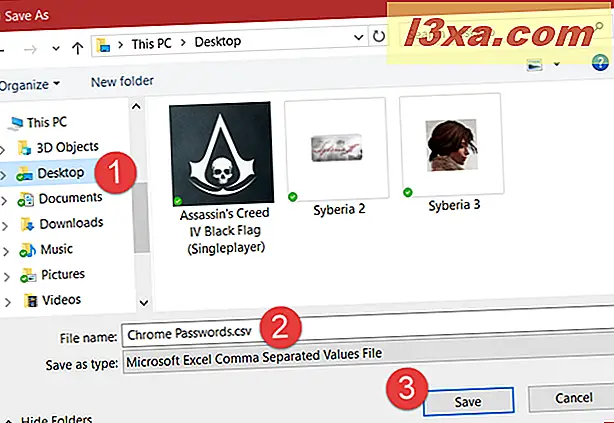
İşte bu! Artık tüm şifreleriniz belirttiğiniz CSV dosyasında görülebilir ve kullanılabilir.
Mozilla Firefox’tan şifre nasıl verilir
Mozilla Firefox, şifrelerinizi dışa aktarmak için yerleşik bir seçenek sunmuyor. Bunu hızlı bir şekilde yapabilmenin tek yolu, üçüncü taraf bir araç kullanmaktır. İnternette bulunacak çok fazla şey yok, ancak keşfettiğimiz en iyi şey FF Password Exporter . Kyle Spearrin tarafından geliştirilen açık kaynaklı bir araçtır. Aleti GitHub'da şu adreste bulabilirsiniz: FF Password Exporter. Sayfanın alt kısmında, işletim sisteminizle eşleşen indirme bağlantısına tıklayın ve aracın taşınabilir veya yüklenebilir sürümüne olan tercihinize dokunun.
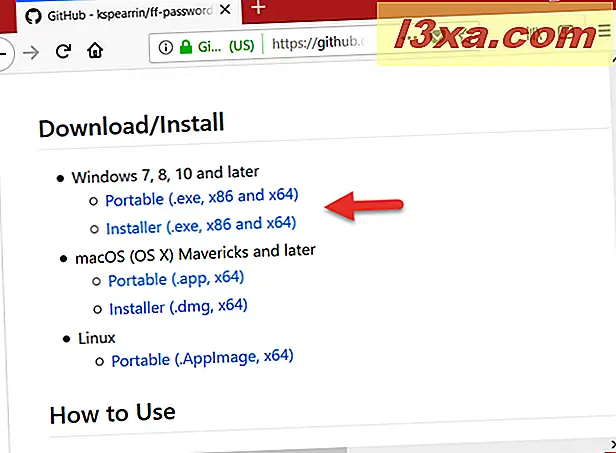
Taşınabilir sürümü kullanmayı tercih ettik. İndirdikten sonra, FF-Password-Exporter-Portable-1.0.1 çalıştırılabilir dosyasına çift tıklayın veya çift dokunun.
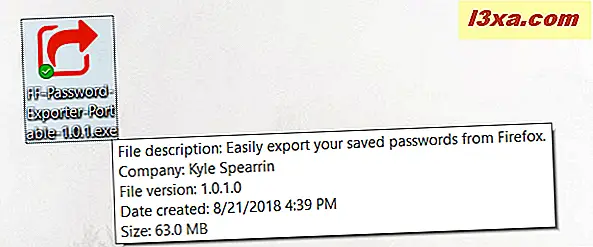
FF Password Exporter uygulamasının tamamı birkaç seçenekli küçük bir pencereyle ilgilidir. Firefox'un kurulum klasöründen kullanıcı profilinizi otomatik olarak algılamalıdır.
Yoksa, "özel bir profil dizini seç" seçeneğini kullanabilirsiniz.
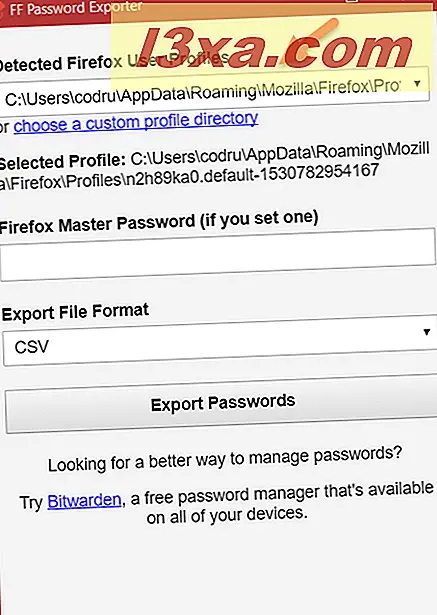
Firefox'unuzda bir ana şifre belirlediyseniz, Firefox Ana Şifresi'ne girin. Aksi halde, bu alanı boş bırakın.
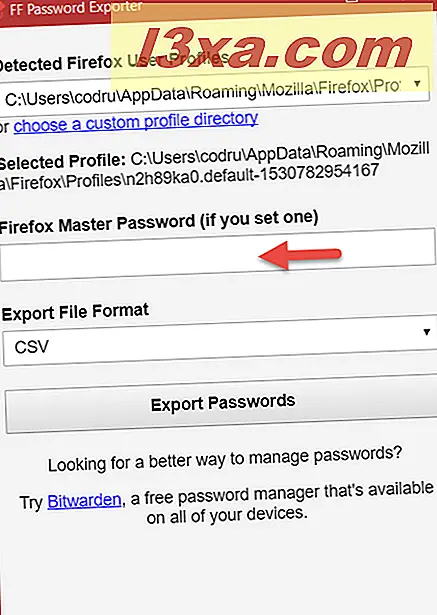
Ardından, şifrelerinizin kaydedilmesini istediğiniz dosyanın türünü seçin. Varsayılan olarak, CSV olarak ayarlanır, ancak JSON kullanmayı da seçebilirsiniz. Şifrelerinizi Google Chrome gibi başka bir web tarayıcısına içe aktarmayı düşünüyorsanız, CSV dosya türünü kullanmalısınız.
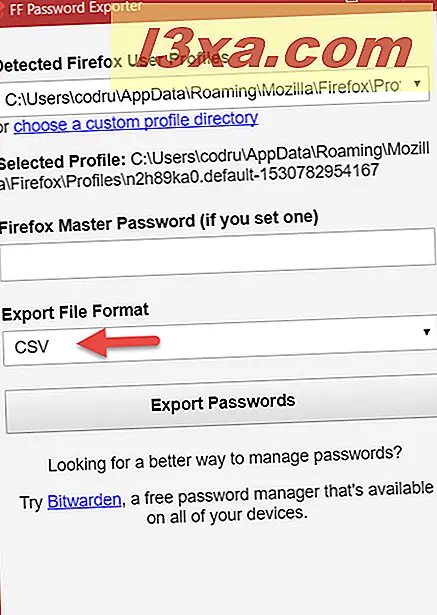
Parolaları Dışarı Aktar'a tıklayın veya üzerine dokunun, oluşturulacak dosyanın konumunu ve adını seçin ve Kaydet'e dokunun veya dokunun.
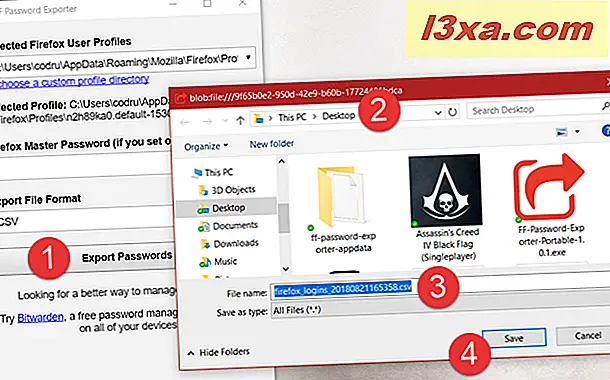
İşte bu! Artık tüm şifreleriniz, oluşturduğunuz dosyada görmek ve kullanmak için kullanılabilir.
Opera'dan şifreler nasıl dışa aktarılır
Opera'yı açarak başla. Adres çubuğuna şu metni yazın: opera: // flags . Ardından Enter tuşuna basın.
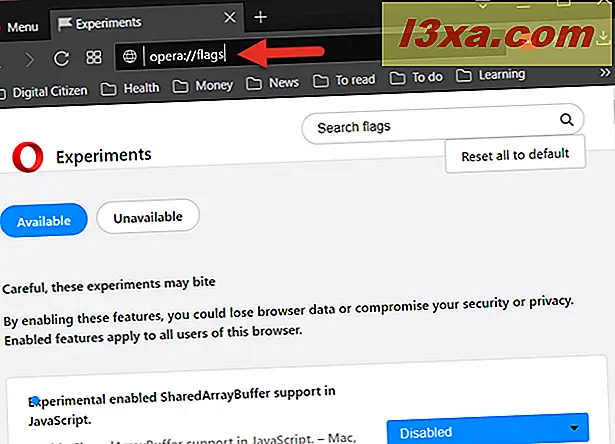
Denemeler sekmesinde, Arama bayrakları alanına Parola verme yazın.
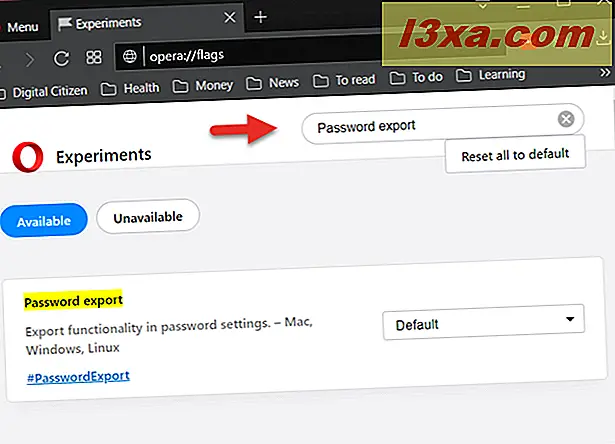
Arama size sadece bir sonuç vermelidir: Şifre dışa aktarma . Sağ tarafında, Varsayılan'a tıklayın veya dokunun ve gösterilen listede Enabled'ı seçin.
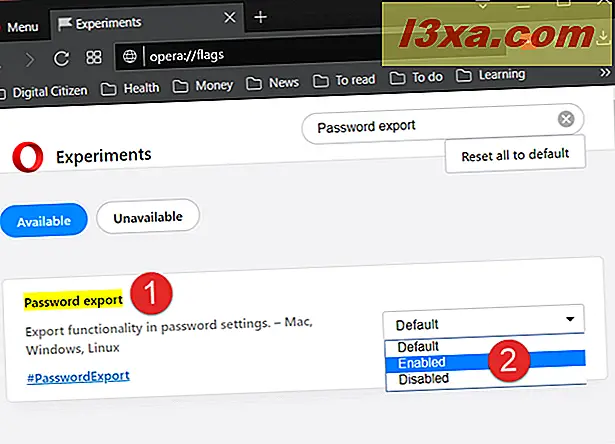
Opera şimdi tekrar açmanızı istiyor. Şimdi yeniden başlat'a dokunun veya tıklayın.
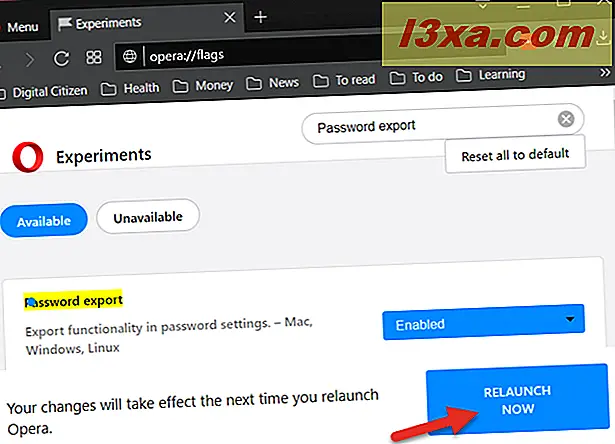
Opera yeniden başlatıldıktan sonra, opera: // settings / passwords adresine gitmek için adres çubuğunu kullanın.
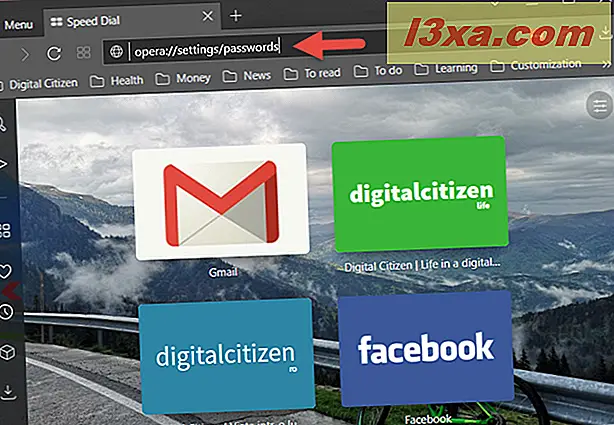
Kayıtlı Şifreler listesi altında, Dışa aktar düğmesine tıklayın veya dokunun.
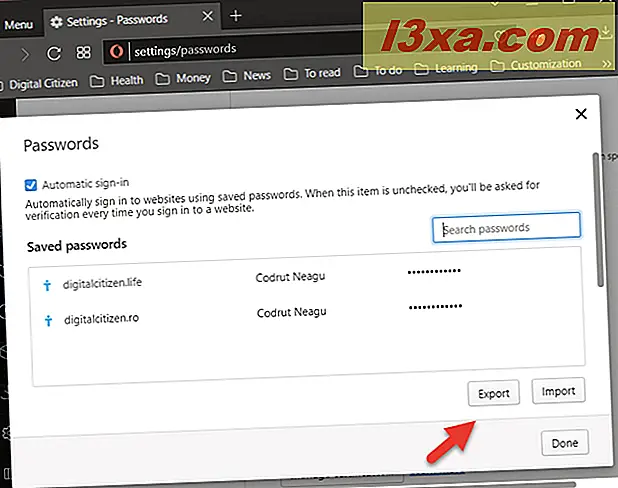
Windows, tarayıcı şifrelerinizi vermek istediğinizi tespit eder ve kimliğinizi doğrulamanızı ister. Bu, Windows kullanıcı hesabınızın kullanıcı adı ve şifresini girmeniz gerektiği anlamına gelir. Bunu yapın ve sonra Tamam'a basın.
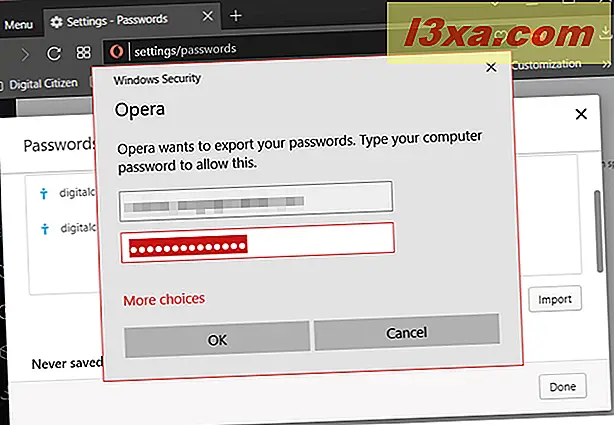
Bilgilerinizi doğru bir şekilde girdiyseniz, şimdi Opera şifrelerinizi nereye kaydetmek istediğinizi sorar. Tercih ettiğiniz yeri seçin ve tıklayın veya Kaydet'e dokunun. Burada komik bir yan not: Opera'nın şifre dosyası için kullandığı varsayılan ad Chrome Şifreleridir . :)
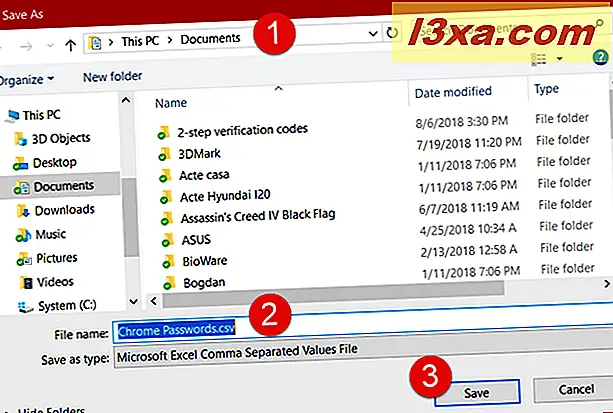
İşte bu! Artık tüm şifreleriniz belirttiğiniz CSV dosyasında görülebilir ve kullanılabilir.
Microsoft Edge veya Internet Explorer'dan parolalar nasıl dışa aktarılır
Bunu rahatlıkla yapabileceğinizi söylemeyi çok isterdik. Maalesef, güvenli yöntemleri kullanarak Microsoft Edge ve Internet Explorer’dan kayıtlı parolaları veremezsiniz. Microsoft, Microsoft Edge ve Internet Explorer kullanarak kaydettiğiniz tüm parolaları Windows Credential Manager'ın Web Kimlik Bilgileri bölümünde saklamayı seçer. Bu aracın ne olduğu ve Windows'ta neler yaptığını, bu makalelerde okuyabilirsiniz:
- Kimlik Bilgisi Yöneticisi, Windows'un şifreleri ve giriş bilgilerini sakladığı yerdir. İşte nasıl kullanılır?
- Windows Vault şifrelerini yedekleme ve geri yükleme
Web'de, Microsoft Edge ve Internet Explorer'da kaydettiğiniz şifrelere erişebilen ve şifresini çözen birkaç araç var, ancak bunları bizim okuyucularımıza güvenli bir şekilde tavsiye etmemiz için çok gölgeliyiz. Bu iki web tarayıcısı için çalışan herhangi bir güvenli yöntem biliyorsanız, aşağıdaki bir yorumda sizden haber almaktan heyecan duyarız.
Web tarayıcınıza kaydettiğiniz şifreleri neden vermek istediniz?
Herkesin yapması için sebebi vardır. Ancak, hangisinin senin olduğunu duymayı merak ediyoruz. Kayıtlı şifrelerinizi tarayıcınızdan aktarmak istediniz, çünkü bunları yeni bir bilgisayara taşımak ve yeni bir web tarayıcısına aktarmak mı istiyorsunuz? Belki de şifrelerinizi şifre yönetimi servisine taşımak mı istiyorsunuz? Başka sebep var mı? Aşağıdaki yorumlar bölümünde düşüncelerinizi, sorularınızı veya önerilerinizi paylaşın.