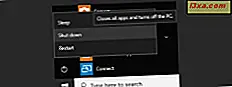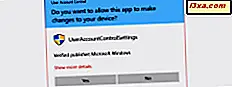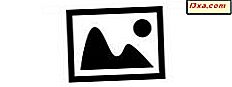
Windows Fotoğraf Galerisi, diğer bazı programların yaptığı karmaşık düzenleme araçlarına sahip olmasa da, çoğu insanın ihtiyacı için kesinlikle yeterlidir. Bu eğitimde, fotoğraflarınızı düzenlemenin temellerini ele alacağım, böylece istediğiniz sonuçları elde edersiniz.
NOT: Bu eğitici, sabit diskinizde Windows Fotoğraf Galerisi veya başka bir program tarafından içe aktarılmış fotoğraflarınız olduğunu varsayar. Fotoğrafların içe aktarılmasıyla ilgili bir kılavuza ihtiyacınız varsa, şu makaleyi kontrol edin: Bir Kameradan Windows Live Fotoğraf Galerisi'ne Resim ve Videoların İçe Aktarılması.
Fotoğraf Galeriniz ile Görüntülerinizi Düzenlemenin Temelleri
Düzenlemek istediğiniz resmi bulun ve çift tıklayın. Bu sizi doğrudan Düzen menüsüne götürecektir.

Otomatik Ayarlama düğmesini deneyelim ve Windows Fotoğraf Galerisi'nin görüntüyü nasıl ayarlayacağını görelim.
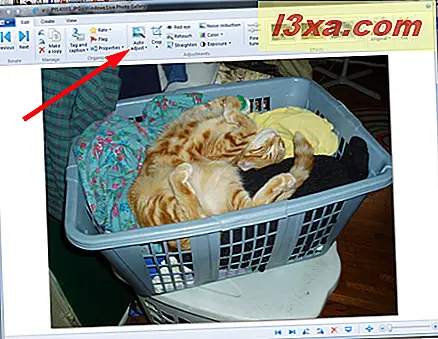
Ayarlanan görüntü aşağıda görülebilir.

Ew. Görüntüyü düzeltmek tamam, ancak renkler korkunç. Neyse ki bunun için kolay bir düzeltme var. Ctrl-Z'ye basın. Ayrıca menü çubuğunun sağ tarafında bir "Orijinaline Geri Döndür" düğmesi vardır. Silmek istediğiniz yalnızca bir değişiklik yaptıysanız, Ctrl-Z tuşlarına basmak yerine bunu tıklatmanız yeterlidir. Fakat birden çok değişiklik yaptıysanız ve sadece sonuncuyu geri almak istiyorsanız, Ctrl-Z bunu yapmanın yoludur.
Orijinali Geri Döndür’e tıkladığınızda tüm değişiklikleriniz silinir ve sizi baştan sona getirir.
Fotoğrafı kırpmayı deneyelim, böylece alakasız arka plan ayrıntıları kesilir. Menü çubuğunda Kırp'ı seçin ve fotoğrafınızın üzerinde bir ızgara görünecektir.
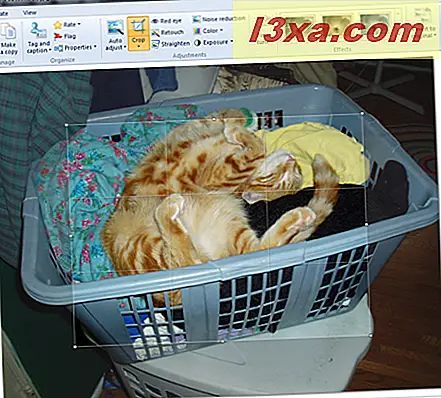
Kutuyu, herhangi bir Windows boyutlandırılabilir kutucuğu gibi, taraflara veya köşelere veya her ikisine birden tıklayarak ve sürükleyerek yeniden boyutlandırın. Kutuyu istediğiniz boyuta getirdikten sonra tekrar Kırp seçeneğini tıklayın ve Kırp Uygula'yı seçin.
 Windows Fotoğraf Galerisi fotoğrafı kırpacak ve tüm düzenleme ekranını doldurmak için yeniden boyutlandıracaktır. Bu, tam istediğiniz gibi görünmüyorsa, değişikliklerinizi geri almak için Ctrl-Z'ye basabilir ve tekrar deneyebilirsiniz. İşte kırpılmış fotoğraf.
Windows Fotoğraf Galerisi fotoğrafı kırpacak ve tüm düzenleme ekranını doldurmak için yeniden boyutlandıracaktır. Bu, tam istediğiniz gibi görünmüyorsa, değişikliklerinizi geri almak için Ctrl-Z'ye basabilir ve tekrar deneyebilirsiniz. İşte kırpılmış fotoğraf.  Windows Fotoğraf Galerisi, orijinal fotoğrafın kendi kopyasını da kaydeder, böylece daha sonra yaptığınız değişikliklerden herhangi birini yapmak istemediğinize karar verirseniz, Düzen'de "Orijinali Geri Yükle " yi tıklarsınız. sekmesi.
Windows Fotoğraf Galerisi, orijinal fotoğrafın kendi kopyasını da kaydeder, böylece daha sonra yaptığınız değişikliklerden herhangi birini yapmak istemediğinize karar verirseniz, Düzen'de "Orijinali Geri Yükle " yi tıklarsınız. sekmesi. 
Özel Efektlerle Çalışmak ve Görüntülerin Ayrıntılı Olarak Ayarlanması
Aşağıdaki ekran görüntüsünde görebileceğiniz gibi, fotoğrafınıza tek tıklamayla uygulayabileceğiniz bazı özel efektler vardır: Kırmızı göz giderme, Rötuş, Düzelt, Gürültü azaltma, Renk ve Pozlama . Bu araçlar diğer fotoğraf düzenleme programlarındaki kadar karmaşık olmasa da, fotoğraflarda günlük kullanım için yeterli değildir.
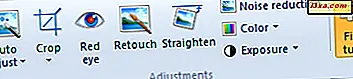 Kırmızı göz giderme ve rötuş aynı şekilde çalışır. Düzeltmek istediğiniz alanın etrafında bir kutu çizmek için tıklayıp sürüklemeniz istenecektir. Fare düğmesini bıraktığınızda, Windows Fotoğraf Galerisi belirttiğiniz alanı düzeltir.
Kırmızı göz giderme ve rötuş aynı şekilde çalışır. Düzeltmek istediğiniz alanın etrafında bir kutu çizmek için tıklayıp sürüklemeniz istenecektir. Fare düğmesini bıraktığınızda, Windows Fotoğraf Galerisi belirttiğiniz alanı düzeltir. NOT: Bu, insanların resimlerinde kullanım içindir. Evcil hayvan fotoğraflarında bulabileceğiniz yansıtıcı gözler üzerinde çalışmaz.
Retouch'un nasıl çalıştığını görelim. Rötuş komutunu kullanmak için fotoğrafta karanlık bir nokta seçtim. Benim çizdiğim kutunun ana hatları oldukça zayıf.

Ve burada, fare düğmesini bıraktım ve karanlık nokta gitti.

Otomatik Ayarlama menüsünde çalışırken Düzleştir komutunu gördünüz. Fotoğrafta diyagonal olan çizgilere odaklanır ve onları fotoğrafın ana hatlarına daha dik veya paralel hale getirmeye çalışır.

Diğer komutlardan herhangi birinde olduğu gibi, gördüklerinizi beğenmezseniz, geri almak için Ctrl-Z tuşlarına basın.
Gürültü Azaltma bir fotoğraftan dijital "gürültü" kaldırmak için tasarlanmıştır. Günümüzün yüksek kaliteli dijital fotoğraf makineleri ile, bu bir sorun olmayacak gibi görünüyor. Aslında, sepetteki Julius'un bu fotoğrafına Parazit Azaltma uyguladığımda, istemediğim resim boyunca çapraz çizgiler çizdim.
 Ctrl-Z beni orijinal görüntüye geri götürdü.
Ctrl-Z beni orijinal görüntüye geri götürdü. Renk sekmesi, resminizin renkleri ile ilginç şeyler yapmanızı sağlar. Windows Fotoğraf Galerisi'nin rengi otomatik olarak ayarlamasını seçebilir veya ne olduğunu görmek için birkaç farklı renk ayarından birini seçebilirsiniz. Ne sevdiğini görmek için etrafta oynamaya değer.
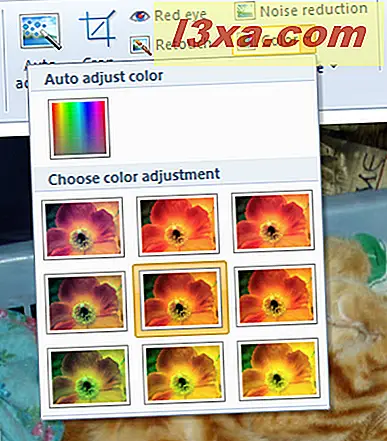
Her bir renk filtresinin etkisini görmek için fare imlecinizi üzerlerine getirin. Beğendiğiniz birini bulduğunuzda, tıklayın. Julius turuncu olduğu için turuncu filtrelerinden birini uygulamaya çalışacağım.
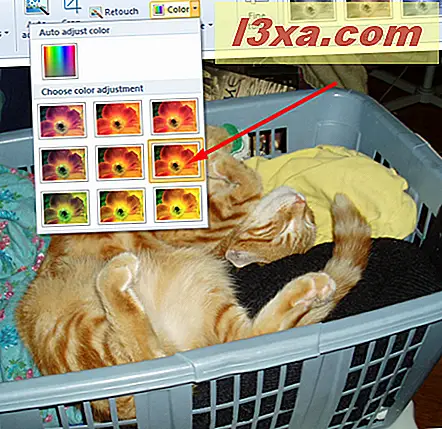
Etki ince, ama kürkünü parlatıyor. Bu ayarı devam ettirmek için tıkladım.
Pozlama ayarı, fotoğrafın parlaklığında ve kontrastında değişiklikler yapmanızı sağlar. Bu, Windows Fotoğraf Galerisi'nin yapmak istediği değişikliklerin, fotoğrafınızın nasıl görünmesini istediğinizle uyumlu olup olmadığını görmek için etrafta oynamak isteyeceğiniz başka bir şey.
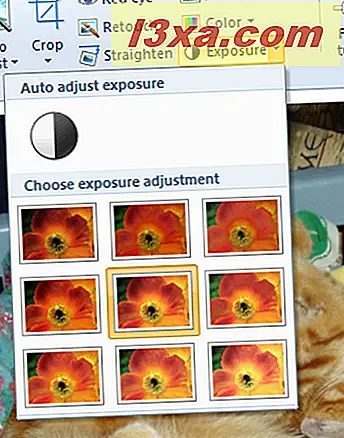
Bu, renk ayarıyla aynı şekilde çalışır — her bir pozlama ayarının üzerine gelin ve resminizdeki etkinin nasıl olduğunu görün. Burada orta ayar seçtim. Ön plan biraz daha parlak ve arka plan biraz daha koyu, hoş bir kombinasyon yaptı.
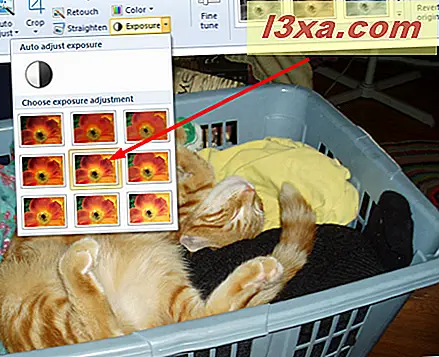
Windows Photo Gallery'nin önceden ayarlanmış efektlerini umursamıyorsanız, İnce Ayar üzerine tıklayıp rengi, pozu ve ayrıntıları ayarlayabilir ve fotoğrafı istediğiniz gibi manuel olarak düzeltebilirsiniz.
Düzen menüsündeki son üç öğe, toplu olarak Efektler olarak adlandırılır. Her düğme, renkli bir dökümle (siyah beyaz, sepya ve mavi) bir fotoğrafı gösterir. Efekt uygulandığında fotoğrafınızın neye benzeyeceğini görmek için her bir düğmenin üzerine gelin ve gördüklerinizi beğendiyseniz, efekti uygulamak için düğmeyi tıklayın. Burada Julius'u siyah-beyaz bir kediye dönüştürdüm.

Fotoğrafı ihtiyaçlarınıza göre düzenlediğinizde, düzenlenmiş resmi kaydetmek için herhangi bir özel düzenleme yapmanız gerekmez. Windows Fotoğraf Galerisi'nde, gördüğünüz şey ne elde edeceğinizdir. Görüntüyü kapattığınızda değişiklikler otomatik olarak kaydedilir ve geri dönmek istediğinizde bir orijinal saklanır. Bu, Windows Fotoğraf Galerisi'nin varsayılan ayarlarını değiştirmediyseniz, değişikliklerinizi yaptıktan hemen sonra orijinalleri siler.
Sonuç
Fotoğraf düzenleme araçlarını kullanmayı öğrenmenin en iyi yolu bunları denemektir. Windows Fotoğraf Galerisi bunu özellikle kolaylaştırır ve çalıştığınız gibi görüntünüze neler olacağını görebilirsiniz. Bir deneyin ve fotoğraflarınızı nasıl daha iyi hale getirebileceğinizi görün.