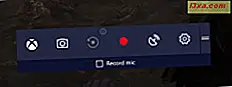Dizüstü bilgisayarınızı veya tabletinizi proxy sunucu kullanan şirket ağları dahil olmak üzere birçok yere götürürseniz, bir proxy sunucusunun nasıl ayarlanacağını bilmeniz gerekir, böylece internete erişebilirsiniz. Bu eğitici, Windows için tüm önemli tarayıcılarda bir proxy sunucusunun nasıl ayarlanacağını paylaşmaktadır: Google Chrome, Firefox, Internet Explorer, Microsoft Edge ve Opera. Kaplanacak çok yer var, hadi başlayalım:
Internet Explorer'da bir proxy sunucusu nasıl ayarlanır
Internet Explorer ile başlıyoruz, çünkü bu tarayıcıda proxy sunucusunu ayarlamak, Windows işletim sisteminin kalan kısmını etkiler. Örneğin, Google Chrome ve Opera gibi diğer yüklü tarayıcılar Internet Explorer'ın proxy ayarlarını kullanır. Windows 10 ve Windows 8.1'de, internete bağlanan modern uygulamalar aynı ayarları kullanır ve böyle devam eder.
Windows 10'unuz varsa ve Internet Explorer'ı kullanmak istemiyorsanız, bu kılavuzdaki yönergeleri kullanarak proxy sunucusunu ayarlayabilirsiniz: Windows 10'da Bir Proxy Sunucusu Nasıl Kurulur? Bunlar Google Chrome, Opera'ya da uygulanır. Microsoft Edge ve Firefox.
Windows 7 veya Windows 8.1 kullanıyorsanız, Internet Explorer'ı başlatın ve Araçlar'a (Klavye kısayolu: Alt + X) gidin. Ardından, "İnternet seçenekleri" ni tıklayın .
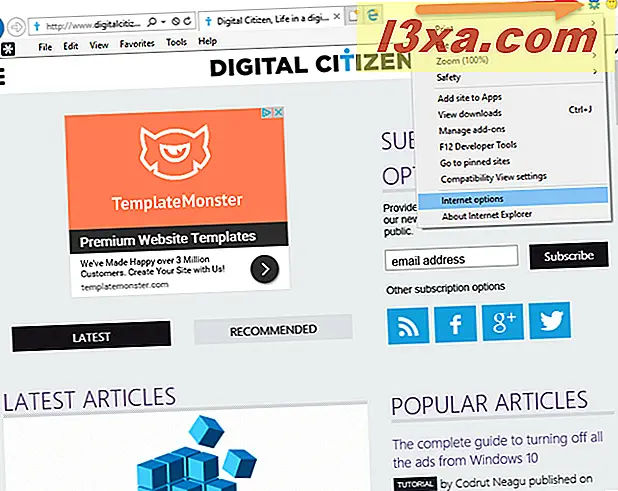
İnternet Özellikleri penceresi açılır. Burada, Bağlantılar sekmesine tıklayın veya dokunun ve alttaki "LAN ayarları" düğmesine basın.
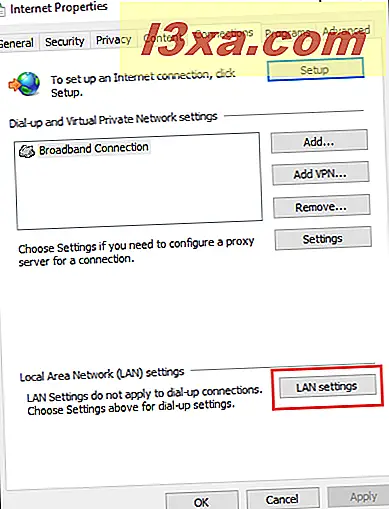
Yerel Alan Ağı (LAN) Ayarları penceresi açılır. Herhangi bir web sitesi gibi bir URL'ye sahip bir proxy sunucusu kullanıyorsanız, "Otomatik yapılandırma komut dosyasını kullan" yazan kutuyu işaretleyin . Ardından, Adres alanında, proxy sunucusunun URL'sini yazın.
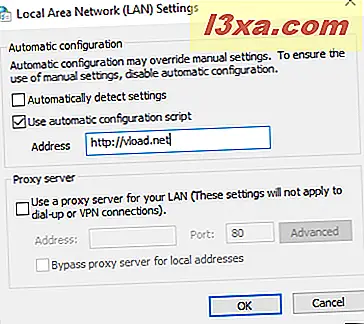
Bir IP adresi ve belirli bir bağlantı noktası olan bir proxy sunucusu kullanmak isterseniz, "Yerel ağınız için bir proxy sunucu kullan" yazan kutuyu işaretleyin . Ardından, aşağıdaki Adres alanına IP adresini yazın. Bağlantı noktası alanında, proxy sunucusu tarafından kullanılan bağlantı noktasını yazın. Bir iş ağında iseniz, "Yerel adres için proxy sunucusunu atla" yazan kutuyu işaretlemek isteyebilirsiniz. Böylece, web sitenize ve hizmetlere ağınızdan erişirken ve yalnızca internete erişirken vekil kullanılmaz. İşler bittiğinde, Yerel Alan Ağı (LAN) Ayarları penceresinde ve ardından İnternet Özellikleri penceresinde Tamam'ı tıklatın.
Windows için Google Chrome'da bir proxy sunucusu nasıl ayarlanır?
Google Chrome, Internet Explorer veya Windows'ta bulunan proxy ayarlarını kullandığından proxy sunucusu ayarlamak için herhangi bir benzersiz yapılandırma seçeneği sunmaz. Ancak, kurulum işlemini Google Chrome'dan başlatabilir ve Windows’tan İnternet Özellikleri penceresini açar. Windows 10 yüklüyse, proxy sunucusunu değiştirmenin en hızlı yolu bu kılavuzda bulunan yönergeleri izlemektir: Windows 10'da Proxy Sunucusunu Ayarlama. Yaptığınız proxy ayarları Windows 10 işletim sistemini ve uygulamalarını yönetir. Google Chrome dahil.
Windows 7 veya Windows 8.1 kullanıyorsanız, Google Chrome penceresinin sağ üst köşesindeki "Google Chrome'u özelleştir ve kontrol et" düğmesini tıklayın. Aşağıdaki ekran görüntüsünde olduğu gibi üç nokta ile temsil edilir. Ardından Ayarlar'ı tıklayın.
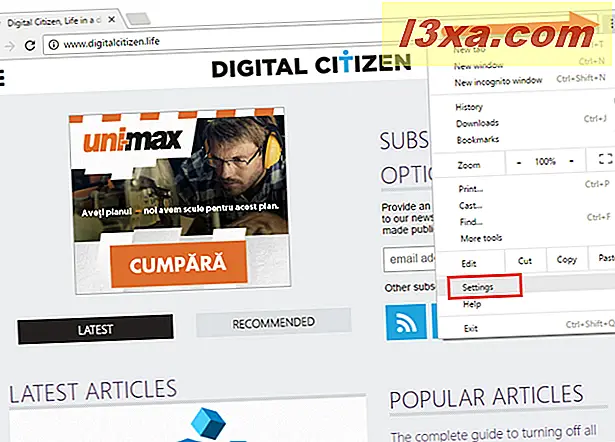
Çok uzun bir ayar listesi açılır ve hiçbiri bir proxy sunucusu ayarlamaya bağlı değildir. Bu listeyi genişletmek için, aşağıya kaydırın ve "Gelişmiş ayarları göster" yazan bağlantıya tıklayın .
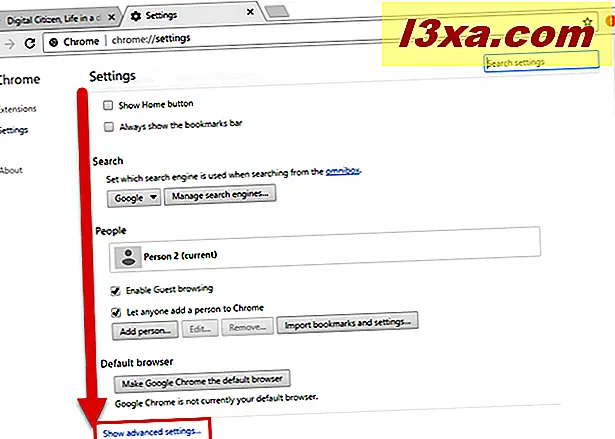
Ayarlar listesi genişletildi. Ağ bölümünü bulana kadar aşağı kaydırın. "Proxy ayarlarını değiştir" e tıklayın ve Windows’tan İnternet Özellikleri penceresi açılır.
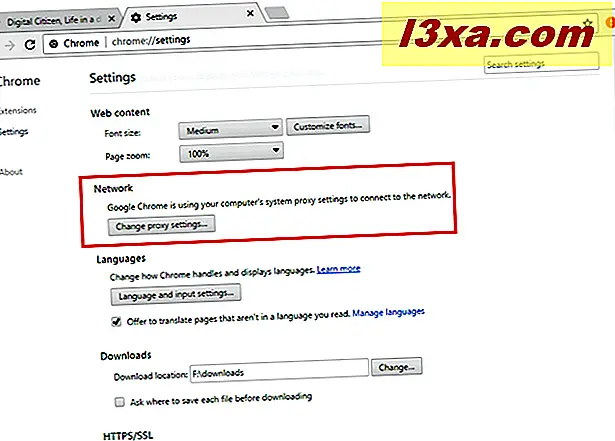
Internet Özellikleri penceresinde, Bağlantılar sekmesinden LAN ayarları düğmesine tıklayın.
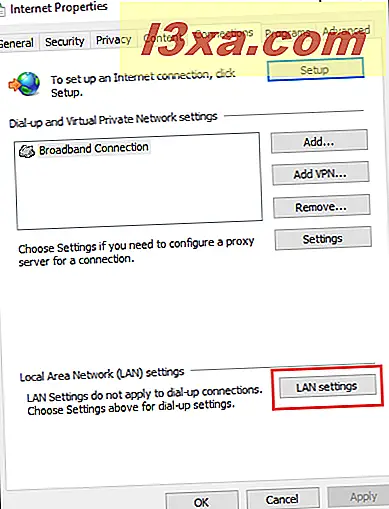
Yerel Alan Ağı (LAN) Ayarları penceresi açılır. Burada proxy sunucunuzu ayarlayabilirsiniz: otomatik bir yapılandırma komut dosyasını seçebilir ve kullanabilir veya LAN'ınız için bir proxy sunucu kullanabilir ve bir IP adresi ve port numarası sağlayabilirsiniz. Proxy sunucusunu ayarlamayı bitirdiğinizde, Yerel Alan Ağı (LAN) Ayarları penceresinde ve ardından İnternet Özellikleri penceresinde Tamam'a basın.
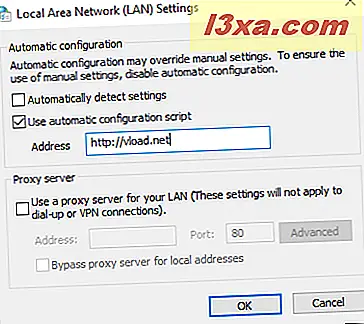
Proxy ayarları artık hem Google Chrome hem de Internet Explorer’a ve Internet Explorer’dan proxy ayarlarını kullanan Windows uygulamalarına uygulanır.
Firefox'ta bir proxy sunucusu nasıl ayarlanır
Varsayılan olarak, Firefox Windows veya Internet Explorer'da ayarlanan proxy ayarlarını kullanır. Ancak, yalnızca Firefox için geçerli olan bağımsız proxy ayarlarını da yapabilirsiniz. Bunu yapmak için, uygulama penceresinin sağ üst köşesindeki Aç Menüyü tıklayın. Biri diğerinin üstünde üç çizgi gibi görünüyor. Açılan menüde Seçenekler'i tıklayın.
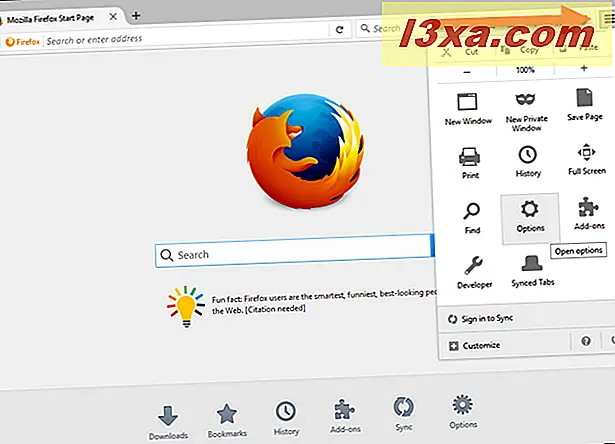
Seçenekler sekmesi Firefox'ta açılır. Soldaki sütunda bulunan Gelişmiş bölümünü tıklayın. Ardından, aşağıdaki ekran görüntüsünde gösterildiği gibi sağdaki Ağ sekmesini tıklayın. Orada Connection adında bir bölüm bulacaksınız. Bu bölümde bulunan Ayarlar düğmesine tıklayın.
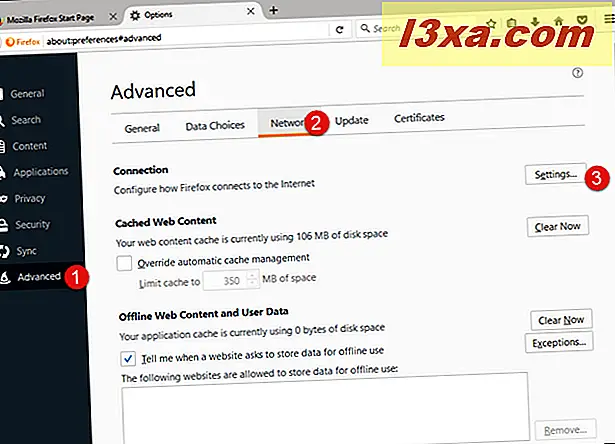
Burada proxy ile ilgili birçok seçenek bulacaksınız. Gördüğünüz gibi, Firefox varsayılan olarak Windows'da ayarladığınız sistem proxy ayarlarını kullandı.
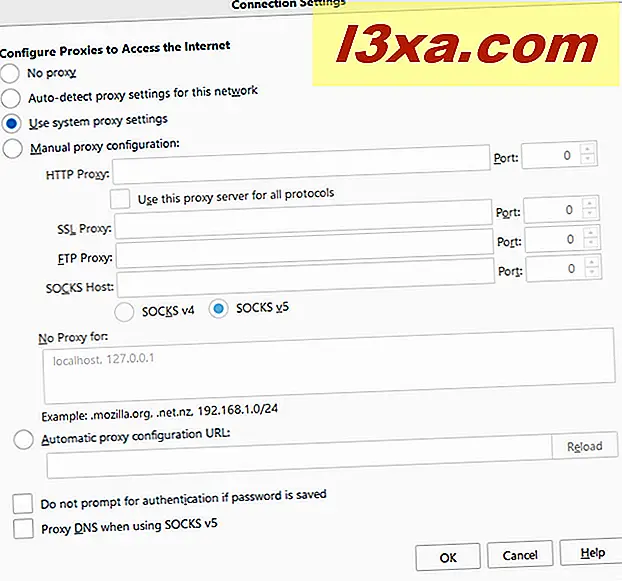
Proxy yapılandırmasını ayrı ayrı kurmak için, sadece Firefox için "Elle proxy yapılandırması" nı seçin ve ardından proxy yapılandırma ayrıntılarını girin. Diğer tarayıcılardan farklı olarak, Firefox, HTTP, SSL, FTP vb. Gibi çeşitli trafik türleri için farklı proxy sunucuları ve portlar ayarlamanızı sağlar. Belirli ağ adresleri için bir proxy sunucu kullanmak istemiyorsanız, bunları "Proxy for" olmayan metin kutusuna virgülle (, ) ayırarak ekleyebilirsiniz.
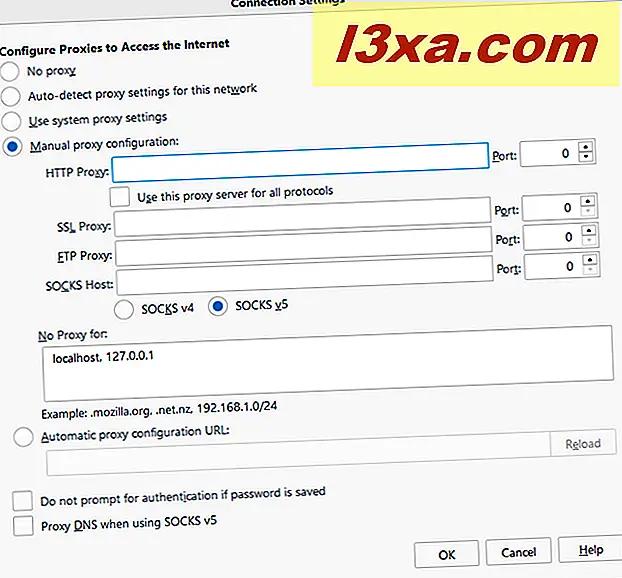
Ayarlarınızı kaydetmek için Tamam'a tıklayın ve Seçenekler sekmesini kapatın. Microsoft Edge ve Opera'da bir proxy sunucunun nasıl ayarlanacağını ve tarayıcınızda proxy sunucusunun kullanımını nasıl kapatacağınızı görmek için bu kılavuzun sonraki sayfasını okuyun.