
Windows 7 veya Windows XP kullandıysanız, bu işletim sistemlerinin bilgisayarlar arasında geçici kablosuz bağlantılar oluşturmanıza izin verdiğini biliyorsunuzdur. Birden fazla bilgisayar arasında bir kablosuz ağ oluşturmak veya bunlardan birinde mevcut olan internet bağlantısını paylaşmak için bunları kullanabilirsiniz. Windows 10 Yıl Dönümü Güncellemesi veya daha yeni bir sürüme sahipseniz, bu kılavuzda daha sonra göreceğiniz gibi sadece birkaç tıklama veya dokunuşla mobil hotspot'unuzu oluşturabileceğiniz için şanslısınız demektir. Ne yazık ki, Windows 8.1'i veya Yıldönümü Güncellemesinden önce yayınlanan bir Windows 10 sürümünü kullanıyorsanız, o zaman bunu en azından görsel bir arayüz kullanarak yapamayacağınızı fark etmiş olabilirsiniz. Yine de, Komut İstemi ve birkaç komut yardımıyla, dizüstü bilgisayarınızı hala bir Wi-Fi erişim noktasına dönüştürebilirsiniz. İşte nasıl:
Windows 10 cihazınızı (Yıldönümü Güncellemesi veya daha yeni sürümüyle) bir Wi-Fi mobil etkin noktaya nasıl dönüştürebilirsiniz?
Her şeyden önce, bu yöntemin, cihazınızı tüm Windows işletim sistemlerinde bir mobil hotspot haline getirmenin en kolay yolu olduğunu bilmelisiniz. Ancak, bunun çalışması için birkaç gereksinimi karşılamanız gerekir:
- Makineniz Windows 10 Yıldönümü Güncellemesi veya daha yeni (Windows 2, 2016'dan sonra piyasaya sürülmelidir) çalışıyor olmalıdır.
- En az bir adet Wi-Fi ağ kartına bağlı olmalıdır.
- İnternete, Wi-Fi kartını veya Ethernet bağlantısı, USB internet modem veya SIM kart gibi başka herhangi bir yolla bağlanmalıdır.
Tüm bu önkoşullar yerine getirilirse devam edin ve Ayarlar uygulamasını açın. Bunu yapmanın birçok yolu vardır, ancak en kolay olanı Başlat Menüsü'nden dişli düğmesini tıklamak veya tıklamaktır.

Ayarlar uygulamasında, "Ağ ve internet" ayarları kategorisini açın.

Pencerenin sol tarafında, "Mobil etkin nokta" yı seçin .
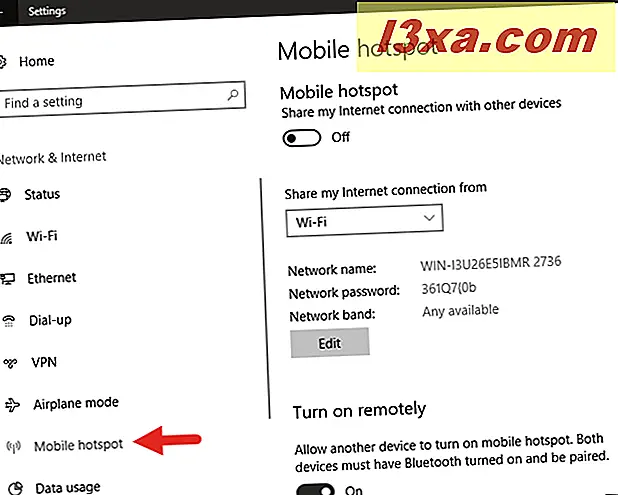
Şimdi, pencerenin sağ tarafında, "Mobil hotspot" adlı bir ayarlar sayfası yüklenir. Üzerinde ilk şey "Mobil hotspot" olarak da adlandırılan bir anahtardır . Bu düğmeyi etkinleştirmek, mobil hotspot'u açar. Ancak, bunu yapmadan önce, önce ayarları kontrol etmeli ve özel bir ağ adı, şifre veya radyo bandı kullanıp kullanmayacağınızı görmelisiniz.
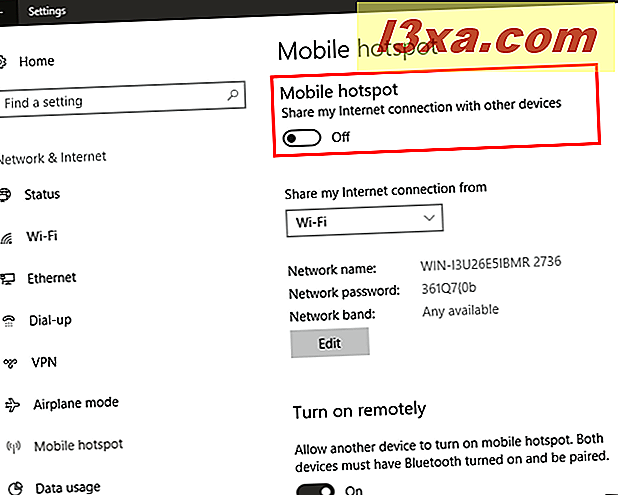
Windows 10 dizüstü bilgisayarınızda veya cihazınızda birden fazla internet bağlantınız varsa, "İnternet bağlantımı paylaş" listesinden kullanmak istediğinizi seçtiğinizden emin olun.

Ardından, Windows 10 cihazınız tarafından otomatik olarak oluşturulan varsayılan "Ağ adı", "Ağ şifresi" ve "Ağ bandı" değerlerini göreceksiniz. Onlarla iyi değilseniz ve onları oldukları gibi kullanmak istiyorsanız, geri dönüp "Mobil hotspot" anahtarını etkinleştirin.
Bu değerleri kendi başınıza özelleştirmeyi tercih ederseniz, Düzenle düğmesine tıklayın veya dokunun.
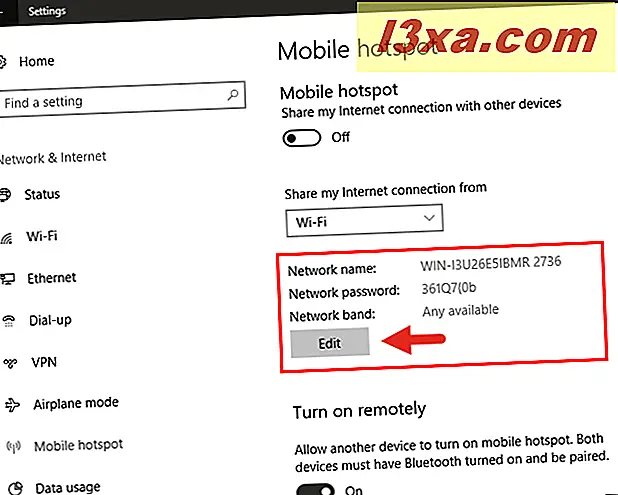
Kullanmak istediğiniz "Ağ adı", "Ağ şifresi" ve "Ağ bandı" nı girin ve ardından Kaydet düğmesine tıklayın veya dokunun.

Özel değerleriniz anında kaydedilir ve artık bunları Ayarlar uygulamasındaki "Mobil etkin nokta" sayfasında görebilirsiniz.
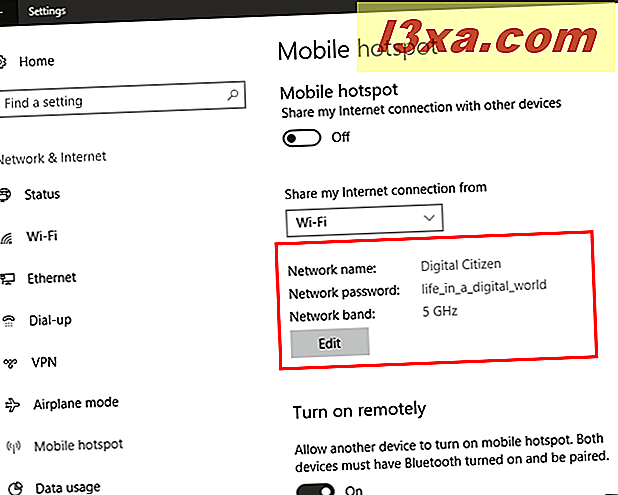
Cihazınızda ayrıca Bluetooth özelliği varsa, sahip olduğunuz diğer cihazların mobil hotspot'u uzaktan açıp kapatmasına izin veren bir ayar elde edersiniz. "Uzaktan aç" anahtarını etkinleştirirseniz bunu yapabilirsiniz, ancak her iki cihazın da Bluetooth özelliği açık olması ve bundan önce eşleştirilmesi gerektiğini bilmeniz gerekir.
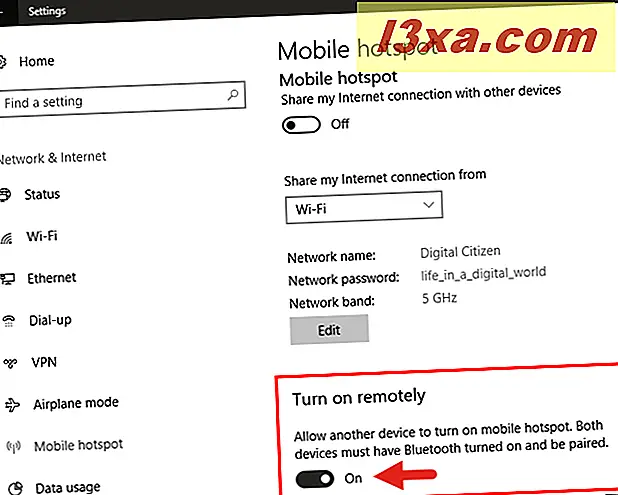
Artık her şey dizildiğinden, sayfanın üst kısmındaki "Mobil hotspot" anahtarını açıp açabilirsiniz. Bunu yaptıktan sonra, etkin noktanın ayarları gri renkte olur ve kullanımda oldukları için değiştirilemez. Ayrıca, hemen altında, yeni bir bilgi parçası görebilirsiniz: "Bağlı cihazlar" sayısı . İzin verilen maksimum bağlantı sayısı 8'dir.
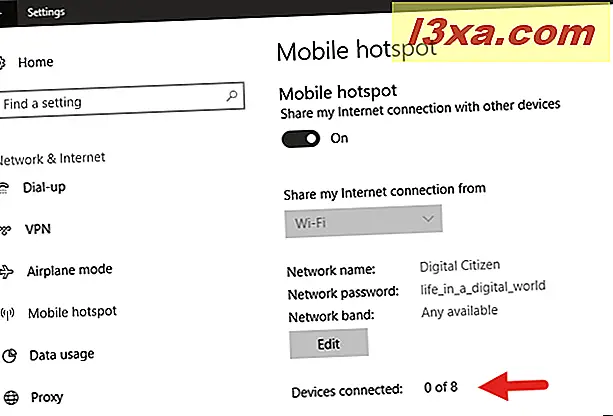
Artık "Mobil hotspot" u istediğiniz gibi çalışacak şekilde yapılandırdıysanız, onu açmak veya kapatmak için iki tane daha hızlı yolun olduğunu da bilmelisiniz. Birincisi, "Eylem Merkezi" ni açmak ve "Mobil etkin nokta" düğmesine tıklayın veya tıklayın.
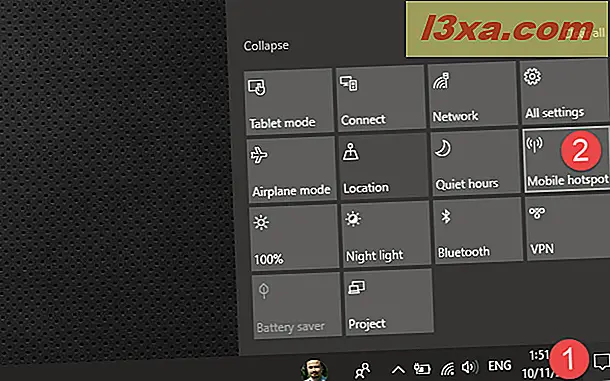
İkinci yöntem, ağ simgesini sistem tepsisinden açmak ve "Mobil hotspot" düğmesine tıklamak veya dokunun.

Ancak, bu iki yöntemden hiçbiri mobil ortak erişim noktası ayarlarını göstermez, bu nedenle ağ adı ve parolanın ne olduğunu önceden bilmeniz gerekir.
Cihazınız Windows 8.1 veya Yıldönümü Güncellemesinden önce yayınlanan bir Windows 10 sürümünü kullanıyorsa, bu kılavuzun ikinci sayfasına gidin.



