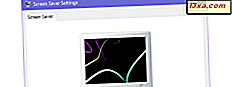Tablet Modu, Windows 8.1'in tam ekran Başlangıç ekranı tarafından oluşturulan sıkıntıların bir sonucu olarak oluşturulan yeni bir Windows 10 özelliğidir. Bu, Windows 10'u tabletler gibi dokunmatik ekranlı cihazlarda veya Microsoft'un Surface Pro gibi 2'si 1 arada cihazlarda kullanmanın harika bir yoludur. Bu makalede, Tablet Modunun ne olduğunu, nasıl kullanılacağını, nasıl devre dışı bırakılacağını ve çalışma şeklini nasıl yapılandıracağımızı paylaşacağız:
Windows 10'da Tablet Modu nedir?
Windows 8'de, bir tablet ya da dokunuşlu bir cihaz kullanmamış olsanız bile, hem Başlangıç ekranı hem de Windows Mağazası'ndaki modern uygulamalar tam ekran olarak çalışıyordu. Bu, bir fare ve klavye ile geleneksel masaüstü bilgisayarları olan kullanıcılar arasında çok fazla hayal kırıklığına neden oldu. Windows 10'da Microsoft, Windows 8'de olduğu gibi, tüm kullanıcılar üzerinde zorlanmayan Tablet Modunu geliştirmiştir. Windows 10, yalnızca dokunuşlu bir cihazınız varsa, Tablet Modundan aktif olarak bahsedecektir.
Yüzeyi Pro veya ASUS Transformer veya Lenovo Miix gibi bir hibrit Windows 10 aygıtına sahipseniz, tableti tabanından veya yuvasından çıkardığınızda Tablet Moduna geçmek isteyip istemediğiniz sorulur.

Evet tuşuna basarsanız, Başlat Menüsü tam ekranın yanı sıra tüm uygulamalar, Ayarlar ve Kontrol Paneli'nde görüntülenir . Görev çubuğundaki uygulama simgeleri, Cortana'nın Tablet Modunu kullanmadığınız zamanlarda görüntülenen arama kutusu gibi gizlidir.
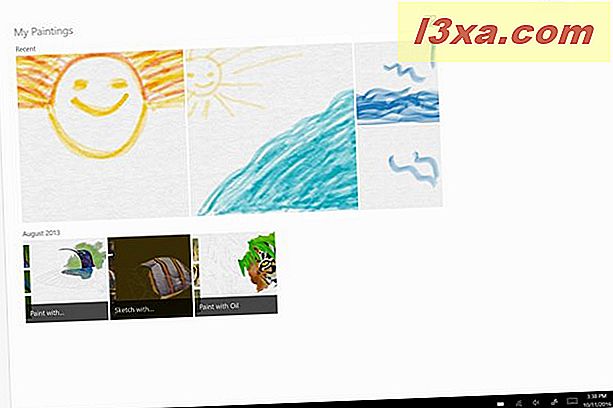
Masaüstü artık gösterilmiyor ve tüm etkinlikleriniz için başlangıç noktası Başlangıç ekranı. Varsayılan olarak, Başlangıç ekranı sabitlediğiniz döşemeleri görüntüler. Sol üst köşede, aşağıdaki ekran görüntüsünde gösterilen üç simge vardır.

İlk simgeye basarsanız, Başlangıç ekranı sol tarafındaki tüm düğmelerin adını görüntüler. İkinci simgeye basarsanız, sabitlenmiş karolarınız gösterilir ( Başlangıç ekranının varsayılan davranışıdır) ve üçüncü seçeneğine basarsanız, Windows 10 cihazınızda yüklü olan tüm uygulamalarla birlikte bir liste görüntülenir.
Windows 10'da Tablet Modundan nasıl çıkış yapılır
Windows 10'da Tablet Modunda olduğunuzu ve normal masaüstüne geri dönmek istediğinizi varsayalım. Dokunma özelliğine sahip bir cihazda, Eylem Merkezi’ni açmak için ekranın sağ kenarından sola doğru itin. Ardından, aşağıda vurgulanmış olan Tablet modu düğmesine dokunun.

Fare ve klavye kullanıyorsanız, görev çubuğundaki bildirim alanından Eylem Merkezi simgesini tıklatın veya klavyenizdeki Windows + A tuşlarına basın. Ardından, bu moddan çıkmak için Tablet modu düğmesine tıklayın.

Windows 10'da Tablet Moduna nasıl başlanır
Tablet Moduna geçiş istemini kaçırdıysanız, Tablet Modundan çıkarken önceki bölümde açıklanan adımların aynısını kullanarak, dokunmatik ekranlı olmayan bir cihazda bile istediğiniz zaman manuel olarak etkinleştirebilirsiniz. Bu mod devre dışı bırakıldığında ve Eylem Merkezi'ndeki Tablet modu düğmesine bastığınızda, Tablet Moduna başlayacaktır.
Tablet Modu'nun nasıl yapılandırılacağı
Nasıl çalıştığını yapılandırmak isterseniz, Ayarlar uygulamasını açın. Ardından, Sistem'e ve ardından Tablet moduna gidin . Burada bu özellik ile ilgili tüm ayarları bulacaksınız.

İlk yapılandırma seçeneği "İmzaladığım zaman" olarak adlandırılmıştır. Açılır listeye tıklarsanız veya tıklarsanız, aşağıdaki seçeneklerden birini seçebilirsiniz:
- "Tablet modunu kullan" - Windows 10'u, her seferinde bir fare ve klavye kullanıyor olsanız bile, her oturum açtığınızda Tablet Modu'nu kullanmaya zorlar. Bu, Windows 8'in sahip olduğu aynı davranış ve fare ve klavye olmadan bir tablet kullanmadığınız sürece, hoşunuza gitmeyebilir.
- "Masaüstü modunu kullan" - dokunmatik ekranı kullansanız bile, Windows 10'u imzaladığınız her seferinde masaüstüne gitmeye zorlar. Bu seçenek, dokunmatik ekranlı olmayan cihazlara sahip kullanıcılar için yararlıdır.
- "Donanımım için uygun modu kullan" - bu ayar etkinleştirildiğinde, Windows 10 cihazınızda bir fare ve klavye bulunup bulunmadığını kontrol eder. Bunu yaparsanız, oturum açtığınızda masaüstüne gider. Aksi takdirde, Tablet Modunu başlatır. Bu ayarı hibrit cihazlarda kullanmanızı öneririz.

İkinci yapılandırma seçeneği "Bu cihaz otomatik olarak tablet modunu açıp kapattığında" olarak adlandırılmıştır . Açılır listeye tıklayın veya dokunun ve aşağıdaki seçeneklerden birini seçin:
- "Bana sorma ve anahtarı yapma" - Windows 10, bu öğreticide daha önce paylaşılan yönergeleri kullanarak el ile değiştirmediğiniz sürece geçerli modu hiçbir zaman değiştirmez.
- “Her zaman değiştirmeden önce bana sor” - tableti tabanından veya yuvasından taktığınızı veya çıkardığınızı algıladığında, Windows 10 ne yapmak istediğinizi sorar. Bu bizim görüşümüzdeki en iyi ayardır.
- "Bana sorma ve her zaman değiştir" - Windows 10, tableti tabanından veya yuvasından takıp çıkardığınıza veya bağladığınıza bağlı olarak otomatik olarak Tablet Modu'nu başlatır ve çıkar

Son iki ayarın Açık veya Kapalı konuma getirilmesi için anahtarları vardır. Windows 10'u "tablet modunda görev çubuğuna uygulama simgelerini gizlemek" için etkinleştirirseniz, bu mod açıldığında görev çubuğunda uygulama simgeleri gösterilmez. Bununla birlikte, bu ayarı aşağıdaki ekran görüntüsünde olduğu gibi görev çubuğundaki uygulama simgelerini görebilir ve kullanabiliriz.

Son ayar kendiliğinden açıklayıcıdır: "Görev çubuğunu otomatik olarak tablet modunda gizle" . Bunu denedik ve bundan nefret ettik. Bu yüzden bu ayarın anahtarını Off olarak ayarladık.
Yeni Tablet Modunu beğendiniz mi?
Artık Tablet Modunun ne olduğunu ve Windows 10'da nasıl çalıştığını biliyorsunuz, bunu deneyin, istediğiniz gibi yapılandırın ve bu özellik hakkında ne düşündüğünüzü bize bildirin. Senin için yararlı mı? Sorunları var mı? Microsoft'un bu konuda bazı şeyleri geliştirmesini ister misiniz?