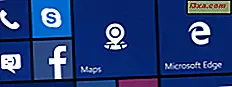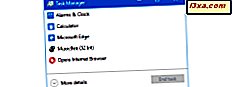
İşlemcinizin gücünün ne kadarının belirli bir zamanda kullanıldığını bilmek istediniz mi? Ya da en sevdiğin oyun için ne kadar bedava RAM kaldı? Ekran kartınızın ne kadar kullanıldığına ne dersiniz? Tüm bunlar, uygulamaların ve oyunların sorunsuzca yürütülemediği temel sistem kaynaklarıdır. Windows cihazınızdaki sistem kaynakları hakkında istatistiklerin yanı sıra gerçek zamanlı bilgileri de görmek isterseniz, Görev Yöneticisini kullanmayı düşünmelisiniz. Windows 10 ve Windows 8.1'de donanım kaynaklarınızın ne kadar kullanıldığını aşağıda bulabilirsiniz:
Not: Bu kılavuz, Windows 10 ve Windows 8.1 için oluşturulur. Windows 7'yi kullanırsanız, bu eğiticiyi okumanızı öneririz: Windows 7'de Görev Yöneticisi'ni Kullanma hakkında Az Bilinen Hileler.
Görev Yöneticisi'nden Performans sekmesine nasıl erişilir
Kaynak tüketimine göz atmak için Görev Yöneticisi'ni başlatmanız gerekir. Bunu yapmanın birçok yolu var ve bunların hepsini buradan okuyabilirsiniz: Windows'da Görev Yöneticisi'ni başlatmanın 10 yolu. En iyi yöntem için karar sizindir, hız ve kolaylık için "Ctrl + Shift + Esc." Klavye kısayolunu kullanmanızı öneririz .
Görev Yöneticisi açıldığında, tüm bunların ne olduğunu görmek için Performans sekmesine tıklayın ya da dokunun. Performans sekmesi görmüyorsanız endişelenmeyin. Görev Yöneticiniz bozuk değil. Kompakt görünümü görüyorsunuz. Tam görünümü genişletmek için devam edin ve tıklayın "Diğer Detaylar" üzerine dokunun.

Ardından, açmak için Performans sekmesine tıklayın veya dokunun. Aşağıdaki ekran görüntüsünde aşağı yukarı görünmelidir. Görünümü ve içeriği, kullandığınız Windows sürümüne ve sahip olduğunuz donanıma bağlıdır.

Şimdi, bilgisayarınızdaki veya aygıtınızdaki temel donanım bileşenlerinin performansını izlemek için Görev Yöneticisi'nden bu sekmeyi nasıl kullanacağınızı görelim.
1. Görev Yöneticisi ile işlemci performansını izleyin
Varsayılan olarak, Görev Yöneticisi'nin Performans sekmesi, ilk olarak işlemci olarak bilinen CPU kullanımını gösterir. Henüz seçilmemişse, pencerenin sol tarafındaki CPU'ya tıklayarak veya üzerine dokunarak bunu manuel olarak yapabilirsiniz.

Ayrıca, pencerenin içinde herhangi bir yere sağ tıklayarak ve "Görünüm -> CPU" seçeneğini seçerek CPU kullanımını da görüntüleyebilirsiniz.

İşlemci bölümünü seçtikten sonra, pencerenin sağ tarafında, 60 saniyelik bir süre boyunca kullanım yüzdesini gösteren bir grafik görebilirsiniz. Kaynak görünümünün sağ üst köşesinde, sisteminizin işlemcisinin tam modelini bulursunuz.

Grafiğin altında, mevcut kullanım ve hızın yanı sıra önbellek değerleri, çekirdekler ve en yüksek hız dahil olmak üzere işlemcinizle ilgili bilgileri içeren ayrıntılı bilgileri içeren bir grafik vardır.

Varsayılan olarak, cihazınızdaki her bir fiziksel işlemci için bir grafik alırsınız. Bu mantıklı, ancak kullanıcıların aradığı güç olmayabilir. İşlemcinizin nasıl kullanıldığına dair daha ayrıntılı bir resim elde etmek için, grafiği mantıksal işlemcilere ayırmayı deneyin. CPU grafiğini sağ tıklayın veya uzun basın, "Grafiği değiştir" seçeneğinin üzerine gelin ve ardından "Mantıksal işlemciler" e tıklayın veya üzerine dokunun .

Artık mantıksal işlemcilerinizin her biri için bir grafik göreceksiniz. Intel Core i7 işlemcimiz için, her bir mantıksal işlemci için bir tane olmak üzere sekiz grafik alıyoruz. Bilgisayarınızın işlemcisine bağlı olarak daha fazla veya daha az görebilirsiniz.

CPU çevrimlerinin nasıl ayrıldığı hakkında daha fazla bilgi görmek isterseniz, çekirdek zamanlarını göstermeyi düşünebilirsiniz. CPU sisteminizin ne kadarının, iç sistem işlevlerinden sorumlu olan çekirdek tarafından kullanıldığını ve kullanıcı süreçleri tarafından ne kadar kullanıldığını gösterir. Çekirdek zamanlarını etkinleştirmek için, CPU grafiğini sağ tıklayın veya uzun basın ve "Çekirdek zamanlarını göster" e dokunun veya tıklayın .

Grafiğin koyu alanları, çekirdek zamanını temsil ederken, daha açık alanlar diğer kullanım türlerini temsil eder.

2. Görev Yöneticisi'nde RAM kullanımını izleyin
Özellikle yavaşlama sırasında, yakından ilgilenmek istediğiniz bir başka kaynak, RAM'iniz veya rastgele erişim belleğinizdir. Performans etiketinin sol tarafındaki kaynaklar listesinden Bellek seçerek RAM kullanımını görüntüleyebilirsiniz.

Bellek grafiğine geçmek için, pencerenin içinde herhangi bir yere sağ tıklayabilir veya herhangi bir yere dokunup basılı tutabilirsiniz ve "Görünüm -> Hafıza" seçeneğine gidebilirsiniz .

Bellek bölümü iki grafik görüntüler. Üst grafik, 60 saniyelik bir süre boyunca kullanılan bellek yüzdesini gösterir. Alt grafik hafızanın nasıl ayrıldığını gösterir. Ne olduğunu görmek için farenizi alt grafiğin her bölümünün üzerine getirin.

RAM kullanımı dört kullanım türüne ayrılmıştır:
- Kullanımda - Şu anda uygulamalar, sürücüler veya Windows tarafından kullanılan bellek.
- Değiştirilmiş - İçeriği başka amaçlarla kullanılmadan önce diske yazılması gereken bellek.
- Bekleme - Önbelleğe alınmış verileri ve şu anda kullanımda olmayan kodu içeren bellek.
- Free - Şu anda kullanılmayan ve kullanım için ücretsiz olan bellek.
Grafiklerin altında, kullanılan bellek, kullanılabilir bellek, sayfalanmış ve disk belleği olmayan bellek havuzu boyutunuz dahil olmak üzere belleğinizle ilgili daha ayrıntılı bilgi bulabilirsiniz. Bunlar, fiziksel bellekte kalma garantisi olan veya gerektiğinde diske ileri ve geri değiştirilebilir bellek havuzlarıdır. Ayrıca önbellek ve toplam taahhüt edilen bellek için kullanılan toplam belleği de bulacaksınız. Görüntülenen veri miktarı da bilgisayarınızın donanım yapılandırmasına bağlıdır.

3. Ekran kartı kullanımınızı Görev Yöneticisi ile izleyin
Windows 10 Sonbahar Yaratıcıları Güncellemesi'nde, grafik kartlarının kullanımını da kontrol edebiliriz. Bu özelliğin Windows 10'un eski sürümlerinde veya Windows'un eski sürümlerinde bulunmadığını unutmayın. Tüm grafik kartlarınızın performansını, Görev Yöneticisi penceresinin sol tarafındaki listeden seçerek izleyebilirsiniz. Cihazınızda birden fazla video kartınız varsa, bunların her biri için bir girişiniz olacağını unutmayın.

İzlemek istediğiniz video kartını seçtikten sonra, pencerenin sağ tarafında grafikler ve ne yaptığıyla ilgili bilgiler yer alır. Seçtiğiniz video kartının türüne bağlı olarak, gücünün ne kadarının 3B, Kopyalama, Video Kod Çözme, Video İşleme, Video Kod Çözme, Motor 5, Eski Yer Paylaşımı, GDI Oluşturma, Video İşleme vb. Bu ekran kartı tarafından sunulan gerçek özelliklere bağlı olarak.
Varsayılan olarak, Görev Yöneticisi, dört farklı grafik görüntülemek için yeterli alana sahiptir ve düzenli bir video kartı için, bunlar 3D, Kopya, Video Encode ve Video Decode için performansı gösterir. Bununla birlikte, bunlardan birini değiştirmek ve başka bir özelliği izlemek istiyorsanız, grafiğin sol üst köşesindeki küçük ok düğmesine tıklayabilir ya da ne izleyeceğinizi seçebilirsiniz.
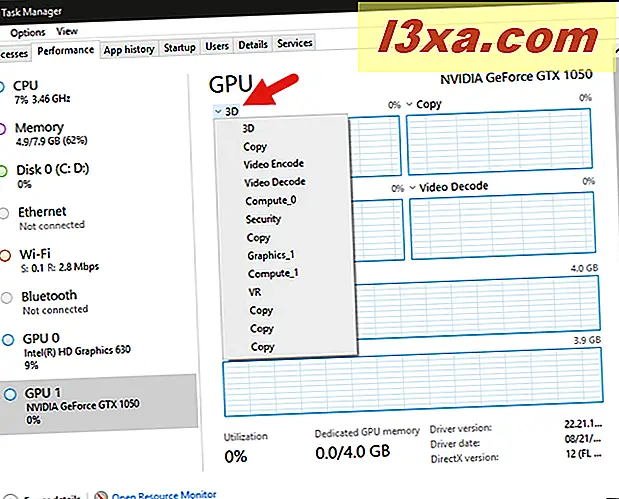
Dört özellikli grafikler altında, Görev Yöneticisi ayrıca video belleğinin nasıl kullanıldığını gösterir. "Paylaşılan GPU bellek kullanımı" için bir grafikiniz olmalı ve video kartınızın hafızası da varsa, "Dedicated GPU bellek kullanımı" seçeneğiniz olmalıdır . Her bir grafiğin sağ üst köşesinde, sisteminizde bulunan toplam video belleği miktarını bulabilirsiniz.

Grafiklerin altında, başka birçok bilgi var. Video kartınızın toplam Kullanım yüzdesini, kullanılan GPU Belleği miktarını ve kullanılabilir miktarı, kullanılan Özel GPU belleği ve Paylaşılan GPU belleği ile mevcut miktarları görebilirsiniz. Kullanılan sürücü sürümü, sürücü tarihi, DirectX sürümü, varsa Donanım hafızası miktarı ve video kartının bilgisayarınıza bağlı olduğu PCI veri yolunu gösteren Fiziksel konum ile ilgili ayrıntılar da vardır.

4. Ağ kullanımını Görev Yöneticisi ile izleyin
Ağ kullanımınızı izlemek için, Görev Yöneticisi'ndeki Performans sekmesinin sol tarafındaki kaynak listesinden, izlemek istediğiniz ağ arabirimini seçmeniz gerekir. İsterseniz, Performans sekmesinde herhangi bir yere sağ tıklayabilir veya herhangi bir yere dokunup basılı tutabilir ve "Görünüm -> Ağ" seçeneğini belirleyebilirsiniz.

Ethernet ve Wi-Fi bağlantıları, sanal makineler ve Bluetooth adaptörleri için kullanabileceğiniz sanal ağ bağdaştırıcılarıyla birlikte ayrı olarak listelenir. İzlemek istediğiniz arayüzü seçin. Grafik, son dakikanın toplam kullanımını gösterir ve aşağıdaki grafikte veri gönderme ve alma hızları, bağlantı tipi ve IP adresi ile ilgili bilgiler gösterilir. Her bir ağ bağdaştırıcısının altında, ortalama gönderme ve alma hızlarını da görebilirsiniz.

Ağ kullanımınızla ilgili daha ayrıntılı bilgi için grafiğe sağ tıklayın veya uzun basın ve "Ağ ayrıntılarını görüntüle" ye tıklayın veya tıklayın .

Sonuçta ortaya çıkan pencere, toplam ağ kullanımı, bağlantı durumu ve hızı, gönderilen / alınan baytlar ve gönderilen ve alınan tek noktaya yayın ve tekli olmayan paketlerin sayısı dahil olmak üzere, ayırt edici ağ teknisyeni için yararlı bilgi tonunu görüntüler.

5. Görev Yöneticisi'ni kullanarak gerçek zamanlı depolama kullanımını izleyin
İzlemek isteyebileceğiniz başka bir kaynak Disk kullanımıdır. Görev Yöneticisi'ndeki Performans sekmesinin solundaki listeden seçerek ulaşabilirsiniz. Ya da isterseniz, pencerenin içinde bir yere sağ tıklayın (veya dokunun ve basılı tutun) ve "Görünüm -> Disk" e gidin .

Bu bölüm, sabit sürücülerinizin veya katı hal sürücülerinizin ne kadar aktif olduğunu görmenizi sağlar. En üstteki grafik, son 60 saniyede disk kullanımını gösterirken, alt grafik verilerinizin ne kadar hızlı aktarıldığını gösterir.

Grafiklerin altında, disklerinizin etkin olduğu sürenin yüzdesi, isteklere cevap verdikleri ortalama hız, ortalama okuma ve yazma hızları ve sürücülerin kapasiteleri gibi daha fazla bilgi vardır.

6. Kaynaklarınızın her biri için bir özeti görüntüleyin (işlemci, grafik, bellek, ağ veya depolama)
Kaynak kullanımını uzun bir süre boyunca izlemeyi planlıyorsanız, Görev Yöneticisi penceresinde görüntülenen bilgi miktarını en aza indirmek isteyebilirsiniz. Sonuçta, pencereyi en aza indiremez ve aynı anda izleyebilirsiniz.
Ekran alanını korumak için, Görev Yöneticisi yalnızca geçerli grafikleri ve başka hiçbir şeyi gösteren bir grafik özeti görünümü sunar. Bunu denemek için, sistem kaynak grafiğini sağ tıklayın veya uzun basın ve ardından "Grafik özet görünümü" üzerine tıklayın veya üzerine dokunun .

Ortaya çıkan pencere daha küçük ve daha az dağınıktır. İşlemci için aldığınız budur (CPU):

Ve bu sizin kablosuz kartınız için alacağınız şey:

Diğer sistem kaynakları için aldığınız mini grafikler yukarıdakilere benzer.
7. Tüm önemli sistem kaynaklarının bir özetini aynı anda, tek bir küçük pencerede görüntüleyin.
Tüm kaynak kullanımınızı hızlı bir şekilde görmeyi tercih ederseniz, kaynak listesini sağ tıklayabilir veya uzun süre basabilir ve "Özet Görünümü" ne tıklayabilir veya dokunun .

Görev Yöneticisi penceresi, her bir kaynağı ve toplam kullanım yüzdesini göstermek için küçülür ve bu da çok fazla ekran mülkiyeti almadan monitörün izlenmesini kolaylaştırır.

Windows 10'un en son sürümlerinde, bu özet görünüm ayrıca her kaynak kullanımı için küçük grafikler içerir. Ancak, Windows'un eski sürümlerinde, bunları varsayılan olarak göremeyebilirsiniz. Bu sizin için geçerliyse, listeyi sağ tıklayın veya uzun basın ve görüntülemek için "Grafikleri göster" i seçin.
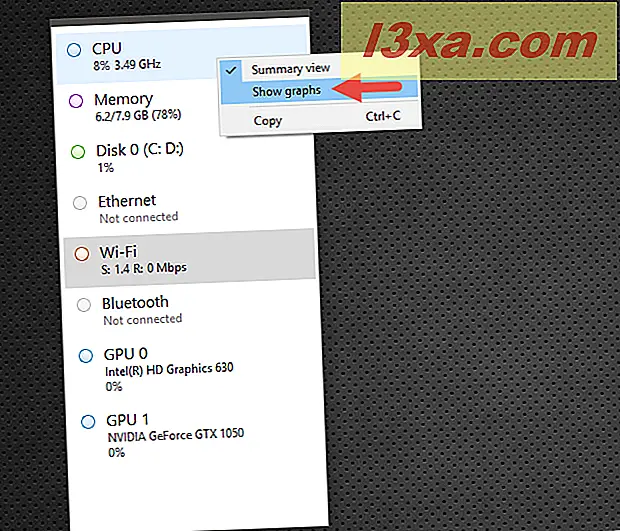
Sistem kaynaklarınızın kullanımı hakkında bilgi nasıl kopyalanır ve yapıştırılır
Artık sisteminizin kaynakları ile ilgili tüm bu yararlı bilgileri nasıl görüntüleyeceğinizi biliyorsunuz, bazı verileri kaydetmek isteyebilirsiniz. Bir ekran görüntüsünü alabilseniz de, yalnızca bir görüntü ile sonuçlanacaksınız, bu da bu bilgilerle çalışmanız gerektiğinde işe yaramıyor. Neyse ki, ihtiyacınız olan verileri kopyalayıp yapıştırabilirsiniz. Herhangi bir kaynaktan veri grafiğini sağ tıklayın veya uzun basın ve Kopyala'ya tıklayın veya dokunun .

Bir kelime işlemci veya elektronik tablo uygulamasını açın ve verileri sunumlar veya kayıtlar için kullanabileceğiniz iyi biçimlendirilmiş bir bilgi dökümü için yapıştırın.

Sonuç
Artık Windows 10 ve Windows 8.1'deki Görev Yöneticisini sisteminizin performansı üzerinde sekmeler tutmak için nasıl kullanacağınızı biliyorsunuz. Her bir kaynak için veri grafikleri size bol miktarda bilgi verir ve hem teknoloji hem de ev kullanıcıları benzer şekilde Görev Yöneticisi'ndeki Performans sekmesinden toplayabilecekleri verileri takdir edecektir. Bu konuyla ilgili herhangi bir sorunuz varsa, aşağıda yorum yapmaktan çekinmeyin.