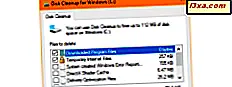
Windows'un farklı yönlerini değiştirmek istediğimizde, işletim sistemi tarafından sağlanan yerleşik araçları kullanmayı tercih ederiz. Tüm modern Windows sürümleri ve özellikle Windows 10, kullanabileceğiniz bazı harika araçlar sağlar. Böyle bir araç, bölümlerinizde boş alan bırakmanıza ve ihtiyaç duymadığınız sistem dosyalarını güvenli bir şekilde kaldırmanıza izin veren, az yer kaplayan Disk Temizleme'dir . Windows'un tüm sürümlerinde nasıl çalıştığını ve depolama alanını temizlemenin en iyi araçlarından biri olduğunu görelim:
Disk Temizleme Windows'ta nasıl çalışır?
Disk Temizleme veya cleanmgr.exe, gereksiz dosyaları kaldırmak ve depolama alanını boşaltmak için en iyi Windows programlarından biridir. Aynı şeyi vaad eden pek çok üçüncü parti araç kadar invaziv değildir. Bu araçlar, belirli uygulamaların düzgün çalışması için gerekli olan dosyaları kaldırabilir ve ayrıca Windows Kayıt Defteri'ni derinlemesine inceleme ve işletim sistemi için yararlı olabilecek girişleri kaldırma eğilimindedir. Bunun yerine, Disk Temizleme yalnızca% 100 güvenli olan dosyaları kaldırır ve Windows'un veya yüklü uygulamalarınızın herhangi birini olumsuz yönde etkilemez.
Disk alanınızı analiz ederken, Disk Temizleme, daha önce Geri Dönüşüm Kutusuna (artık ihtiyacınız olmadığına işaret ederek) kaydettiğiniz dosyalar için Windows tarafından çalıştırılabilen çeşitli sistem dosyalarını kaldırabilen geçici dosyaları arar., çevrimdışı web sayfaları, kurulum günlük dosyaları ve benzeri. HDD'nizdeki veya SSD'nizdeki gereksiz dosya sayısını azaltmak istiyorsanız, Disk Temizleme'yi kullanmanızı öneririz.

Bu araç hakkında hatırlamanız gereken bir şey, Windows'un yüklü olduğu bölümlerde kullanıldığında en iyi şekilde çalışmasıdır. Diğer bölümlerde kullanırsanız, Geri Dönüşüm Kutusu'nda bulunan dosyaları ve klasörleri kaldırır. Bu nedenle, "C:" sürücüsü dışındaki bölümlerde kullanmak verimli değildir.

Disk Temizleme aracı, aşağıdaki klasörde diskte bulunur: "C: \ Windows \ System32 \" .
Windows'dan gereksiz dosyaları nasıl temizlerim
Öncelikle Disk Temizleme'yi açmalısınız. Bu öğreticide bunu yapmak için tüm yöntemleri bulabilirsiniz: Windows'ta (tüm sürümler) Disk Temizleme'yi başlatmanın 11 yolu. Bunu yapmanın hızlı bir yolu, arama özelliğini kullanmaktır. Windows sürümünüzün uygun arama alanında "disk" kelimesini yazın. Ardından, Disk Temizleme arama sonucuna tıklayın veya dokunun.

Windows bilgisayarınız veya cihazınızda yalnızca bir bölümünüz varsa, Disk Temizleme, alanı boşaltmak için silebileceğiniz dosyaları otomatik olarak taramaya başlar.

Windows cihazınızda iki veya daha fazla bölüm varsa, temizlemek istediğiniz sürücüyü seçmeniz istenir. Sürücüler açılır kutusuna tıklayın veya dokunun ve istediğiniz sürücüyü seçin. Ardından, OK tuşuna basın.

Disk Temizleme'nin seçilen sürücüyü analiz etmesini ve hangi dosyaların temizlenebileceğini görüntülemesini bekleyin. Bu işlem sırasında, bir SSD sürücüsüne sahip bir bilgisayarda, bir HDD ile birkaç dakika sürecek bir dakikadan az süren bir ilerleme çubuğu gösterilir. Bittiğinde, Disk Temizleme ne boşaltılabilir gösterir. "Silinecek dosyalar" bölümünde, silinebilecek farklı türde dosyalar görürsünüz. Bu, İndirilen Program Dosyaları, Geçici İnternet Dosyaları, Teslim Optimizasyonu Dosyaları, Geri Dönüşüm Kutusu, Sistem hata dosyaları, Geçici dosyalar ve diğerleri gibi öğeleri içerir. Her bir öğe kategorisi için, o anda ne kadar yer kaldığını görürsünüz. Açıklamasını ve içerdiği dosyaların türünü görmek için bir kategori seçin.

Uygun kategorileri seçerek hangi dosyaların silineceğini belirleyin. Silinmek istediğiniz her şeyi seçmeyi tamamladığınızda, Tamam'a dokunun veya tıklayın. Bir onay mesajı gösterilir. "Dosyaları Sil" e basın ve temizleme işlemi başlar.
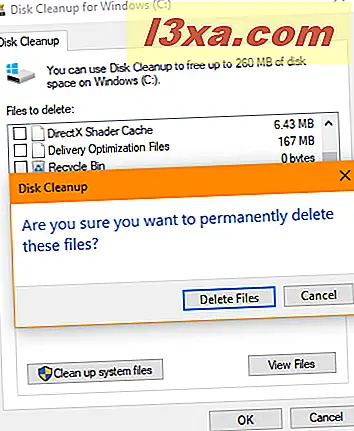
Disk Temizleme, aşağıdakine benzer bir ilerleme çubuğu gösterir.

Temizleme tamamlandığında, Disk Temizleme kendini otomatik olarak kapatır. Başka bir sürücüde yer açmak isterseniz (varsa), aracı tekrar başlatmanız ve bu sürücüyü analiz ve temizleme için seçmeniz gerekir.
Windows sistemindeki gereksiz sistem dosyaları nasıl silinir
Disk Temizleme, daha önceki Windows yüklemeleri, Windows Defender dosyaları, Windows Update dosyaları ve artık gerekmeyebilecek Windows yükseltme günlük dosyaları gibi sistem dosyalarını temizlemenizi sağlayan daha az bilinen bir seçenek sunar. Standart bir analiz yapılırken bu dosyalar gösterilmez. Ayrıca, yönetici olarak giriş yapmazsanız veya talep edildiğinde yönetici şifresini giremezseniz, bu tür dosyalar temizlenemez.
Öncelikle, Disk Temizleme'yi çalıştırın, temizlemek istediğiniz sürücüyü seçin (birden fazla bölümünüz varsa) ve önceki bölümde gösterildiği gibi standart bir analiz gerçekleştirin. Ardından "Sistem dosyalarını temizle" ye tıklayın veya dokunun .
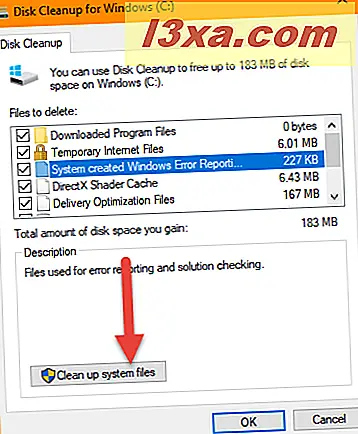
Windows bilgisayar veya cihazınızda birden fazla sürücünün olup olmadığını analiz etmek istediğiniz sürücüyü tekrar seçmeniz istenir. Onu seçin ve Tamam'a dokunun veya dokunun. Tek bir sürücünüz varsa, analiz otomatik olarak başlatılır. Analiz yapıldığı zaman iki fark görürsünüz: "Silinecek dosyalar" listesi daha büyüktür ve "Daha Fazla Seçenek" adlı başka bir sekme de vardır . Bu eğiticinin bir sonraki bölümünde bu ek sekmeden bahsedeceğiz. Şimdilik, "Silinecek dosyalar" listesine gidelim. Bu liste şimdi güvenli bir şekilde silinebilen birçok sistem dosyası içerir.
Örneğin, Disk Temizleme, artık gerekmeyen birkaç Windows Update dosyasını, artık yararlı olmayan aygıt sürücüsü paketlerini, Windows'un en son sürümüne yükseltmek için kullanılan dosyaları vb. Silebilir.

Silmek istediğiniz dosya türlerini seçin, Tamam'a dokunun veya Tamam'a dokunun ve Dosyaları Sil'e basarak seçiminizi onaylayın.

Temizleme işlemi başlar ve bir ilerleme çubuğu gösterilir. Sistem dosyalarının temizlenmesi, geçici dosyaların temizlenmesinden çok daha uzun sürer. Bu nedenle, biraz sabır ile kendinizi silahlandırın. Temizleme tamamlandığında, Disk Temizleme kendini otomatik olarak kapatır.
Kullanmadığınız programları nasıl kaldırılır
Sistem dosyalarını analiz etmek ve temizlemek için Disk Temizleme'yi sorduğunuzda, Daha Fazla Seçenek adlı başka bir sekme görüntülenir. Bu sekmede daha fazla yer açmak için kullanılabilecek ek araçlar vardır. Öncelikle, Programlar ve Özellikler kategorisinden Temizle düğmesini tıklatırsanız veya dokununsa, artık kullanmadığınız masaüstü uygulamalarını el ile kaldırabileceğiniz Programlar ve Özellikler penceresi görüntülenir.

Sistem Geri Yükleme anlık görüntüleri nasıl kaldırılır
Diğer Seçenekler sekmesinde, Sistem ve Geri Yükleme ve Gölge Kopyaları adlı bölümde bulunan başka bir Temizleme düğmesi bulunur. Üzerine tıkladığınızda veya üzerine dokunduğunuzda, en son hariç tüm Sistem Geri Yükleme noktalarını temizleyebilirsiniz. En son geri yükleme noktasından tümünü silmek istediğinizi onaylamanız istenir. Sil 'e dokunun veya dokunun ve sonraki sistem yeniden başlatma sırasında, bu dosyalar girişinizden önce temizlenir.

Windows'u el ile yeniden başlatmadan önce biraz iş yapmak isterseniz, Disk Temizleme penceresini kapatın. Temizleme, Sil'e bastığınız anda programlandı.
Disk Temizleme ile silmek üzere olduğunuz dosyaları görüntüleme
Silinebilen bazı dosya kategorileri için Disk Temizleme, silinebilecek dosyaları görüntülemenizi sağlar. Görünürse, Dosyaları Görüntüle düğmesini tıklatın veya dokunun ve Windows, kullandığınız Windows'un sürümüne bağlı olarak, seçili dosyaların bulunduğu klasörde doğrudan Dosya Gezgini veya Windows Gezgini'ni açar.

Bu dosyalara göz atın ve ardından Disk Temizleme'nin bunları silmek isteyip istemediğine karar verin.
Sonuç
Disk Temizleme, diskinizdeki alanı boşaltmak için mükemmel ve düşük bir Windows aracıdır. Bir şeyi batırabilecek herhangi bir üçüncü taraf çözümüne ihtiyacınız yoktur. Disk Temizleme iyi çalışır, güçlüdür ve Windows yüklemenizi bozmaz. Daha sık kullanmaktan çekinmeyin. Bunu kullanarak seveceksiniz.



