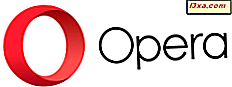Microsoft Edge, kullanıcıların açtıkları sekmeleri daha sonra saklayabilmelerine olanak tanıyan küçük bir özelliğe sahip. Bu, bir şeyler üzerinde çalıştığınız zaman yararlı olabilir, bir yere gitmeniz ve çalışmanızı daha sonra mümkün olduğunca çabuk sürdürmek isteyebilirsiniz. Microsoft Edge'de sekmeleri nasıl ayıracağınız, bir kenara atılan sekmelere nasıl erişileceği, nasıl açılacağı, kaldırılacağı, başkalarıyla paylaşılacağı veya favorilerinize nasıl kaydedileceği:
Microsoft Edge'de sekmeleri nasıl ayırabilirsiniz, böylece daha sonra bunları kullanabilirsiniz
Öncelikle, daha sonra kullanmak üzere ayırmak istediğiniz sekmeleri açın ve ilginizi çeken web sayfalarını yükleyin. Diğer sekmeleri açık tutmayın, sadece bir kenara koymak istediğinizi. Ardından, aşağıda vurgulanan "Bu sekmeleri bir kenara koyun" düğmesine tıklayın veya dokunun. Sekmelerinizin sol tarafındaki ilk düğmedir.
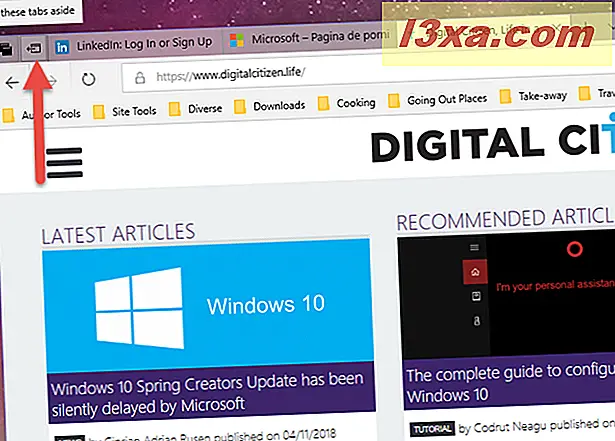
Bunu yaptıktan sonra, "kenara koyduğunuz sekmeler" düğmesi doluyor. Aşağıdaki ekran görüntüsüne, bu düğmenin bir karşılaştırması ile, kenara (üst) ayarlanmış bir sekme bulunmadığında ve sonra bir kenara koyduğunuz sekmeler olduğunda (altta) bakın.
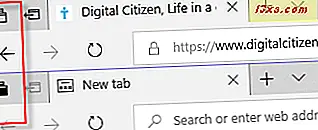
Farklı günlerde ve günlerde istediğiniz kadar sekme yapabilirsiniz. Onlarla bir şey yapmaya karar verene kadar Microsoft Edge tarafından saklanırlar. Ardından, bir kenara ayrılan sekmeler ile gerçekleştirilebilecek eylemleri görelim.
Microsoft Edge'de bir kenara koyduğunuz sekmeleri nasıl görüntüleyeceksiniz
Bir kenara atılan tüm sekmeleri görmek için, aşağıda vurgulanmış olan "Kenara koyduğunuz sekmeler" düğmesine tıklayın veya dokunun. Tüm bu sekmelerle, gruplara bölünerek, onları bir kenara koyduğunuz zamana göre listeleyen bir liste görüntülenir.
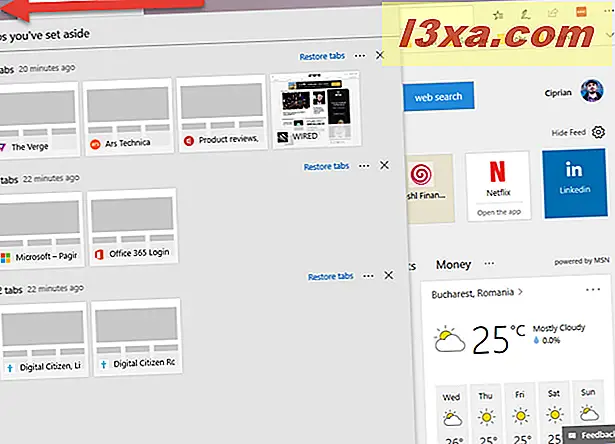
Her grup için kaç sekmenin ayrıldığını, adlarını, küçük önizlemeli küçük resmi, logolarını, ayrıldıklarında ve gerçekleştirilebilecek birkaç eylemi görebilirsiniz.
Microsoft Edge'de bir kenara koyduğunuz sekmeleri nasıl açılır
Öncelikle, daha önce paylaşılan yöntemi kullanarak, bir kenara koyduğunuz sekmelerin listesine erişin. Bir grup sekmeyi kullanmak için geri yüklemek isterseniz, o grubun sağ tarafındaki "Sekmeleri geri yükle" bağlantısını tıklayın veya tıklayın.
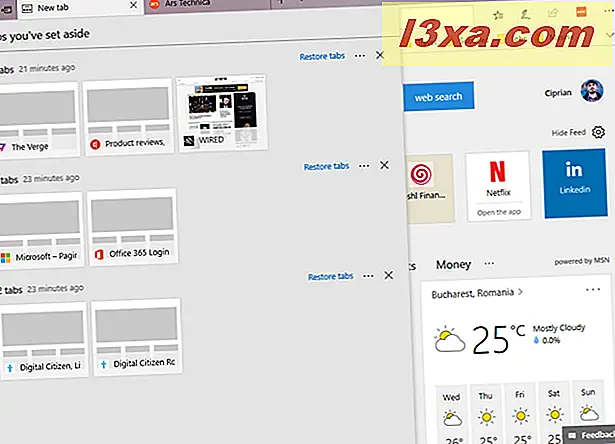
Bir gruptan sadece bir sekme açmak isterseniz, küçük resmine tıklayın. Sekme gruptan kaldırılır ve Microsoft Edge'de yeni bir sekmede açılır. Grubundaki diğer sekmeler daha sonra kullanmak üzere ayrılacaktır.
Microsoft Edge'de bir kenara koyduğunuz sekmeleri nasıl kaldırabilirsiniz
Bir gruptan bir sekmeyi veya bir grup sekmeyi kaldırmak isteyebilirsiniz. Bunu yapmak için önce bir kenara koyduğunuz sekmelerin listesine erişin. Tek bir sekmeyi kaldırmak isterseniz, imleci isminin üzerine getirin ve daha sonra kaldırmak için bir X düğmesi görürsünüz. Üstüne tıkla.
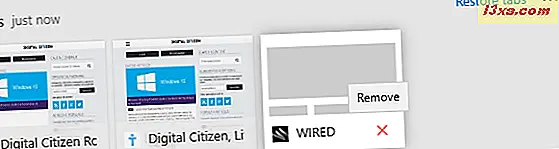
Bir grup sekmeyi kaldırmak isterseniz, o grubun sağ tarafındaki X düğmesine tıklayın veya dokunun.
Diğer kullanıcılarla ayırdığınız sekmeleri nasıl paylaşırsınız?
Başka kullanıcılarla birlikte ayırdığınız bir grup sekmeyi, Posta uygulamasını veya paylaşım desteğine sahip diğer uygulamaları da paylaşabilirsiniz. Bir kenara ayrılan sekmeler listesinde, paylaşmak istediğiniz sekme grubunun yanında bulunan Diğer düğmesini (üç nokta gibi görünür) tıklayın. Bu iki seçenekli bir menü açar. Bunlardan biri "Paylaşım sekmeleri" dir. Tıklayın veya üzerine dokunun.
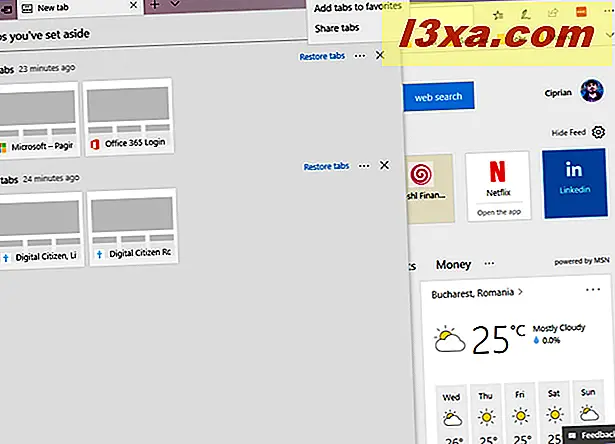
Paylaşmak istediğiniz kişiyi, gösterilen kişiler listesinden seçin veya Posta uygulamasını seçin.
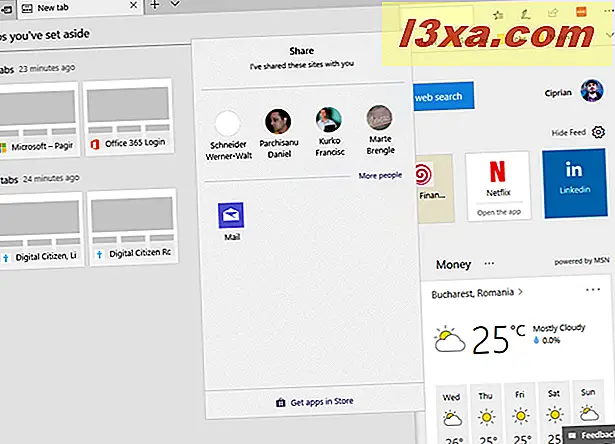
Posta uygulamasını seçtiyseniz, göndermek istediğiniz kişinin e-posta adresini girin, istediğiniz başka bir metni ekleyin ve Gönder'e basın.
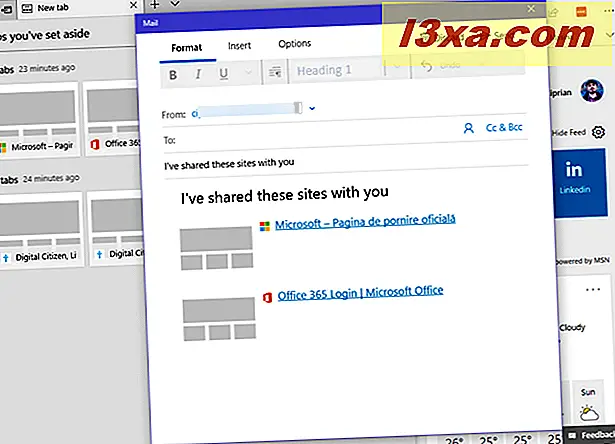
Sık kullanılanlarınıza nasıl eklenecek, Microsoft Edge'de bir kenara koyduğunuz sekmelerden bazıları.
Favorilerinizde bir kenara koyduğunuz sekmeleri de saklayabilirsiniz. Microsoft Edge'de, atadığınız sekmeleri açın ve sizi ilgilendiren sekmeler grubunun yanında bulunan Diğer düğmesini (üç noktaya benziyor) tıklayın veya dokunun. Bu iki seçenekli bir menü açar. "Sık kullanılanlara sekme ekle" yi seçin .
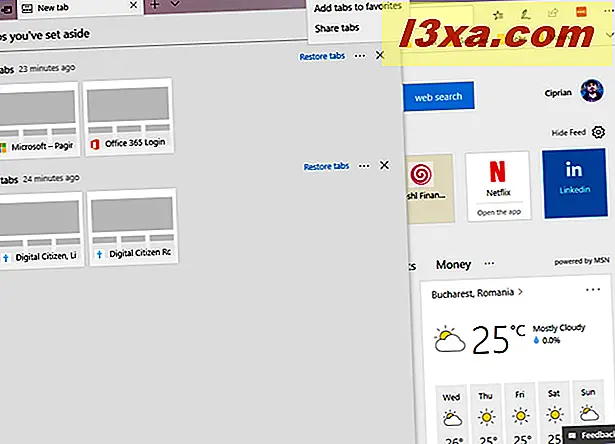
Hub, favorilerinizi açar ve listeler. Dikkatlice bakarsanız, bugünün tarihiyle birlikte yeni bir sık kullanılanlar klasörü görürsünüz.
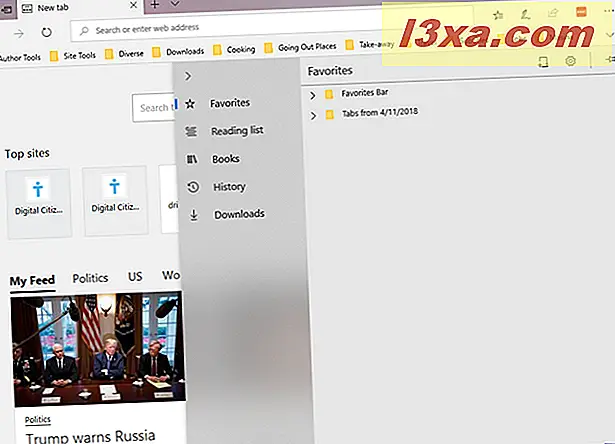
Açın ve favorilerinize kaydetmek istediğiniz gruptaki sekmeleri görürsünüz. Yeni favori sayfalarınızı istediğiniz klasöre sürükleyip bırakın.
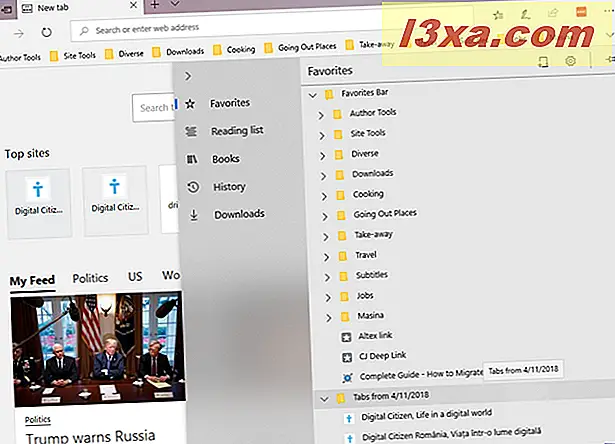
Bu özelliği faydalı buluyor musunuz?
Artık Microsoft Edge'de daha sonra kullanmak için ayar sekmeleri hakkında bilmek istediğiniz her şeyi biliyorsunuz. Bu özellik ile oynayın ve ne kadar iyi çalıştığını öğrenin. Ardından, bir yorum bırakıp deneyiminizi paylaşmaya çekinmeyin. Bu özelliği beğenip beğenmediğinizi merak ediyor ve faydalı buluyorsunuz.