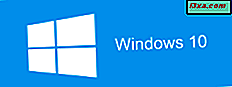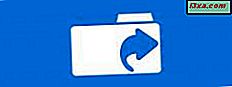Bilgisayar konuşma tanıma uzun zamandır var ve birçok insan Dragon Naturally Speaking gibi programları duydu. Pek çok insanın bilmeyeceği, Windows 7'nin kendi çok yetenekli konuşma tanıma programını içermesidir. Birkaç makalede ayrıntılı olarak ele almayı planlıyoruz. Ama önce, bunun işe yaraması için nasıl ayarlanacağını görelim.
Sen başlamadan önce
Programı Başlat Menüsü'nden başlatıp hemen içeri girebilmenize rağmen, önce bilmeniz gereken bazı önemli şeyler vardır. Microsoft, diğer mikrofon türlerinden ziyade bir kulaklık kullanmanızı önerir ve bunu iyi bir nedenden dolayı yapar. Konuşma Tanıma'yı yalnızca denemeden daha fazlası için kullanmayı planlıyorsanız, bir kulaklığa yatırım yapmanızı şiddetle tavsiye ederim. Size bir kol ve bir ayağı mal olmayacak saygın bir üreticiden iyi bir tane alabilirsiniz ve bu program için kesinlikle zaman ve çabaya değer. İşte iyi bir model önerisi: Logitech ClearChat Konfor / USB Kulaklık H390 (Siyah).
Zaten sahip olduğumuz eski bir USB kulaklık kullanmayı denedim. Başka amaçlar için iyi çalıştı, ancak Konuşma Tanıma onu reddetti.

Daha sonra, (ucuz) web kameramın içine yerleştirilmiş mikrofonu kullanmayı denedim ve bu işe yaramışken, kendimi çok rahatça konuşmaktan çok daha yüksek sesle konuşmam gerektiğini ve çok fazla şeyi tekrarladığını gördüm. Ucuz bir masaüstü mikrofonuyla aynı sorunu yaşadım.

İyi bir kulaklığı satın almak cevabı vermişti ve kulaklığı ile zaten denediğim şey arasındaki fark gece ve gündüz gibiydi. Ancak, Konuşma Tanıma ile başlamak, sadece kulaklığı takmak ve onunla devam etmek kadar kolay değildi. Başarıyı garantilemek için yapmanız gereken birkaç şey var.
Kulaklık Nasıl Kurulur
Ses kartınızın çıktısını buradan önce yönlendirmeyi konuştuk: Varsayılan Oynatma ve Kayıt Ses Cihazını Değiştirme. Bu makalede bahsedilmeyen bazı problemlerim olduğu için, bunları çözmek için yaptığım şeyi paylaşmak istiyorum.
Windows 7 kulaklığımı hemen tanıdı, ancak bunu Konuşmacılar olarak gördü ve (şaşırtıcı bir şekilde değil) yeni bir hoparlör seti taktığımı farz ettim. Bu, tüm bilgisayar seslerinin hemen kulaklıklara yönlendirildiği ve gerçek hoparlörlerimin kesildiği anlamına geliyordu. Kulaklığın kafamda değil, masamda oturması iyi bir şey. Kulaklığından gelen "yeni bir cihazı tanıdım" bip sesi o kadar yüksek sesle geliyor ki zaten hassas kulaklarımda ciddi sorunlara yol açabiliyordu ve normal işiten insanlarda bile çok zor olurdu. Bu yüzden, kurulum sırasında kulaklığı kafanızda bırakmayın!
Her şeyi doğru şekilde kurmak için, Denetim Masası -> Donanım ve Ses -> Ses -> Ses Aygıtlarını Yönet'e gidin . Burada, Plantronics kulaklık setimin Hoparlörler olarak tanındığını ve varsayılan cihaz olarak ayarlandığını görebilirsiniz. Takmayı hiç şaşırtmak konuşmacıları öldürdü ve neredeyse kulaklarımı öldürdü!
Her şeyden önce, konuşmacılarınızı temsil eden simgeye tıklayın ve Varsayılanı Ayarla'ya tıklayın. Buradan hoparlörlerinizi varsayılan cihaza dönüştürmek istiyorsunuz. Bunu yaptığınızda yeşil bir onay işareti görünecektir.

Kulaklığın (hala hoparlör olarak tanımlanmış) otomatik olarak varsayılan iletişim cihazı haline geldiğini unutmayın.

Şimdi cihazın adını ve ismini düzeltelim, böylece cihazın ne olduğunu daha doğru bir şekilde gösterelim. Kulaklığı seçin ve Özellikler'e tıklayın.

Artık ismi Kulaklık olarak (ya da dilediğinizi) değiştirebilir ve simgeyi daha temsili bir şekilde değiştirebilirsiniz. Burada bir kulaklık gibi görünen simgeyi seçtim.

Ve şimdi Ses Aygıtları paneli orada olanı temsil ediyor.

Kulaklığınızın varsayılan aygıt olarak ayarlandığından emin olmak için Kayıt sekmesine tıklayın (olması gerekir) ve kurulumla işiniz bitti.
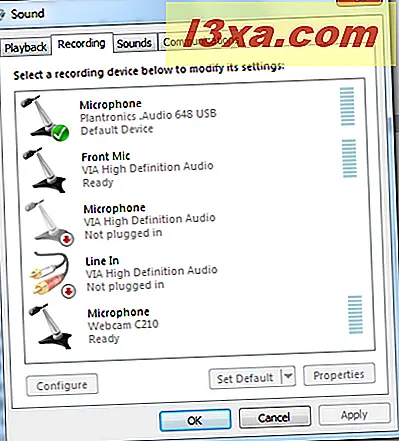
Mikrofon Nasıl Kurulur
Şimdi, mikrofonunuzun konuşma tanıma için doğru şekilde ayarlandığından emin olun. Mikrofonunuzun nasıl ayarlandığını görmek için mikrofonu Başlat Menüsü arama kutusuna yazın. "Bir mikrofon kur" üzerine tıklayın ve Mikrofon Kurulum Sihirbazını getirecektir.

Sadece ekranınızdaki talimatları izleyin. Mikrofonunuz ilk kez düzgün çalışmıyorsa, tekrar denemek için ekranın sol üst köşesindeki Geri düğmesini tıklayabilirsiniz. Konuşma Tanıma, Mikrofon Kurulum Sihirbazından geçmenizi bekler ve bunu daha önce yapmadıysanız, öğreticiyi başlatmaya başlamadan önce bunu yapmanız gerekecektir, bu yüzden şimdi bunu yapmak iyi bir fikir olacaktır.
Öncelikle, mikrofonunuzu tanımlar ve Windows 7'nin ne tür bir mikrofon olduğunu bildiğinden emin olursunuz.

Kullandığınız mikrofon türüne uygun bazı kısa talimatlar alacaksınız.

Konuşma Tanıma'nın birisinin konuştuğunu fark edip etmediğini ve o kişinin söylediği şeyin tanınabilir olup olmadığını görmek için bir kısa cümle konuşmanız istenecektir. İlk defa çalışmıyorsa tekrar deneyebilirsiniz.

Eğer işe yararsa, bu mesajı görürsünüz ve devam edebilirsiniz.

Konuşma Tanıma Eğiticisine Açık
Eğiticiyi kesinlikle çalıştırmak isteyeceksiniz. Yeni bir sözdizimi öğrenmek ve açıkça konuşmayı öğrenmek zorunda kalacaksınız ve Konuşma Tanıma aynı zamanda kendi benzersiz sesinizi anlamak için de eğitim alacak.

Bu olmadan işler iyi çalışmayacaktır, bu yüzden bu eğiticiyi atladığınızdan emin olun.
Şimdi hazırsın
Bu makaleyi okumaktan, Konuşma Tanıma'yı kullanabilmeniz için çok fazla adım atıldığını görünebilir, ama inan bana, bu adımlar buna değer. Kurulumu yaptıktan sonra, eğitim için zaman ayırırsanız başarı şansınız daha da artar. Microsoft'un yarattığı şeyi geliştiremedim, bu yüzden rahatça hissedinceye kadar ilerlemek için zaman ayırın ve bir sonraki yazımda Konuşma Tanıma ile neler yapabileceğiniz hakkında daha fazla konuşacağım.