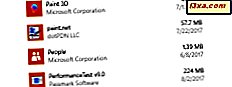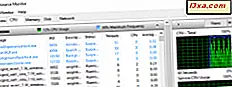
Windows ile yaşamın bir gerçekliği, her seferinde bir süre içinde, bilgisayarınızın yavaşlayacağı veya donacağı ya da bir programın beklediğiniz şekilde çalışmadığıdır. Neyin yanlış gittiğini öğrenmenin bir yolu olsaydı iyi olmaz mıydı - neden CPU kullanımı, bellek kullanımı, kötü davranan bir program mı, yoksa başka bir şey mi? Evet, tüm bunları ve daha fazlasını bilmek kesinlikle güzel olurdu. Ve bu yüzden Kaynak Monitörü Windows'da var. Bu eğitici, bu harika araç hakkında bilmeniz gereken her şeyi ve nasıl kullanılacağını gösterecektir:
ÖNEMLİ: Birçok kişinin ilk önce yönergelerini okumadan yeni programlarla oynamaya başlamasının doğal olduğunu biliyoruz. Çoğu durumda, bu iyi. Kaynak İzleyicisi durumunda, ne yaptığınızı bilmeden deneyimlediğinizde her türlü soruna neden olabilirsiniz. Bu yüzden burada bazı güzel empatik uyarılar göreceksiniz. Lütfen bu uyarılara dikkat edin.
NOT: Bu kılavuz Windows 10, Windows 7 ve Windows 8.1 için çalışır.
Windows 7'de Kaynak Monitörü nasıl başlatılır
Açıkçası, onu başlatmak için pek çok farklı yol sunan bir Windows programıyla karşılaştığımızı düşünmüyoruz. Açıkçası, Microsoft, Kaynak Monitörü'nin kullanılmasını amaçlamaktadır. Bulduğumuzdan daha fazla yol olsa bile, Kaynak İzleyicisine başka bir ağ geçidini biliyorsanız, bunu duymayı çok isteriz! İşte bulduğum yollar:
Kaynak Monitörü veya kaynağı Başlat Menüsü arama kutusuna yazın ve uygun arama sonucunu tıklayın.

Kaynak İzleyicisi'ni açmanın bir başka yolu, Başlat Menüsü arama kutusuna resmon.exe yazıp Enter tuşuna basmaktır.

Ya da Başlat Menüsü'nü açabilir ve "Tüm Programlar -> Donatılar -> Sistem Araçları -> Kaynak Monitörü" bölümüne gidebilirsiniz.

Klavyenizi kullanmayı tercih ediyorsanız, Ctrl-Shift-Esc veya Ctrl-Alt-Del tuşlarına basın. Bu eylem Görev Yöneticisi'ni açacaktır. İçinde, Performans sekmesine gidin ve Kaynak Monitörü düğmesine tıklayın.

Hangi yöntemi seçerseniz seçin, sürekli olarak değişen listeler ve grafikler içeren bir dizi Resource Monitor'un Genel Bakış ekranını görürsünüz ve bilgisayarınızın perde arkasında neler yaptığına dair bir pencere açabilirsiniz.
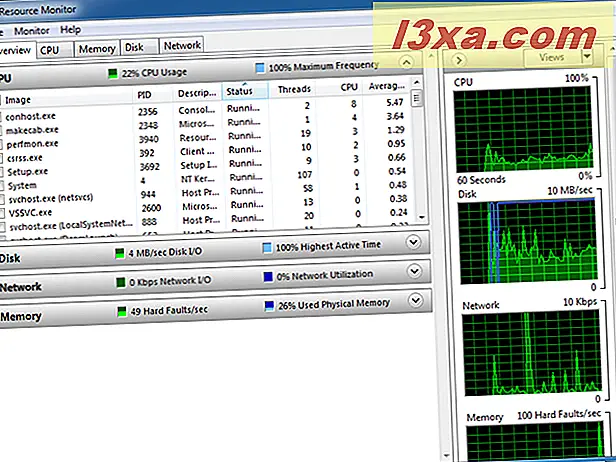
Windows 8.1'de Kaynak Monitörü nasıl başlatılır
Ne yazık ki, Windows 8.1'de Kaynak Monitörü bulmak kolay bir iş değildir. Kaynak veya kaynak monitörü için Başlangıç ekranında arama yaparsanız, bu araca kısayol olarak arama sonucu olmaz. Ama yine de başlatabilirsiniz. Aramayı kullanmak istiyorsanız, yürütülebilir dosyasını arayın: resmon.exe ve görüntülenen tek arama sonucunu tıklayın veya üzerine dokunun.

Alternatif olarak, önce yeni Görev Yöneticisi'ni açabilirsiniz. Bu öğreticinin nasıl yardımcı olacağını bilmiyorsanız: Windows 10 ve Windows 8.1'de Görev Yöneticisi'ni başlatmanın 10 yolu.
Ardından, Performans sekmesine gidin. Bu sekmenin altında, "Açık Kaynak Monitörü" yazan bir bağlantı bulacaksınız. Tıklayın veya üzerine dokunun.

Windows 8.1'de, Kaynak Monitörü penceresi şöyle görünecektir:

Windows 10'da Kaynak Monitörü nasıl başlatılır
Kaynak Monitörü'nü Windows 10'da başlatmanın en hızlı yolu Cortana'nın arama gücünü kullanmaktır. Görev çubuğundan arama alanına sözcük kaynağını girin ve Kaynak Monitörü kısayoluna tıklayın veya dokunun.

Tercih ederseniz, Kaynak Monitörü'nü başlatmak için Çalıştır penceresini de kullanabilirsiniz. Windows + R tuşlarına aynı anda basarak Çalıştır penceresini açın, metin alanına yeniden komut girin ve ardından Enter veya Tamam tuşuna basın.

Kaynak izleyicisi aracını açmak için başka bir yöntem, Görev Yöneticisi'nin kullanımını içerir. Klavyenizdeki Ctrl + Shift + Escape tuşlarına aynı anda basarak hızlı bir şekilde başlatın. Ardından, ayrıntılı görünümünü açın, Performans sekmesini seçin ve pencerenin altındaki Açık Kaynak Monitörü kısayoluna tıklayın veya dokunun.
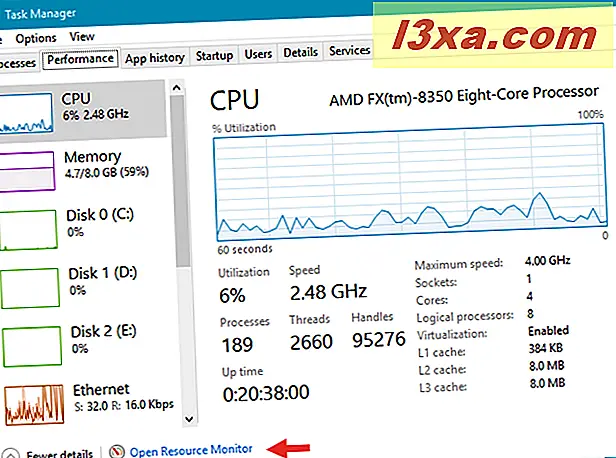
Bu, Kaynak Monitörü penceresinin Windows 10'da nasıl göründüğüdür:

NOT: Kaynak Monitörü aracı, Windows 10, Windows 8.1 ve Windows 7'deki tüm modern Windows sürümlerinde aynı şekilde çalıştığından ve çalıştığından, yalnızca Windows 10'da çekilen ekran görüntülerini kullanacağız.
Tamam, Kaynak Monitörü açık. Şimdi ne olacak?
Genel Bakış penceresi, CPU etkinliğinizi varsayılan olarak gösterir. Bellek, Disk ve Ağ için sekmeler olduğunu görebilirsiniz. Soldaki pencerenin alt bölümünde, Disk, Ağ ve Bellek için daraltılmış pencereler vardır (siparişin neden farklı olduğu konusunda hiçbir fikir yoktur ve gerçekten önemli değildir). Başlık çubuğunun sağ ucundaki oku tıkladığınızda bu listeler genişletilir.

Tüm Kaynak Monitörü penceresini tam ekran boyutuna genişletmek isteyebilirsiniz, böylece neler olup bittiğini daha fazla görebilirsiniz. Bir kerede daha fazla veya daha az veri göstermek için soldaki tek tek pencerelerin alt kenarlığını da sürükleyebilirsiniz.
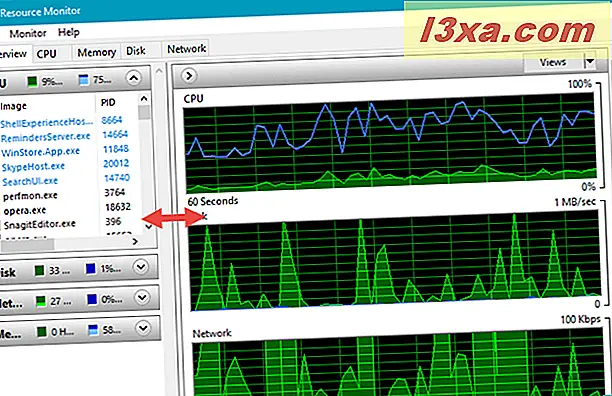
Her pencere, şu anda kaynakları kullanan programların bir listesini gösterir ve sağdaki grafikler, toplamların görsel bir temsilini verir. Görünümler düğmesini tıklayarak veya üzerine tıklayarak grafiklerin boyutunu değiştirebilirsiniz. Varsayılan görünüm "Büyük".

Değişen listeleri ve grafikleri izleyin ve hangi programların kaynaklarını kullandığınızı görün. Opera.exe'nin (Opera web tarayıcısının çalıştırılabilir sürümü) listemizde birden fazla kez gösterilmesini (her bir sekmenin kendi çalıştırılabilirliğiyle) göstermesini ilginç bulduk. Bununla birlikte, grafikte bir atlama ile tam bir zaman ve aktif kaynak kümesi arasında ilişki kurmak kolay değildir.
Kaynak İzleyicisi ile CPU kullanımını izleme
Varsayılan görünüm olan CPU penceresini keşfederek başlayalım. Kaynak Monitörü penceresini tam ekran boyutuna genişletirseniz tüm bilgileri görmek daha kolay olacaktır (sağ üst köşedeki Döşeme kutusuna tıklayın). CPU sekmesine tıklayın ve Processes penceresinin genişletildiğini göreceksiniz. Bunun altında Hizmetler, İlişkili Kollar ve İlişkili Modüller için daraltılmış pencereler vardır.

Associated Handles ve Associated Module'leri ayrıntılı olarak tartışmayacağız. Verileri, yalnızca çalışan bir işlem veya hizmet seçtikten sonra doldurulur.
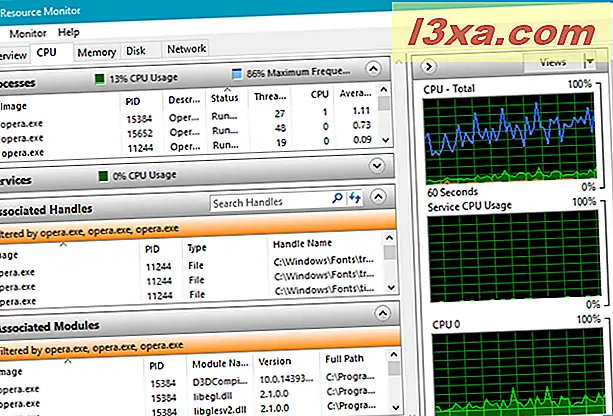
Modüller ve tutamaçların ne olduğunu bilmek isteyenler için: modüller, seçtiğiniz süreç tarafından kullanılan dinamik bağlantı kitaplığı (DLL) dosyaları gibi yardımcı dosyalar veya programlar, tutamaçlar ise dosyalar, kayıt defteri gibi sistem öğelerini gösteren işaretçilerdir. Seçilen işlem tarafından kullanılan anahtarlar, olaylar veya dizinler.
Sağ tarafta, verilerinizi gerçek zamanlı olarak göstermek için kaydırma yapan CPU kullanım grafiklerini göreceksiniz. Çok çekirdekli bir CPU'nuz varsa, ilk iki grafik tüm çekirdekler için ortalama verileri gösterirken, diğerleri her çekirdek için bağımsızdır.

İşlemler penceresine bakalım. Solda, süreçlerin bir listesini, PID'yi (süreç tanımlayıcısı), işlemin adını (ne olduğunu tanımlamak için çok yararlı olan), durumunu (koşarken veya başka şekilde), iş parçacığı ( Windows'un çekirdek unsuru, çoğu insanın kendilerini ilgilendirmediği süreçler, CPU (herhangi bir anda CPU kullanımı) ve ortalama CPU (zaman içinde ortalama kullanım). Sütun başlıklarını veya içeriğini okuyamazsanız, her sütunun bölücüsünü başlık çubuğunda yakalayın ve her şey görünene kadar bunları tek tek sağa kaydırın. İmleci her bir sütun başlığının üzerine getirirseniz, o sütunun bir açıklaması açılır.

Cevap vermeyen herhangi bir işleminiz varsa, isimleri kırmızı olarak gösterilecektir.
Bu listeyle neler yapabilirsiniz? Birçok Windows programı gibi, Kaynak İzleyicisi de sütunların içeriğini artan veya azalan düzende sıralamanızı sağlar. En üstteki kaynakları kullanarak süreçleri sıralamak için Ortalama CPU listesine tıklayın. Çoğu Windows programı iyi davrandığından, büyük bir kaynak ağzı görmeyeceksiniz. Ancak, bilgisayarınızı beklenmedik bir şekilde yavaş yavaş buluyorsanız, bu sütuna bir göz atın. Bir şey çok fazla CPU kaynağı alıyorsa, kapatmayı ve yeniden başlatmayı düşünebilirsiniz. Bir şeyin ne olduğundan emin değilseniz, adın üzerine sağ tıklayın (veya dokunun ve basılı tutun) ve listeden çevrimiçi arama seçeneğini seçin. Bu sizin varsayılan tarayıcınız ve arama motorunuz ile bir arama yapacaktır ve bu kriptik isimlerin her birinin neyi temsil ettiği hakkında daha fazla bilgi edinebilirsiniz.

Bir işlem kırmızı renkte görünürse ve durumu "Yanıt Vermiyor" veya benzer bir durumdaysa, işlem ismine sağ tıklayıp "İşlemi Sonlandır" seçeneğini belirleyerek bu süreci kapatabilirsiniz.

UYARI: Ne yaptığınızı bildiğinizden emin olmadığınız sürece "Son işlemi" kullanmayın. Windows, işlemi kapatmadan önce sonlandırmak istediğinizden emin olabilir, ancak bir şeye evet demeniz durumunda sizi koruyamaz ve yalnızca neler olduğunu bildiğini düşünürsünüz. Bazı süreçler birbiri ile bağlantılıdır ve sadece birinin kapatılması diğerlerine zarar verebilir. Ayrıca, kesinlikle SYSTEM işlemi veya svchost.exe ve onun çalışması için kritik olan diğer Windows işlemlerini sonlandırmak istemiyorum. İşlemleri bitirirken, ne olduklarını ve ne yaptığını bildiğinizden emin olun.
Hizmetler bölümü, İşlemler penceresine benzer. İşlemler penceresini daraltmadan genişletmeyi deneyin ve bir göz atın. Prosesler penceresindeki isimlerden farklı isimlerin bir listesini göreceksiniz, bu da izlediğinizde değişecektir. Aradaki fark, bu şeylerin Windows iç hizmetlerini çalıştırmasıdır.

Çalışan işlemlerden birini veya daha fazlasını seçerseniz, Hizmet penceresi yalnızca bu işlemlerle ilişkili hizmetleri gösterir. Bu zaman zaman oldukça kullanışlı bilgiler olabilir.
Bir servis ismine sağ tıklarsanız (dokunun ve basılı tuttuysanız), hizmeti durdurma, yeniden başlatma (arızalı olduğu halde kullanmanız gerekiyorsa) veya daha fazla bilgi arama seçeneğiniz olduğunu görürsünüz. İnternette.

Belleğin Windows tarafından nasıl kullanıldığını öğrenin
Ardından, Bellek sekmesine tıklayın veya dokunun. En üstte, bellek alanını kullanan programların ve işlemlerin bir listesini görürsünüz. En altta ise, kullanılabilir belleğin kullanımda ve nerede olduğunu gösteren bir çubuk grafik bulunur. Sütunlar Sabit Hatalar / sn, Commit, Çalışma Seti, Paylaşılabilir ve Özel etiketlidir, her biri (KB) - kilobayt cinsinden bellek alanı anlamına gelir.

Muhtemelen Sert Hatalar / sn sütununda sıfırdan başka bir şey görmeyeceksiniz. "Sabit hata" terimi biraz yanıltıcıdır - bellekte gerçekten bir "arıza" değil, Windows'un RAM alanından kaçtığı ve takas dosyasını kullanması gereken bir örnek (Windows tarafından bir kenara bırakılan sabit disk alanı) fiziksel bellek bittiğinde kullanılır). Çok fazla zor hata görürseniz, bilgisayarınız için daha fazla bellek satın almanız gerektiğini gösteren iyi bir işarettir.
Commit sütunu, Windows tarafından her program için varsayılan olarak ne kadar bellek alanı bulunduğunu gösterir. Program o alanın tamamını kullanıyor olabilir veya olmayabilir. (Sütunlarınız henüz sıralanmamışsa, en fazla neyi kullandığınızı göstermek için bu düğmeye tıklayın.) Çalışma Grubu sütunu, her programın şu anda ne kadar bellek kullandığını gösterir.
Paylaşılabilir sütun, her program için ayrılan belleğin ne kadarının aslında başka programlar tarafından paylaşılabileceğini gösterir ve Özel sütun, her program için ayrılan belleğin ne kadarının yalnızca bu program tarafından kullanılabileceğini gösterir. Bir program çok fazla bellek kullandığını gösteriyorsa, kapatmaya karar verebilirsiniz.
Bellek kullanımının çubuk grafiği kendiliğinden açıklayıcıdır ve Kaynak İzleyicisi penceresinin sağ tarafında gösterilen grafiklerdir.
Disk ne var? Disk etkinliğini izleyin
Disk bölümü, muhtemelen bildiğiniz gibi, sabit sürücü kaynaklarını neyin kullandığını gösterir. Bu, sabit sürücü ışığınız açık kalıyor ve neden emin değilseniz çok yararlı olabilir. Disk Etkinliği, Disk Etkinliği ve Depolama ile İşleme adlı üç pencere vardır. Hepsini genişlet ve bir bak. Büyük olasılıkla başlıkların tamamını görebilmek için sütun başlıklarını da genişletmek istersiniz. Sütun başlıklarında "B / sn", "saniye başına bayt" anlamına gelir.

Bu bölümdeki bilgilerle yapabileceğiniz veya yapamayacağınız pek bir şey yok. En sevdiğiniz programların ne kadar disk aktivitesi gerektirdiğini gördüğünüzde şaşırabilirsiniz, ancak Windows programlarının genellikle iyi davrandığından dolayı, gerçekten çıldırtıcı bir şey görmeniz ve sabit sürücünüzün çalkalanmaya devam etmemesi çok nadir olacaktır. programları indirmek için kullanılır. Diğer Kaynak Monitörü bölümlerinde olduğu gibi, bilmediğiniz herhangi bir isme sağ tıklayabilir (üzerine uzun süre basabilirsiniz) ve bir açıklama almak için Çevrimiçi ara'ya tıklayabilir / üzerine tıklayabilirsiniz (bu yalnızca Disk Etkinliği olan İşlemler bölümünde çalışır). Bu işlemleri aynı sağ tıklama menüsünden de sonlandırabilirsiniz, ancak yine de, ne yaptığınızı bilmediğiniz sürece bu önerilmez. Disk Etkinliği bölümünde, isimlere sağ tıklamak hiçbir şey yapmaz, bu yüzden bunları merak ediyorsanız, kendinize bakmanız gerekir.
Alt bölüm olan Depolama, sürücülerinizin bir listesini, Mantıksal Disk, Fiziksel Disk, Etkin Zaman, Kullanılabilir Alan, Toplam Alan ve Disk Kuyruğu Uzunluğu bilgileriyle gösterir.

İlk birkaç kendini açıklayıcıdır. "Disk Kuyruğu Uzunluğu", disk alanı için kaç tane isteğin yerine getirilmesinin beklendiğinin bir göstergesidir. Olağan dışı bir şey yapmıyorsanız veya ciddi olarak yanlış davranan bir yazılımınız yoksa, bu sütunun verileri çoğunlukla sıfır olacaktır. Olması gerektiği gibi.
Ağı ve interneti ne kullanıyor?
Son sekme Ağ'dır. Bunu açtığınızda, Ağ Etkinliği, Ağ Etkinliği, TCP Bağlantıları ve Dinleme Bağlantı Noktalarına sahip İşlemler bölümlerini görürsünüz. İlk bölüm, yapabileceğiniz tek şey; Diğerleri sizin bilginiz içindir, ancak onlar içinde hiçbir şeyi manipüle edemez veya değiştiremezsiniz. TCP Bağlantıları ve Dinleme Bağlantı Noktaları, çok iyi bir ağ bilgisi ile daha ileri düzey kullanıcılar için yararlı bilgiler içerir, bu yüzden onlar hakkında çok fazla konuşmayacağız.

Ağ Etkinliği ile İşlemler bölümüne bakın. Burada, çalıştırdığınız, ağınıza ve internete bağlanan programların bir listesini bulacaksınız. Muhtemelen herhangi bir sürpriz bulamayacağınız için muhtemelen bir tarayıcı listesi, anlık mesajlaşma ve diğer uygulamalar, ağ bağlantısı süreçleri ve bulut depolama alanına dayanan Dropbox gibi programlar olabilir. Adlar çok şifreli ise, ne olduğunu görmek için bu mükemmel "Search Online" komutunu sağ tıklama menüsünden kullanabilirsiniz.
Bu sekmede yapabileceğiniz çok yararlı bir şey, yalnızca bir süreci veya ilgilendiğiniz bir süreç grubunu seçmek ve alt bölümlerdeki veriler otomatik olarak filtrelenir, böylece Ağ Etkinliğini, TCP Bağlantılarını görebilirsiniz. veya sadece seçtiğiniz seçim için Dinleme Bağlantı Noktaları.

Sağdaki grafikler kendiliğinden açıklayıcıdır ve ağ etkinliğinizin, TCP bağlantılarınızın ve yerel alan bağlantınızdaki aktivitelerin genel görünümünü gösterir.
Sonuç
Kaynak Monitörü, bir pencereyi Windows'a açmanın mükemmel bir yoludur. Sahne arkasında neler olup bittiğine bakmanıza ve sorunlara neden olan faaliyeti durdurmanıza izin verir. Dikkatli bir şekilde ilerledikçe ve etrafta dolaşmak için bir şeyler yapmıyorsanız, bilgisayarınızda ne olup bittiği hakkında çok şey öğrenebilirsiniz (özellikle de Windows'un eski sürümleriyle uğraşmak için zaman harcadıysanız) ) Windows 10, Windows 8.1 ve Windows 7'nin çalışmak için ne kadar iyi tasarlandığını kesinlikle takdir edebilirsiniz.