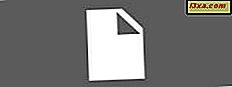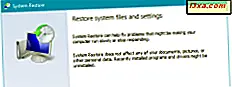
Sisteminizi bir geri yükleme noktasından geri yükleme yeteneğine sahip olmak, Windows'un en kullanışlı özelliklerinden biri olsa da, bazı kişilerin bölümlerinin tamamı veya bir kısmı için bunu kapatmak isteyecekleri olabilir. Diğerleri, System Res'in ne kadar yer açtığını değiştirmek ve daha fazla veya daha az atamak isteyebilir. Size yardımcı olmak için, Sistem Res'in çalışmasının nasıl çalıştığını, ne kadar alan kullandığını ve nasıl etkinleştirileceğini veya bir bölüm veya başka bir bölüm için nasıl devre dışı bırakılacağını ayrıntılı bir şekilde nasıl yapılandıracağınızı gösteren bu kılavuzu oluşturduk:
Sistem Geri Yükleme ayarlarına nasıl erişilir?
Sistem Geri Yükleme'yi başlatmak ve ayarlarını değiştirmek isterseniz, yönetici olarak giriş yapmanız ve Denetim Masası'nı açmanız gerekir. Orada Sistem ve Güvenlik'e gidin ve Sistem'e dokunun veya dokunun. Sistem penceresinde, soldaki "Sistem koruması" bağlantısına tıklayın veya dokunun. Kullanıcı hesabınız yönetici değilse, bu noktada Windows sizden yönetici şifresini girmenizi isteyecektir.

Bilgisayarınızdaki sürücüleri görebileceğiniz ve Sistem Geri Yükleme'nin her biri için açık olup olmadığını Sistem Özellikleri penceresi açılır. Birden fazla bölümünüz varsa, Windows'un yüklü olduğu sistem dışında, Sistem Geri Yükleme'nin hepsinin kapalı olduğunu görürsünüz. Bunun nedeni, bu aracın sürücü ve kayıt defteri anahtarları, yüklü programlar vb. Gibi sistem dosyalarını ve ayarlarını yedeklemesidir. Programlar, sürücüler ve sistem dosyaları genellikle Windows'un yüklü olduğu bölümde saklanır. Ancak, farklı şeyler organize etmiş olabilirsiniz.

Belirli bir sürücü için Sistem Geri Yükleme nasıl açılır
Programları, sürücüleri ve benzerlerini kurduğunuz yer (ler) dışında, diğer bölümlerde Sistem Geri Yükleme'yi açmanın hiçbir yararı olmaz. Sistem Geri Yükleme özelliğini etkinleştirmek istediğiniz bir sürücünüz varsa, kullanılabilir sürücüler listesinde seçin ve Yapılandır'a dokunun veya dokunun. Seçilen sürücü için Sistem Koruma penceresi açılır.

Bu sürücü için Sistem Geri Yükleme'yi etkinleştirmek için, "Sistem korumasını aç" yazan kutuyu işaretleyin ve Tamam'a dokunun veya dokunun. Şimdi elle bir ilk geri yükleme noktası oluşturmak için de iyi bir zaman. Bunu yapmak için, bu kılavuzdaki yönergeleri izleyin: Sistem Geri Yükleme nedir ve Windows'ta bir geri yükleme noktası nasıl oluşturulur.
Sistem Geri Yüklemesinin diskte ne kadar yer kapladığı nasıl değiştirilir
Bilgisayarınızın depolama alanında bir miktar yer açmak ve Sistem Geri Yükleme işleminin geri yükleme noktalarını depolamak için daha az alana sahip olmak isteyebilirsiniz. Aksine, daha fazla alana izin vermek isteyebilirsiniz, böylece daha fazla geri yükleme noktası saklanır, böylece daha sonra kullanabilirsiniz.
Sistem Özellikleri penceresinde, Sistem Geri Yükleme'nin ne kadar alan kullanacağını değiştirmek istediğiniz sürücüyü seçin ve Yapılandır'a tıklayın veya dokunun. Seçilen sürücü için Sistem Koruma penceresi açılır. Burada, Disk Alanı Kullanımı bölümünde, Sistem Geri Yükleme'nin diskte ne kadar alan kullandığını görebilir ve ne kadar kullanmak istediğinizi ayarlayabilirsiniz.

Maksimum Kullanım kaydırıcısını tercih ettiğiniz düzeye taşıyın ve Tamam'a dokunun veya dokunun. Ayrıca, söz konusu bölümdeki tüm Sistem Geri Yükleme noktalarını silmek için bir düğmeye sahip olursunuz, böylece biraz alan kazanabilirsiniz. Eğer bu tuşa basarsanız, bu sürücüdeki tüm geri yükleme noktalarının silineceği ve kayıp geri yükleme noktalarını kullanarak istenmeyen sistem değişikliklerini geri alamayacağınız size bildirilir. Devam etmek isterseniz, Devam'a tıklayın veya dokunun. Aksi halde İptal'e basın.

Windows'ta Sistem Geri Yüklemeyi Devre Dışı Bırakma
Sisteminizi korumak için Sistem Geri Yükleme'yi kullanmak istemiyorsanız, bunu kapatabilir ve bazı depolama alanlarını kaydedebilirsiniz. Kullanılabilir sürücüler listesinde Sistem Geri Yükleme özelliğini kapatmak istediğiniz sürücüyü seçin ve Yapılandır'a tıklayın veya dokunun. Sistem Koruma penceresi açılır. "Sistem korumasını devre dışı bırak" ı seçin ve Tamam'a basın.

Seçilen sürücüde sistem korumasını kapatmak istediğinizden emin olup olmadığınız sorulur. Bunu devre dışı bırakırsanız mevcut geri yükleme noktaları silinecek ve yeni geri yükleme noktaları oluşturulmayacak, bu da bilgisayarınızı kurtarmak için Sistem Geri Yükleme'yi kullanamayacağınız anlamına gelir. Devam etmek istiyorsanız Evet'e basın.

Sistem Özellikleri penceresini kapatın ve işiniz bitti.
Sonuç
Sistem Geri Yükleme, en kullanışlı yerleşik Windows yardımcı programlarından biri olsa da, sağladığı koruma ile sınırlıdır. Yalnızca uygulamaları, programları, oyunları ve sürücüleri yüklediğiniz sürücüler için açılmasını istersiniz. Ve tabii ki, Windows'un yüklü olduğu bölüme. Diğer bölümler için en iyi durumdadır. Umarım bu kılavuz, Sistem Geri Yükleme'yi en iyi şekilde nasıl yapılandıracağınızı gösterme misyonunu başarmıştır.