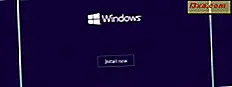Ağ paylaşımına gelince, Windows'un nasıl ayarlandığına, ağ ile paylaşıldığına ve nasıl paylaşıldığına çok az kişi dikkat ediyor. Neyse ki, hem Windows 10 hem de Windows 8.1, her önemli ayarı kontrol etmenizi sağlayan bir panel sunar, böylece dosya ağ paylaşımı sadece güvenilir özel ağlara bağlı olduğunuzda ve paylaşım güvenli bir şekilde yapıldığında etkinleştirilir. Windows'daki her gelişmiş ağ paylaşımı ayarını ve bunları nasıl yapılandıracağınızı aşağıda bulabilirsiniz:
NOT: Bu kılavuz hem Windows 10 hem de Windows 8.1 için geçerlidir. İki işletim sistemi arasında çok az küçük fark vardır ve bunlar uygun şekilde vurgulanır.
1. Adım: Ağ ve Paylaşım Merkezi'ni açın
Öncelikle, Ağ ve Paylaşım Merkezi'ni açmalısınız. Bir yol Denetim Masası'nı başlatmak ve "Ağ ve İnternet -> Ağ ve Paylaşım Merkezi" ye gitmektir. Açmak için diğer yöntemler bu makalede anlatılmaktadır: Windows'ta Ağ ve Paylaşım Merkezi nedir?

2. Adım: Gelişmiş paylaşım ayarlarına erişin
Windows 10 ve Windows 8.1, tüm gelişmiş ağ paylaşım ayarlarını "Gelişmiş paylaşım" ayarları penceresinde gruplandırdı. Açmak için, Ağ ve Paylaşım Merkezi'nin sol tarafında bulunan "Gelişmiş paylaşım ayarlarını değiştir" bağlantısına tıklayın veya dokunun.

Kullanılabilir ayarlar ağ profiline göre gruplandırılmış 3 bölüme ayrılmıştır: Özel, Misafir veya Genel ve Tüm Ağlar . Her ağ profili, bu tür bir ağa bağlanırken uygulanan farklı varsayılan değerlere sahiptir. Mevcut ağ bağlantınıza atanan profil, mevcut profillerden birinin adının yanında bulunan " mevcut profil" ifadesiyle belirtilir.

Herhangi bir kategoriyi sağa yerleştirilen oku tıklatarak veya üzerine tıklayarak genişletebilir veya genişletebilirsiniz.

Özel profil aşağıdaki ayarlara sahiptir: Ağ bulma, Dosya ve yazıcı Paylaşımı ve Ev Grubu bağlantıları . Misafir veya Genel profil, Windows 10'da aynı ayarlara ve Windows 8.1'de yalnızca Ağ bulma ve Dosya ve yazıcı Paylaşımı'na sahiptir.
Ayrıca üçüncü bir ayar kategorisi de vardır: Tüm ağlar . Ortak klasör paylaşımı, Medya Akışı, Dosya paylaşım bağlantıları ve Parola korumalı paylaşım içerir . Bu ayarlar ve varsayılanları tüm ağ bağlantılarına uygulanır. Bu kılavuzun sonraki adımlarında tüm bu ayarları tek tek nasıl yapılandıracağımızı öğrenelim:
3. Adım: Ağ bulmayı Açık veya Kapalı duruma getirin
Bu ayar etkinleştirildiğinde, Windows ağdaki diğer cihazları arar ve aynı ağdaki diğer bilgisayarların ve aygıtların Windows tabanlı bilgisayarınızı veya aygıtınızı bulmasını sağlar. Ağ keşfinde, Microsoft tarafından belgelenmeyen bir alt ayar da bulacaksınız: "Ağa bağlı aygıtların otomatik kurulumunu aç" . Bu ne işe yarıyor? Açma veya Kapama ve ne zaman? Bu kılavuzu okuyunuz: Windows'ta Ağa Bağlı Aygıtların Otomatik Ayarı nedir?

Öneri: Özel ağ bağlantıları için ağ keşfini açın ve Ortak ağ bağlantıları için Misafir'i kapatın, böylece cihazınız diğer bilgisayarlar tarafından görülmeyecek ve diğerleri ağlarda normal olarak paylaştığınız öğelere erişemeyecektir. bu güvenilir.
4. Adım: Dosya ve yazıcıyı açınız veya kapatınız
Ardından, Dosya ve yazıcı paylaşımını etkinleştirebilir veya devre dışı bırakabilirsiniz. Bu ayar uygulandığında, dosyaları ve yazıcıları ağınızdaki diğer bilgisayar ve cihazlarla paylaşabilirsiniz. Devre dışı bırakıldığında, hiçbir şey paylaşamazsınız. Bilgisayarınız ağdaki diğer aygıtlara görünse bile, hiç kimse paylaşılan klasörleri ve yazıcıları görüntüleyemez.

Öneri: Özel ağ bağlantıları için Dosya ve yazıcı paylaşımını açın ve Genel Bağlantı Konuklarının bağlantısını kapatın.
5. Adım: HomeGroup bağlantılarını Açın veya Kapatın
HomeGroup bağlantıları, Windows'ta Homegroup paylaşım özelliğini etkinleştirmek veya devre dışı bırakmak içindir. Bu ayar sadece Özel ağ bağlantıları için kullanılabilir. Birden çok Windows cihazınız varsa, bu özelliği açık tutmalı ve kolay ağ paylaşımı için kullanmalısınız. Açmak için, "Windows'un Ana Grup bağlantılarını yönetmesine izin ver" yazan kutuyu işaretleyin . "Diğer bilgisayarlara bağlanmak için kullanıcı hesaplarını ve şifreleri kullan" ı seçerseniz, diğer ağ bilgisayarlarına bağlandığınızda ve bilgisayarınıza bağlandığınızda manuel olarak bir kullanıcı adı ve şifre yazmanız gerekir. Bir Ev Grubunun ne olduğu ve nasıl kurulacağı hakkında daha fazla bilgi edinmek isterseniz, lütfen kılavuzumuzu okuyun: Ev Grubu nedir ve nasıl çalışır?

Ardından, Tüm Ağlar bölümünde bulunan ayarlara odaklanacağız. Bu ayarlara dikkat etmelisiniz çünkü her iki ağ bağlantısına da uygulanırlar: kamu ve özel.
6. Adım: Ortak klasör paylaşımını Açık veya Kapalı duruma getirin
Bu ayar açıldığında, Ev grubu üyeleri de dahil olmak üzere ağdaki kişiler, "C: \ Users \ Public \" adresinde bulunan ortak klasörünüzdeki dosyalara erişebilir. Bu ağ paylaşımı özelliği hakkında daha fazla bilgi edinmek için şu kılavuzu okuyun: Ortak Klasör nedir ve nasıl kullanılır?

Öneri: Bilgisayarınızda yalnızca bir kullanıcı hesabınız varsa bu özelliği kapalı tutmanızı öneririz. Aralarında veri paylaşması gereken birden fazla kullanıcı hesabınız varsa, bu özellik yararlı olabilir. Ayrıca, bu özellik en çok özel ağlara bağlandığında kullanılır.
7. Adım: Medya akışını Açık veya Kapalı duruma getirin
Medya akışı açıkken, Windows Media Player ve diğer programları kullanarak multimedya dosyalarını (resimler, videolar ve müzik) aktarabilirsiniz. Ağınızda bir Xbox konsolunuz varsa kütüphanelerinizi kolayca akışa alabilirsiniz. Mevcut durumu değiştirmek isterseniz, "Medya akışı seçeneklerini belirle " ye dokunun veya tıklayın.

Açıksa, bilgisayarınızı ve medya akışı etkinleştirilmiş olan ağınızdaki diğer kişileri listeleyen bir pencere görürsünüz. Bu özelliği kullanmanız gerekmiyorsa, Tümünü Engelle düğmesine ve ardından Tamam'a basarak devre dışı bırakabilirsiniz.

Medya akışı kapalıysa, sizden bunu açmanız istenir. Etkin olmasını istiyorsanız, "Medya akışını aç" ı tıklayın veya dokunun. Ardından, medya akış ayarlarınızı düzenleyebileceğiniz yukarıdaki gibi bir pencere göreceksiniz.

Öneri: Bu özelliği yalnızca medya akışını kullanıyorsanız ve özel bir ağa bağlı olduğunuzda açın.
Adım 8: Dosya paylaşım bağlantıları için şifrelemeyi ayarlayın
Bir sonraki ayar, bilgisayarlar birbirine bağlandığında ve dosya ve klasörleri birbirinden kopyalarken, dosya paylaşım bağlantıları için kullanılan şifreleme türü ile ilgilidir. Varsayılan olarak bu, 128 bit şifrelemeye ayarlanmıştır, bu nedenle veri aktarımınız güvenli ve daha kolay engellenir.

Öneri: 128 bit şifreleme çoğu işletim sisteminde iyi çalışır, dolayısıyla eski dosyalarınız veya paylaşılan dosya ve klasörlerinize düzgün bir şekilde erişemeyen bilgisayarlar olmadıkça, bunu değiştirmek için bir neden yoktur. Bu durumda, "40 veya 56 bit şifreleme kullanan aygıtlar için dosya paylaşımını etkinleştir" yazan kutuyu işaretleyebilir ve bunun daha az güvenli bir seçenek olduğunu unutmayın.
9. Adım: Şifre korumalı paylaşımı Açık veya Kapalı konuma getirin
Parola korumalı paylaşım, kişilerinizin paylaşılan dosya ve klasörlere yalnızca bilgisayarınızda bir kullanıcı hesabı ve parola ayarlanmışsa erişmesine izin verir. Bu özellik, Homegroup'a dahil olmayan bilgisayarlar için yararlıdır (bir tane kullanıyorsanız). Örneğin, ağınızdaki Linux veya Mac OS X bilgisayarlar, Ev Grubu'nu kullanamayacak ve bunları kullanan kişilerin, paylaşılan klasörlerinize erişirken Windows bilgisayarınızda bulunan bir kullanıcı adı ve parola yazması gerekecektir.

Öneri: İstenmeyen kişilerin paylaşılan kaynaklarınıza erişmesini önlemek için bu özelliği her zaman açık tutun.
10. Adım: Gelişmiş ağ paylaşım ayarlarınızı kaydedin
Tüm mevcut ayarlarla uğraştıktan sonra, Değişiklikleri kaydet’i tıklamayı veya dokunmayı unutmayın.

Aksi halde, ayarlarınız uygulanmayacaktır.
ÖNEMLİ: Birçok insanın yaptığı yaygın bir hata!
Yanlış ağ konumunu seçtiyseniz, bu konum için ağ paylaşım ayarlarını değiştirmeye çalışmayın; çünkü başka bir ağa bağlandığınızda her türlü rahatsızlık ve güvenlik sorununa maruz kalırsınız. Bunun yerine, ağınız için doğru konumu yeniden atamayı deneyin. Bunu nasıl yapmazsanız, lütfen aşağıdaki kılavuzları okuyun:
- Windows 10 ağ konumunuzu 3 adımda Özel veya Herkese değiştirin
- Windows 8.1'de Bir Ağ Konumunun Özel Durumdan Kamuya Değişimi
Sonuç
Bu kılavuzu faydalı bulduğunuzu ve şimdi de bilgisayarlarınızda ve Windows 10 veya Windows 8.1 ile cihazlarınızda ağ paylaşımını en iyi nasıl yapacağınızı biliyorsunuzdur. Herhangi bir sorunuz veya sorununuz varsa, aşağıdaki yorum formunu kullanarak soru sormaktan çekinmeyin.