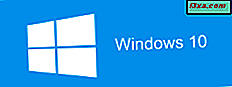Resimlerle, videolarla ve hatta oyun oynarken bile en önemli unsurlardan biri renktir. Her monitör farklı bir renk profiline sahip, diğer ekranlardan biraz farklı. Monitörünüzün görüntülediği renklerin mümkün olduğunca gerçekliğe yakın olduğundan emin olmanız önemlidir. Bu nedenle, her zaman ekranınız için uygun bir renk profili yüklemelisiniz. Bu eğitimde, hangi renk profillerinin, neden önemli olduklarını ve Windows ile herhangi bir bilgisayara nasıl kurulacağını açıklayacağız. Daha fazlasını öğrenmek için sizi merak ettiğimizde, okumaya tereddüt etmeyin.
Renk profili nedir?
Özellikle görüntü ve video düzenleme veya fotoğrafçılıkta fazla çalışmayan kişiler tarafından renk profillerinin tanımlanması kolay değildir. Bu yüzden elimizden gelenin en iyisini özetlemeye çalışacağız:
Renk profili, renklerle çalışan bir aygıtı tanımlayan ve bu aygıtın renkleri nasıl görüntülediğini gösteren bir veri kümesidir. Renk profilleri, kullandığınız cihazın renk özelliklerini işletim sistemine bildirir. Kullandığınız cihazlar, onlarla ilişkili doğru renk profillerine sahipse, gördüğünüz renklerin olabildiğince doğal olduğundan emin olabilirsiniz.
Kameralar, monitörler, yazıcılar, tarayıcılar ve benzerleri, her gün kullandığımız görüntü cihazlarıdır. Ayrıca, bu cihazların her birinin renkleri yönetmek için doğru renk profilleri olmadan, monitörünüzde görüntülediğiniz görüntü, yazdırırken gördüğünüzden çok farklı görünecektir.
Bu farklılıkların daha az sıklıkta ortaya çıktığından ve bir görüntüde kullanılan gerçek renklerin göründüğünden emin olmak için, bilgisayarınızda renklerle çalışan aygıtların renk profillerini yüklemeniz gerekir. Yazıcılar ve tarayıcılar, renk profillerini resmi sürücüleri ile birlikte yüklerler. Bu yüzden endişelenmeniz gereken tek bileşen monitörünüzdür. İnsanlar kendileri için nadiren sürücüleri yükler ve bu da doğru bir renk profili kullanmadan monitörünüze dönüşür. Bu nedenle, daha önce bahsettiğimiz renk farklılıklarını elde edersiniz.
Örneğin, hayatındaki o özel kız ya da erkeğin gerçekten güzel bir portre fotoğrafının olduğunu hayal edin. Ve monitörünüze bakmak istersiniz. Ancak, monitörünüz için doğru renk profiline sahip olmadığınızdan, fotoğraf gerçekliğinden tamamen farklı görünüyor. Kız arkadaşın kırmızı yanakları yerine soluk bir cilde sahip, gözleri mavi yerine gri ve benzeri. Fotoğraf siyah ve beyazsa daha da kötü olabilir. Monitörünüz tarafından kullanılan yanlış bir renk profili, grileri siyahlara veya başka bir şekilde çevirebilir. Sonuç muhtemelen bir gazeteden taranmış gibi görünen bir fotoğraf olacaktır: hiçbir ince detay ve düzgün degradeler olmadan.
Son olarak, doğru renk profilini kurmak, oyun geliştiricileri tarafından tasarlanan renkleri gördüklerinden emin olan oyuncular için de yararlı olabilir. Yanlış bir renk profili düşmanlarınızı düz görülebilir, sadece arkalarındaki duvarlar kadar gri olduğu için.
Şimdi hangi renk profillerinin ve neden yararlı olduklarına dair temel bir fikre sahip olmalısınız. Ancak, bu konudaki yüzeyi sadece çizdik, böylece renk profilleri ve bunların önemi hakkında daha ayrıntılı bilgi almak isterseniz, bu kılavuzu okumanızı şiddetle tavsiye ediyoruz: Renk Yönetimine Genel Bakış.
Monitörünüz için uygun renk profili nasıl bulunur?
Genel olarak, bir renk profili elde etmek için en iyi konum (kullanışlı bir renk kalibratörünüzün olmadığı varsayılarak) monitörünüzün üreticisidir. Genellikle bu dosyalar, ekranınızla birlikte gelen veya üreticinizin destek sitesinden indirilebilen bir CD'de bulunur. Bizim durumumuzda, test bilgisayarımız için kullandığımız monitör bir LG Flatron IPS234. Unutulmaması gereken bir başka nokta şudur: "renk profili" araması yapar ve monitörünüzün modelini belirlerseniz, yararlı bir şey bulamayacağınız anlamına gelir. Renk profilleri genellikle üreticilerin sürücüleri olarak adlandırılır. Monitör modeliniz için mevcut indirmeleri aramak ve ardından mevcut sürücüyü indirmek en iyisidir. LG'nin destek web sitesine gittik ve arama alanında IPS234 yazdık.

Arama bu monitörün birkaç versiyonunu verdi, böylece sahip olduğumuz birini seçtik.

Bir arşiv şeklinde gelen son sürücü dosyasını indirdik. Üreticiye bağlı olarak, ".exe" uzantısı, ".zip" veya ".rar" dosyası ile kendi kendine ayıklanan bir arşiv olabilir. Arşivdeki dosyaları ayıkla. ".İcm" uzantılı bir dosya bulacaksınız.
Windows'da bir renk profili nasıl kurulur
Renk profilinizi indirip çıkardıktan sonra, bunu uygulamanın zamanı geldi.
Windows 10'da "renk yönetimi" kelimelerini girmek için Cortana'nın arama alanını görev çubuğunuzdan kullanın. Ardından, sonuç listesinden Renk Yönetimi kısayoluna tıklayın veya dokunun.
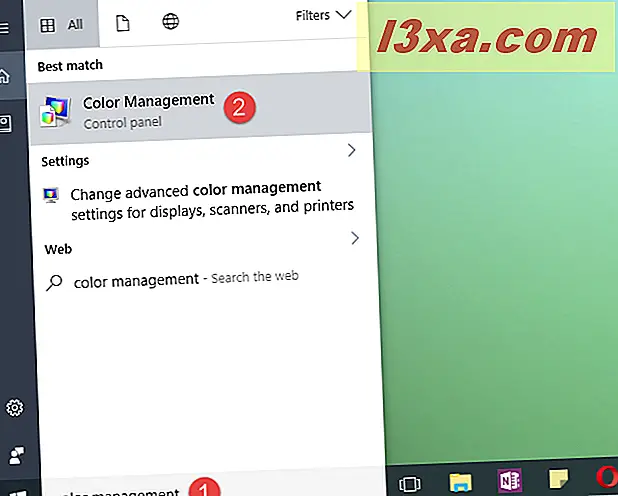
Windows 7 kullanıyorsanız, Başlat Menüsü'nü veya Denetim Masası'nı açın ve "renk yönetimi" ni arayın. Ardından, Renk Yönetimi kısayoluna tıklayın.

Windows 8.1 kullanıyorsanız, Başlangıç ekranına geçin ve "renk yönetimi" yazmaya başlayın. Ardından, Renk Yönetimi sonucuna tıklayın veya dokunun.

Kullandığınız işletim sistemi ne olursa olsun, Renk Yönetimi penceresi aynı görünür ve aynı seçenekleri sunar. İşleri basit tutmak için, bundan sonra kullanacağımız ekran görüntüleri sadece Windows 10'dan.

Renk Yönetimi penceresinde Cihazlar sekmesine bakın ve açın. Aygıt açılır kutusunda, monitörünüzle (monitörler) başlayarak, bilgisayarınızda yüklü aygıtların bir listesi vardır. Birden fazla monitörünüz varsa, renk profilini yeni indirdiğiniz monitörü seçin. Ekranları göster düğmesi, farklı ekranlarınızı ve sayılarını gösterdiği için burada kullanışlı olabilir: ekran 1, ekran 2, vb.

Doğru ekranı seçtikten sonra, pencerenin sol alt köşesindeki Ekle düğmesine tıklayın veya üzerine dokunun. Seçilen monitör için bir renk profili zaten yüklüyse, Ekle düğmesinin devre dışı bırakılabileceğini unutmayın. Bu durumda, ancak mevcut renk profilini indirdiğinizle değiştirmek istiyorsanız, "Bu cihaz için ayarları kullan" yazan kutuyu işaretlediğinizden emin olun. Ardından, Ekle butonunu kullanabileceksiniz.

Tüm yüklü renk profillerine sahip bir liste görebileceğiniz Yardımcı Renk Profili penceresi açılır. Bu profiller, yazıcınız veya tarayıcınız gibi diğer aygıtlar veya Adobe Photoshop gibi görüntü düzenleme yazılımı tarafından yüklenebilir ve kullanılabilir. Yeni indirdiğiniz renk profilinin yerini bulup Gözat'a dokunun veya dokunun.

Dosyayı seçin ve Ekle'ye veya Ekle'ye dokunun.

Yeni profilin yürürlüğe girmesiyle ekranınızdaki renklerin değiştiğini fark edebilirsiniz. Kapat'a tıklayın veya dokunun.

Birden fazla monitörünüz varsa, her monitör için prosedürü tekrarlamanız ve her birine özgü renk profillerini indirip yüklemeniz gerektiğinden emin olmanız gerekir.
Sonuç
Bazı okuyucularımızın, masaüstü monitörlerinin renk profillerinin ve sürücülerinin öneminden haberdar olmadıklarından eminiz. Umarım, bu eğitim sizi ekranlarınız için uygun renk profillerini kurmaya ikna etti. Gördüğünüz gibi, prosedür çok karmaşık değildir ve görüntü ve video düzenleme uygulamaları ile çalışırken ve oyun oynarken kesinlikle yardımcı olacaktır.