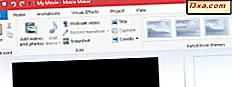Windows için medya oynatıcıların listesi çok büyük, ancak çok sayıda alternatife rağmen, Windows Media Player hala piyasadaki en güvenilir medya oynatıcılarından biri olmaya devam ediyor. Elbette, birkaç kullanılabilirlik özelliği eksiktir, ancak kesinlikle kritik bir şey yoktur. İşte Windows Media Player Plus! BM üretiminden başlıyor. Bu eklenti, önceki Windows Media Player sürümlerinden basitleştirilmiş kullanımı yeniden sunuyor ve Windows Media Player 12'nin sizi başlangıçta yönlendirmiş olabilecek bazı eksikliklerini düzelten bazı başka ince ayarlar ekler. Windows Media Player Plus'ı yapan budur! Böyle bir sıcak indirme:
Windows Media Player Plus Nasıl İndirilir ve Yüklenir
Windows Media Player Plus'ın sunduğu özellikleri kullanmaya başlamadan önce, önce indirip yüklemeniz gerekir.
İlk önce indirme sayfasına erişmek için buraya tıklayın. Aşağı kaydırın ve Şimdi indir'e basın ! buton. Ardından, az önce indirdiğiniz dosyayı yükleyin.

Windows Media Player'ı bir sonraki açışınızda, bir özellik menüsü otomatik olarak açılır. Daha sonra, özellikleri düzenlemek isterseniz menüyü manuel olarak açmanız gerekecektir.

Windows Media Player Plus'ı açmak için ! Ayarlar penceresi manuel olarak sağ tıklayın veya Windows Media Player penceresinin başlığında bir yere basılı tutun. Bir bağlamsal menü açılır. Araçlar -> Eklenti özellikleri'ne gidin ve Windows Media Player Plus'a tıklayın veya dokunun ! .

Artık Windows Media Player Plus'ınız var! yukarı ve koşma, kendiniz için değerli bir indirme yapan ne olduğunu görebilirsiniz. İşte en sevdiğimiz şey:
Sebep 1: Oyuncu Kitaplığının Basitleştirilmiş ve Verimli Kullanımı
Windows Media Player Plus! Windows Media Player kitaplığına zaman kazandıran ince ayarlar sunar. Tam olarak çığır açmazlar, ama işe yaramazlar. Bir hafta sonra, bir arkadaşınızın bilgisayarında Windows Media Player'ı kullanmayı deneyin ve farkı göreceksiniz.
İlk ve en basit ince ayar, siz yazarken Bul özelliğidir. Bu özellik, önce arama çubuğuna basmak yerine, kütüphanede herhangi bir yere yazarak bir aramaya başlamanıza olanak tanır. Bu ince bir değişiklik, ama çok zaman kazandırabilir.
Bunu etkinleştirmek için, Windows Media Player Plus'dan 'Yazarken Bul' seçeneğini etkinleştir seçeneğini işaretleyin ! Daha önce gösterilen ayarlar penceresi ve Tamam tuşuna basın.

Artık, arama çubuğuna odaklanmasanız bile, bir aramaya başlamak için kütüphanede istediğiniz zaman yazmaya başlayabilirsiniz.

Başka bir ince ayar, Kitaplık Bölmesi özelliğindeki Devre Dışı grup üstbilgileridir . Bu özelliği etkinleştirmek, kitaplık öğelerinizin sürekli bir listede görünmesine neden olur. Bu özelliği etkinleştirmek kişisel tercih meselesidir ve üretkenliğinizi etkilemez.
Etkinleştirmek için, aynı Windows Media Player Plus'tan "Kütüphane Panosundaki grup başlıklarını devre dışı bırak" seçeneğini işaretleyin ! Ayarlar penceresi ve Tamam tuşuna basın.

Bu özellik etkinleştirilmeden önce kütüphane bu şekilde görünür:

"Kitaplık Bölmesindeki grup başlıklarını devre dışı bırak" ı etkinleştirdikten sonra, kitaplık şöyle görünür:

Kitaplığınızı geliştirmenize yardımcı olan üçüncü ayar, "Medya kitaplığına disk numarası (veya" set ") desteği ekle" . Bu özelliği etkinleştirdiğinizde, disk numarası parça numarasından önce görüntülenir, böylece öğeleri kitaplığınızda daha verimli bir şekilde sıralayabilirsiniz. Kitaplık öğelerini sıralarken, disk numarasının parça numarası üzerinde önceliği vardır.
Bu özelliği etkinleştirmek için, "Medya kitaplığına disk numarası (veya" set ") desteğini ekle" Windows Media Player Plus'dan! Ayarlar penceresi.

Bu özelliği etkinleştirdikten sonra kitaplığınız nasıl görünecek:

Verimliliğinizi artıracak ve kütüphanenizi geliştirecek bir başka özellik ise Dosya Menüsüdür. Windows Media Player Plus'ı bulabilirsiniz! Ayarlar penceresi, sol panelden Bağlam Menülerini seçtikten sonra.
 Dosya Menüsü, medya öğelerinizin standart bağlamsal sağ tıklama menüsüne Windows Media Player'dan erişmenizi sağlar. Bu, dosyayı kopyalayabilir, farklı bir uygulama ile açabilir, silebilir ve diğer gelişmiş seçenekleri gerçekleştirebilirsiniz. Bu sayede Dosya Gezgini'ni açmanız, dosyaları bulmanız ve üzerinde herhangi bir işlem yapmanız gerekmeyecektir. Bu özellik size bazı değerli zaman kazandıracak.
Dosya Menüsü, medya öğelerinizin standart bağlamsal sağ tıklama menüsüne Windows Media Player'dan erişmenizi sağlar. Bu, dosyayı kopyalayabilir, farklı bir uygulama ile açabilir, silebilir ve diğer gelişmiş seçenekleri gerçekleştirebilirsiniz. Bu sayede Dosya Gezgini'ni açmanız, dosyaları bulmanız ve üzerinde herhangi bir işlem yapmanız gerekmeyecektir. Bu özellik size bazı değerli zaman kazandıracak. Bu özelliği etkinleştirmek için, merkeze yerleştirilen Kitaplık Bölmesi içindeki öğeler için "... Kütüphane Bölmesi (ortadaki)" seçeneğini işaretleyin, Liste Panosunda yer alan öğeler için "Liste Bölmesi'nde (sağ taraftaki)" Dosya Menüsü bölümünde sağ veya her ikisi de.

Dosya menüsünü kontrol etmeden önce sağ tıklama menüsü şuna benzer:

Dosya menüsünü kontrol ettikten sonra sağ tıklatma menüsü başka bir seçenek ekleyecektir: Dosyada belirli eylemleri gerçekleştirmenizi sağlayan dosya.

Sebep 2: Tag Editor Plus'ı Kullanabilirsiniz
Tag Editor Plus, muhtemelen Windows Media Player Plus'ın en iyi parçasıdır ! . Bu özellik, Windows Media Player'ın önceki sürümlerinde ve iTunes'da yaptığınız gibi, medya bilgilerini uygun sekmeli bir pencereden düzenlemenizi sağlar. Bu, şarkı bilgisini, sütunlardaki her bir ayrıntıyı sağ tıklatıp Düzenleme'ye basmayı içeren standart yöntemden çok daha rahat bir yoldur. Standart yöntemi kullanarak etiketi düzenleme kılavuzlarımızdan birinde açıklandı: Windows Media Player 12'de Resimler Nasıl Sıralanır, Etiketlenir ve Puanlanır.
Bu özelliği, Dosya Menüsü ile aynı pencerede , Kütüphane Panosunun ortasındaki yerleştirilen öğeler için "... Kütüphane Panosunda (ortada) " ... işaretleyerek "Liste Panosunda (sağ taraf)" " Liste Panosundaki öğeler sağda veya her ikisinde bulunan Tag Editor Plus bölümünde, Tamam'a basın.
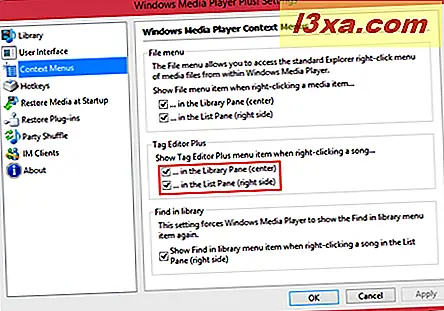
Bu özellik etkinleştirildiğinde, medya öğelerinizin etiketlerini düzenlemeye başlayabilirsiniz. Bunu yapmak için, Kütüphane Panosundaki veya Liste Panosundaki herhangi bir öğeye sağ tıklayın veya basılı tutun (bu özelliği etkinleştirdiğinizde hangisine bağlı olduğuna bağlı olarak) ve Tag Editor Plus düğmesine basın.

Bu, medya bilgilerini hızlı bir şekilde doldurmak için form stili bir arayüz içeren Tag Editor Plus penceresini açacaktır. Yaygın olarak kullanılan etiketler için altı sekme ve belirli bir dosya için düzenleyebileceğiniz her şeyi içeren bir Gelişmiş sekmesi vardır (yapmamanız gereken bazı şeyler dahil).
Özet sekmesi, başlık, Sanatçı, Parça numarası, Albüm başlığı ve Albüm sanatçı, Tarz, Yayınlama yılı ve disk numarası gibi temel alanları içerir. Ayrıca bir derecelendirme ekleyebilirsiniz.

İzleme Bilgisi sekmesi, Özet sekmesinde bulunan başlık bilgisine ek olarak altyazı, alt tür, ruh hali, dil ve başlangıç anahtarı eklemenize olanak tanıyarak daha spesifik olur.

Sanatçı Bilgisi sekmesi sanatçı, besteci, yazar ve orkestra şefi hakkında ek bilgi eklemenizi sağlar.
Resimlerin sekmesinde müzik dosyasına gömülü görüntüler görüntülenebilir, değiştirilebilir, eklenebilir ve kaldırılabilir ve Şarkı sekmesinde şarkıların dilini ekleyebilir ve şarkı sözlerini yazabilirsiniz.
Yorumlar sekmesinde, müzik dosyasına gömülü yorumlar düzenlenebilir ve kaldırılabilir ve yeni yorumlar eklenebilir.
Son sekme Gelişmiş . Bu, tipik olarak kullanıcı tarafından düzenlenmeyen değerler de dahil olmak üzere, değiştirebileceğiniz her şeyi içerir. Yalnızca bir kalemle işaretlenmiş etiketleri düzenleyebilirsiniz. Örneğin, oyun sayısını değiştirebilirsiniz. SourceURL ve TrackingID gibi bazı öğeler düzenlenemez. Düzenlemeyi bitirdikten sonra medya öğesinde değişikliklerinizi kaydetmek için Tamam'a basın.

Neden 3: Artık Görev Çubuğu ve Skype'ta Çalma Bilgilerini Ekleyebilirsiniz
Windows Media Player Plus! aynı zamanda Now Playing bilgilerini görev çubuğuna ve Skype durumunuza eklemenizi sağlar.
Başlık çubuğu ekranını etkinleştirebilirsiniz, bu yüzden artık oynatma bilgisi görev çubuğunda gösterilecektir. İlk olarak, Windows Media Player Plus'da! Ayarlar penceresi, Kullanıcı Arayüzü bölümüne gidin.
Şimdi, "Windows Media Player'ın başlık çubuğunda şu anda oynatılan medyayı göster" seçeneğini işaretleyin .

Aşağıda, başlığın biçimini görebilirsiniz. Varsayılan olarak, "Başlık-Sanatçı-Windows Media Player" görüntülemek için ayarlandı. Windows Media Player'ın bu özelliği etkinleştirmeden önce nasıl göründüğü budur:

Ve bu özelliği etkinleştirdikten sonra:

Farklar görev çubuğunda da görülebilir:

Ardından, Şimdi çalma bilgilerini Skype durumunuzda görüntülemeyi öğreneceksiniz.
İlk olarak, Windows Media Player Plus'ı açın! Ayarlar penceresi, sol bölmeden Sohbet istemcileri tuşuna basın ve Skype (Mood mesajı) seçeneğini işaretleyin.

Şimdi, Windows Media Player'ın Skype'ta erişime izin ver seçeneğine basarak Skype kullanmasına izin verin .

İşin bitti. Şimdi, dinlediğiniz her şey bir Ruh hali mesajı olarak görüntülenecektir.
 Şimdi bilgi formatı oynatma özelleştirilebilir. Biçim alanı Gelişmiş Başlık Biçimlendirmesini destekler. Muhtemelen fark ettiğiniz gibi, bu özelliği başlık çubuğu için de kullanabilirsiniz.
Şimdi bilgi formatı oynatma özelleştirilebilir. Biçim alanı Gelişmiş Başlık Biçimlendirmesini destekler. Muhtemelen fark ettiğiniz gibi, bu özelliği başlık çubuğu için de kullanabilirsiniz. Şimdi çalma bilgilerinin formatını özelleştirmek için, değiştirmek istediğinize bağlı olarak, IM İstemcileri veya Kullanıcı Arayüzü bölümünden ATF Düzenleyici düğmesine tıklayın.

Bunları biliyorsanız ATF değerlerini yazabilirsiniz. Yapmazsanız, Gelişmiş Başlık Formatını kontrol edin. Eğer bu kadar gevezelik değilseniz, otomatik olarak çekmek için Ekle düğmesine tıklayabilirsiniz.

Örneğimizde, ATF alanları ve işlevleri normal metinle birleştirilmiştir. Aşağıda başlığınızın bir önizlemesini görebilirsiniz. Eylemi tamamlamak için Tamam'a basın.

Sebep 4: Bıraktığınız Yerden Alabilirsiniz
Windows Media Player Plus'ın kalan özellikleri ! Windows Media Player 12'yi kapatıp tekrar açtığınız zaman arasında süreklilik sağlamaya yardımcı olur.
Windows Media Player Plus'ta sol bölmeden Başlangıçtaki Medyayı Geri Yükle'ye gidin ! Ayarlar penceresi.

Değişen derecelerde kaldığınız yerden devam etmeyi seçebilirsiniz. Çalma listenizde bulunan son öğeleri zaten sıraya almış olabilirsiniz veya Windows Media Player'ı kapatmadan önce çaldığınız şarkının bulunduğu noktada tekrar oynamaya başlayabilirsiniz. Ayrıca, Windows Media Player Plus'ınız da olabilir! Bir sesli kitap veya podcast dinliyorsanız, birkaç saniye geri sarın, böylece tekrar yataklarınızı alabilirsiniz.

Geri Yükleme eklentileri bölümü, Windows Media Player'ın bir çökme sonrasında davranış şeklini hafifçe değiştirir. Varsayılan olarak, Windows Media Player 12 tüm eklentileri otomatik olarak devre dışı bırakır ve bir sonraki başlatmanızda size bildirir. Windows Media Player Plus! Eklentilerinizin tümünü veya bazılarını hemen yeniden etkinleştirmenize olanak tanıyan gelişmiş bir hata iletisi gösterecektir.

Geliştirilmiş hata mesajının orijinal bir ekran görüntüsüne sahip değiliz, çünkü Windows Media Player'ın amacına kilitlenmesini sağlayamadık, ancak bunu eylemde görmek istiyorsanız BM-Productions ekran görüntülerini kontrol edin.
Sonuç
Windows Media Player Plus! Windows Media Player'a, faydalarını ve yeteneklerini geliştiren bazı ince değişiklikler getiriyor. Tüm bu özellikler genel kullanıcı deneyimini artıracaktır. Windows Media Player iyi bir medya oynatıcısı, ancak Windows Media Player Plus! eksikliklerini düzeltmeyi daha da kolaylaştırıyor. Kendiniz için deneyin ve ne düşündüğünüzü bize bildirin. Ücretsizdir ve tüm Windows Media Player eklentileri gibi, fikrinizi değiştirirseniz devre dışı bırakmak ve kaldırmak kolaydır.