
Windows'un modern sürümleri, belirli bir disk yardımcı programına önyükleme yapmak veya ek yazılım satın almak zorunda kalmadan, sürücü bölümlerini anında oluşturmanıza, yeniden boyutlandırmanıza ve silmenize olanak veren kullanışlı bir disk yönetimi yardımcı programıyla birlikte gelir. Konuştuğumuz Windows yerleşik aracı Disk Yönetimi olarak adlandırılır ve kullanımı oldukça kolaydır. Diskleriniz ve bölümlerinizle ilgili bazı değişiklikler yapmak isterseniz, aşağıdakileri okuyun:
Not: Bu makalede, Windows 10, Windows 7 ve Windows 8.1 kapsar. Okumaktan önce, Disk Yönetimi'ni nasıl başlayacağınızı bildiğimiz varsayımından başlıyoruz. Nasıl yapılacağını bilmiyorsanız, Windows'ta Disk Yönetimi aracını açmanın 9 yolunu okuyun (tüm sürümler).
1. Sürücüleriniz ve bölümleriniz hakkında bilgi edinin.
Disk Yönetimi aracını açın ve en üstte, sürücüleriniz hakkındaki bilgileri görebilirsiniz. Sisteminizde bulunan sürücüler üzerinde oluşturulan her bölümün adını, boyutunu ve türünü gösterir. Biçimlendirilmiş bölümleri değil, aynı zamanda, sürücülerinizde bulunan herhangi bir gizli sürücü veya ayrılmamış alanı da içermeyen bölümleri görüntüler.
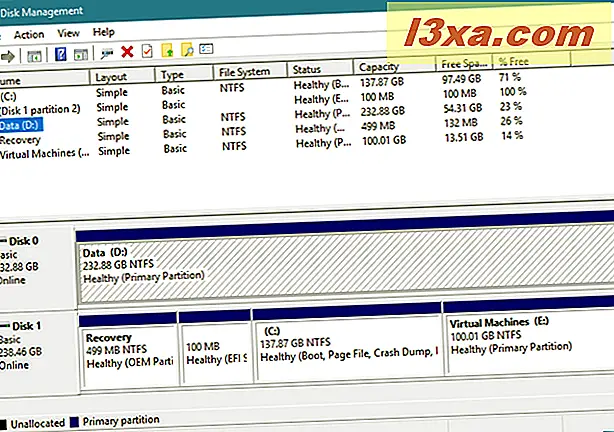
Ancak, Disk Yönetimi yardımcı programının yalnızca NTFS, exFAT veya FAT32 gibi Windows işletim sistemleriyle uyumlu dosya sistemlerini yönetebileceğini unutmayın. Linux tarafından oluşturulan ve biçimlendirilenler gibi diğer bölüm türlerini görebilse de, bunları yalnızca onları silebilir, yönetemez.
2. Sürücülerinizde bölümler oluşturun
Sabit sürücünüzde boş alan varsa, bir veya daha fazla yeni bölüm oluşturmak için kullanabilirsiniz. Bölümlenmemiş alan, Ayrılmamış veya "Boş alan" olarak işaretlenir ve etiketlenir . Kullanılabilir boş alanın tümünü veya yalnızca bir kısmını kullanarak bir bölüm oluşturmanın en hızlı ve en kolay yolu, bu ayrılmamış alana sağ tıklamak ya da dokunup basılı tutmak ve "Yeni Basit Birim" seçeneğine tıklamak / tıklamaktır . Ardından, "Yeni Basit Birim Sihirbazı" nın adımlarını izleyin .
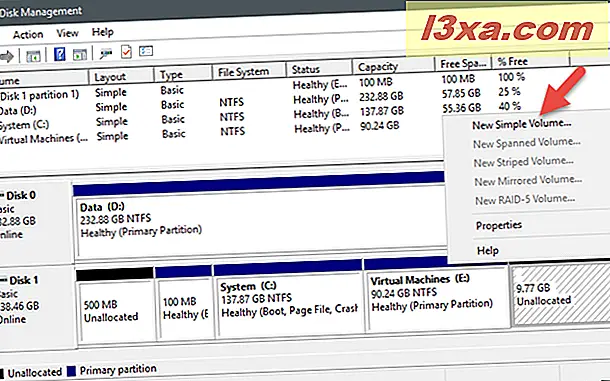
Windows'da bir bölümün nasıl oluşturulacağı hakkında ayrıntılı bir kılavuza ihtiyacınız varsa, bu eğiticiyi okuyun: Windows'da bir bölüm oluşturmanın 2 yolu (tüm sürümler).
3. Sürücülerinizde bulunan bölümleri biçimlendirin
Disklerinizden birinde yeni bir bölüm oluşturduysanız, bölüm sihirbazı size bunu biçimlendirme seçeneğini sunmuştur. Ancak, önceden oluşturulmuş ve bir sürücüde bulunan bir bölümü de biçimlendirebilirsiniz. İstediğiniz şey buysa, bir bölümün biçimlendirilmesinin, üzerindeki tüm verilerin kaldırıldığı anlamına gelir. Bu nedenle, devam etmeden önce önemli dosyaları yedeklediğinizden emin olun.
Varolan bir bölümü biçimlendirmek için, Disk Yönetimi penceresinde sağ tıklayın veya üzerine basılı tutun, ardından Biçim üzerine tıklayın veya üzerine dokunun. Etiketi, dosya sistemi türünü ve ayırma birimi boyutunu ayarlayın. İkinci ünite için varsayılan birim boyutunun çoğu kullanıcı için doğru seçim olması gerektiğini unutmayın.

Ardından, Windows bölümü biçimlendirmeye başlamalıdır. Bu işlem sadece birkaç saniye sürmelidir, ancak bu bölümün boyutuna ve sürücünüzün hızına bağlıdır. Sürücülerin nasıl biçimlendirileceğine dair daha fazla bilgi edinmek isterseniz, sabit veya portatif, bu eğitim ile ilgilenebilirsiniz: Windows'da bir SD Kartı, bir USB bellek çubuğu veya bir sabit disk bölümü biçimlendirmenin 2 yolu.
4. Sürücülerinizde bulunan bölümleri yeniden boyutlandırın
Ayrıca, değiştirmeye çalıştığınız bölümden hemen önce veya sonra kullanılabilir bazı ücretsiz (bölümlenmemiş) alan olduğu sürece, disklerinizdeki bölümleri daraltabilir veya genişletebilirsiniz. Bir bölümü genişletmek veya daraltmak, biçimlendirmeyi gerektirir.
Bir bölümü büyütmek veya küçültmek için, ilgili bölüme sağ tıklayın veya dokunun ve basılı tutun ve ne istediğinize bağlı olarak , "Sesi Uzatın" ya da "Küçültme Hacmi " üzerine tıklayın veya dokunun. Ardından, daha büyük yapmayı seçtiyseniz veya "Shrink" iletişim penceresinde ne kadar küçük yapmak istediğinizi seçerseniz "Genişletme Sihirbazı" adımlarını izleyin.

Windows'ta bölümleri yeniden boyutlandırma hakkında adım adım bir kılavuz isterseniz, bu eğiticiye bakın: Windows'da bir bölümün yeniden boyutlandırılması için 2 yol (tüm sürümler).
5. Disklerinizden bölümleri silin
Artık gereksinim duymadığınız bölümler varsa ve işgal ettikleri sürücü alanını boşaltmak istiyorsanız, aynı Disk Yönetimi aracını kullanarak bunları silebilirsiniz. Bununla birlikte, bir bölümü silmeden önce, üzerinde önemli dosyalar olmadığından emin olmalısınız.
Disk Yönetimi ile bir bölümü silmek için, sağ tıklayın veya üzerine basılı tutun ve ardından "Sesi Sil" e basın veya üzerine dokunun . Gösterilen "Basit birimi sil" isteminde, bunu gerçekten yapmak istediğinizi onaylayın ve ardından bölüm silinir.

Bölme silme işlemi hakkında daha fazla ayrıntı istiyorsanız, ayrı bir adım adım kılavuzumuz var: Windows'da, üçüncü taraf uygulamalar olmaksızın bir bölümü silmenin iki yolu.
6. Bölümlerinizin sürücü harflerini değiştirin
Disk Yönetimi ayrıca sürücü harflerini değiştirme seçeneğini de sunar. Bunlar, herkesin Dosya Gezgini veya Windows Gezgini'nde disklerinde görüntülenen gördüğü harfler. Windows'daki en yaygın sürücü harfi, "C" dir ; çünkü işletim sisteminin Windows yükleme sürücüsünü işaretlemek için kullandığı varsayılan harftir. Aynı zamanda, C sürücüsünün sürücü harfini değiştirememenin, en azından geleneksel yöntemleri kullanmamanın nedeni de budur. :)
Bir bölümle ilişkilendirilmiş sürücü harfini değiştirmek için, sağ tıklayın veya ilgili bölüme dokunup basılı tutun ve "Sürücü Mektubu ve Yolları Değiştir" e dokunun veya tıklayın.

Bölümün sürücü harfini listeleyen yeni bir pencere açılmalıdır. Değiştir'e dokunun veya dokunun ve bir sonraki pencerede atamak istediğiniz yeni sürücü harfini seçin. Ardından, Tamam'a dokunun veya tıklayın.

Tüm sürecin daha ayrıntılı bir açıklaması için, yayınladığımız bu ayrı kılavuzu okuyabilirsiniz: Windows'ta herhangi bir sürücü veya bölümün harfini nasıl değiştirilir.
7. Bölümlerinizin sürücü etiketlerini değiştirin
Sürücü harflerini değiştirmeye benzer şekilde, etiketlerini değiştirmek için Disk Yönetimi aracını kullanabilirsiniz. Bir bölümün birim etiketi, Dosya Gezgini'nde veya Windows Gezgini'nde bölümleri görüntülerken sürücü harfinin yanında gösterilir ve ayrıca bölümleri diğer işletim sistemleriyle paylaşmayı planlıyorsanız bu gereklidir. Bir bölümün etiketini değiştirmek için, sağ tıklayın veya bölüme basılı tutun ve bağlamsal menüde Özellikler'i seçin.

Bölümün Özellikler penceresinin Genel sekmesinde, disk simgesinin yanındaki yeni etiket adını yazın.

Tamam'a tıklayın veya dokunun ve bölümün etiketi hemen değiştirilecek. Bölümleriniz için etiket belirlemenin daha fazla yolunu öğrenmek isterseniz, bu kılavuzu da kontrol edin: Windows'da herhangi bir sürücüyü etiketlemek ve yeniden adlandırmak için 4 yol.
Disk Yönetimi aracını kullanıyor musunuz?
Veya MiniTool Partition Wizard Free, EaseUS Partition Master Free Edition, Paragon Partition Manager Free veya AOMEI Partition Assistant SE gibi üçüncü taraflardan başka yazılımları mı tercih edersiniz? Disk Yönetimi yardımcı programını bölümleri yönetmek için kullanımı kolay bulduk, ancak bazıları aksini hissettirebilir. Bölümleme ile ilgili herhangi bir ipucunuz var mı yoksa bazı iyi bölüm kurulumlarıyla ilgili bazı önerilerde bulunmak ister misiniz? Eğer yaparsanız veya sorularınız varsa, aşağıda bir yorum bırakmaktan çekinmeyin.



