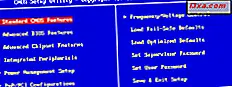Verilerinizi DVD, CD veya Blu-Ray disklerine yazmak için hangi masaüstü uygulamasını kullanıyorsunuz? Nero, Roxio, Power2Go ya da Windows için herhangi bir üçüncü şahıs uygulamasını düşünüyorsanız, işletim sisteminizde yerleşik olarak ücretsiz bir seçeneğinizin olduğunu da bilmek isteyebilirsiniz. Hem Dosya Gezgini hem de Windows Gezgini, CD, DVD veya Blu-ray disklerine veri yazabilme özelliğine sahiptir. Üçüncü taraf yazılımlar için ödeme yapmayı, yüklemeyi veya (shudder) durdurmayı; bunun yerine, Windows tarafından sağlanan yerleşik araçların nasıl kullanıldığını öğrenmek için okumaya devam edin:
NOT: Bu kılavuz, Windows'un tüm modern sürümleri içindir: Windows 10, Windows 7 ve Windows 8.1. Windows 10'un en yeni sürümü olduğundan ve disklerin yanması işlemi tüm Windows sürümlerinde çoğunlukla aynı olduğundan, bu kılavuz boyunca çoğunlukla Windows 10'da çekilen ekran görüntülerini kullanıyoruz. Ancak gerektiğinde Windows 7 ve Windows 8.1'den ekran görüntüleri de ekledik. .
Disk yazma işlemi nasıl başlatılır
Yazma işlemini başlatmak için disk sürücünüze boş veya yeniden yazılabilir bir disk eklemeniz gerekir. Disk döndükten sonra, Windows bunu tanır ve ne yapmak istediğinizi sorar. Otomatik Kullan komut istemi, Windows'un farklı sürümlerinde farklı görünür, ancak sağlanan seçenekler benzerdir.
Windows 10'da göründüğü gibi:
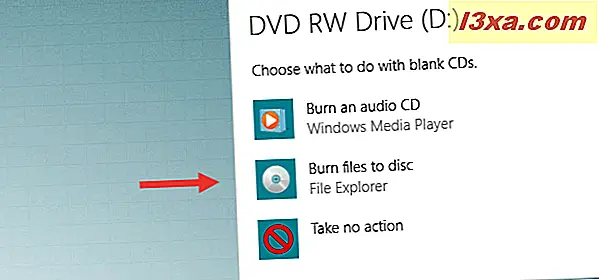
Windows 7'de nasıl göründüğü:
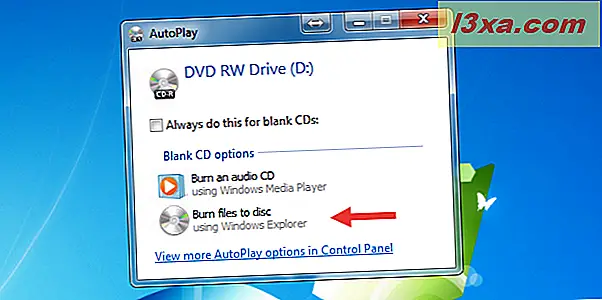
Ayrıca, Windows 8.1'de nasıl göründüğü:
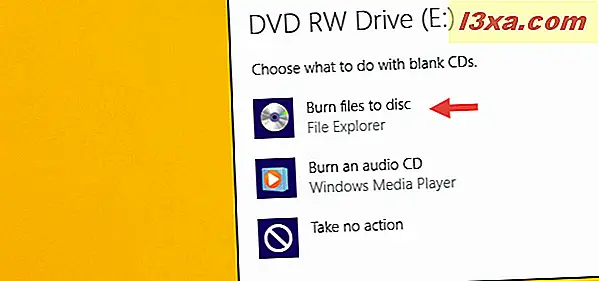
"Dosyaları diske yazdır" a tıklayın veya dokunun . Otomatik Kullan devre dışıysa, yukarıda gösterilen pop-up'ları görmezsiniz. Bunun yerine, Dosya / Windows Gezgini'ni açmalı ve disk sürücünüzü Windows 10'daki "Bu PC" bölümünde veya Windows 7 veya Windows 8.1'den Bilgisayarlar bölümünde çift tıklamanız (veya dokunmanız) gerekir.
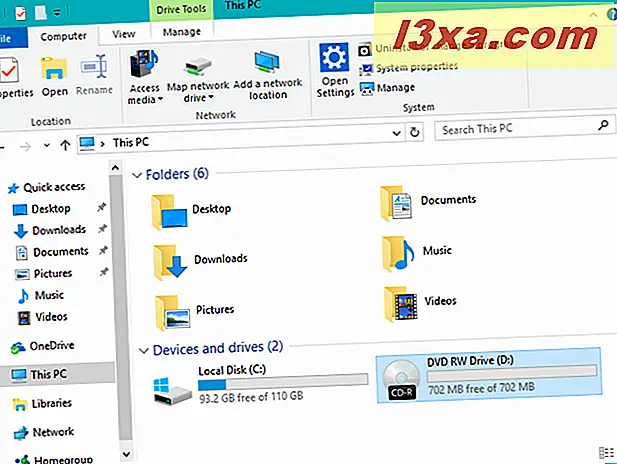
Diskinizi yakmak için iki seçenek sunan bir iletisim sizi karşılar.
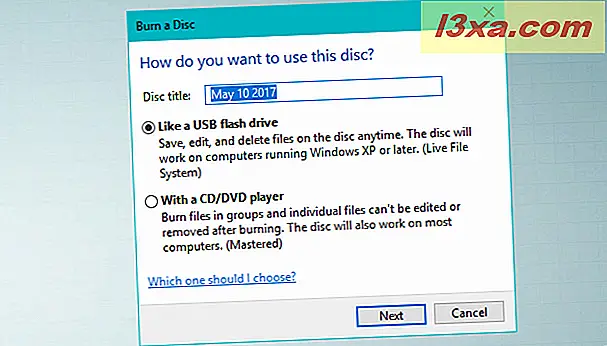
Bitmiş ürünü nasıl kullanmak istediğinize bağlı olarak seçiminizi yapın:
- Bir USB Flash Sürücü gibi - Bu, bir flash sürücüde olduğu gibi dosyaları eklemenizi veya kaldırmanızı sağlayan Canlı Dosya Sistemi'ni kullanarak diski yakar. Bu şekilde yanan diskler sadece Windows çalıştıran bilgisayarlarda kullanılabilir.
- Bir CD / DVD Oynatıcı ile - Bu seçenek dosyalarınızı yakar ve CD / DVD oynatıcıda veya başka bir bilgisayarda oynatılmasını sağlayan diski kapatır. Dosyalar, disk kapatıldıktan sonra yine de eklenebilir, ancak zaten yanmış olan dosyaları kaldıramazsınız.
USB flash sürücü gibi kullanmak için diskler nasıl yakılır
Hangi dosyaların üzerine eklenebileceği veya kaldırılacağı bir disk yakmayı seçerseniz, "USB flash sürücü gibi" seçeneğini seçin ve İleri'ye tıklayın veya dokunun . Windows'un sürücüyü biçimlendirmesi biraz zaman alacak. Yanmak istediğiniz diskin türüne bağlı olarak, bu işlem biraz zaman alabilir. Bu, hem normal disklerde hem de yeniden yazılabilir disklerde çalışacaktır.
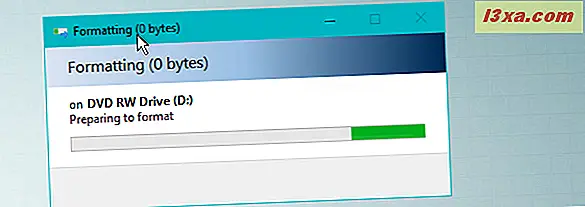
Disk düzgün bir şekilde biçimlendirildikten sonra, diski açmak için Dosya / Windows Gezgini'ni kullanabilirsiniz. Kök konumuna baktığınızda, "Dosyaları diske eklemek için bu klasöre sürükleyin" yazan bir mesaj görürsünüz .
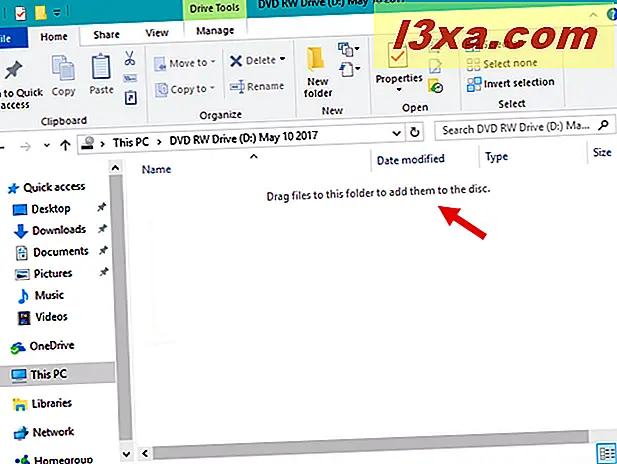
Yanmak istediğiniz dosyaları veya klasörleri bulun ve bunları diske sürükleyip bırakın veya kopyalayıp yapıştırın. Dosyaları eklediğinizde, bunlar otomatik olarak diske yazdırılır.
Dosya kopyalama diyaloğu, disk yazma işleminin durumunu gösterir.

Dosyalar diske yazıldığında, devam edip gerekirse bunları kaldırabilirsiniz. Sadece bir dosya seçin, sağ tıklayın (veya basılı tutun) ve Sil tuşuna basın .
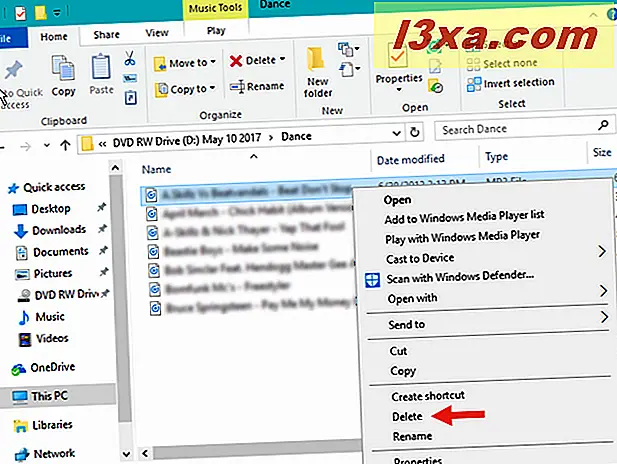
Windows 10 ve Windows 8.1'de, Giriş sekmesindeki şeritte bulunan Sil düğmesini de kullanabilirsiniz. Dosyayı kalıcı olarak kaldırmak istediğinizden emin olup olmadığınız sorulduğunda, Evet'e dokunun veya tıklayın .
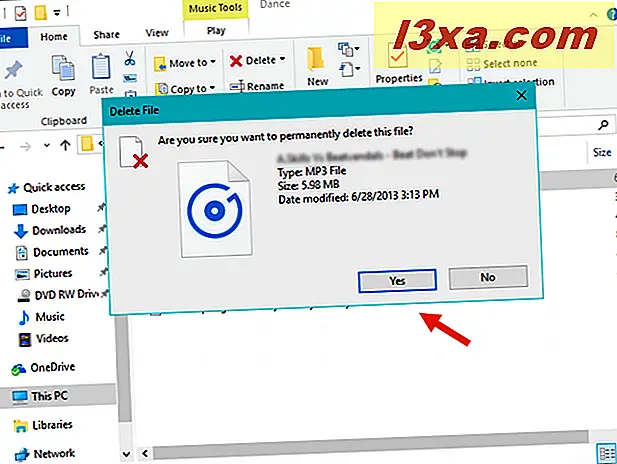
Bir diskten silinen dosyalar Geri Dönüşüm Kutusuna gönderilmez. Silindikten sonra gerçekten giderler. Diskinizden dosya eklemeyi veya çıkarmayı bitirdiğinizde, oturumunuzu kapatmanız gerekir. Bu, diski çıkarmanıza ve başka bir bilgisayarda bir flash sürücü gibi kullanmaya devam etmenize olanak tanır. Nasıl yapıldığını öğrenmek için okumaya devam edin.
Windows 10 ve Windows 8.1'de bir disk yazma oturumu nasıl kapatılır
Dosya Gezgini penceresinde, yeni yaktığınız diskin köküne gidin ve vurgulamış olabileceğiniz dosyaları veya klasörleri kaldırın. Ardından, şeritteki Yönet sekmesine tıklayın veya dokunun ve ardından Medya grubunda Eject (Çıkart) düğmesine tıklayın veya dokunun.

Windows'un diski çıkarmak için hazırlandığı bir bildirim görüntülenir. Seansın kapanmasını bekleyin.
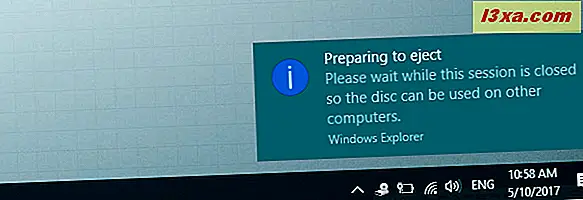
Bir oturumu her kapattığınızda, diskinizden yaklaşık 20 MB veri kullanılır. Ayrıca, ne Windows 10 ne de Windows 8.1, diski çıkarmadan oturumu kapatma seçeneğini sunar.
Windows 7'de bir disk yazma oturumu nasıl kapatılır
Windows 7'de bir yazma oturumunu kapatmak için iki seçeneğiniz vardır. Oturumu kapattıktan sonra diski sürücüde tutmak istiyorsanız, Windows Gezgini penceresinin üstündeki "Oturumu Kapat" ı tıklatın.

Tamamladıktan sonra diski çıkarmayı düşünüyorsanız, Eject'i tıklayın .
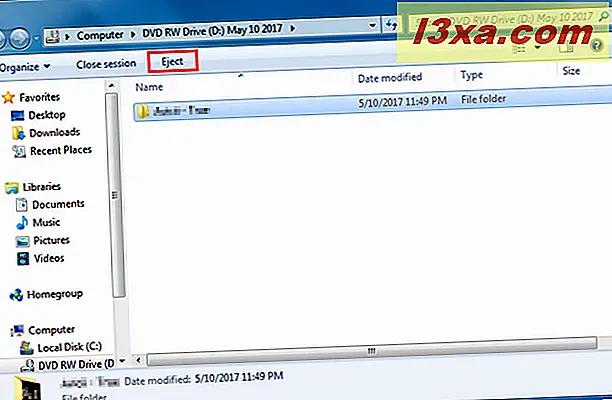
Çıkar'ı tıklattığınızda bile , Windows 7 diski serbest bırakmadan önce oturumunuzu kapatır.
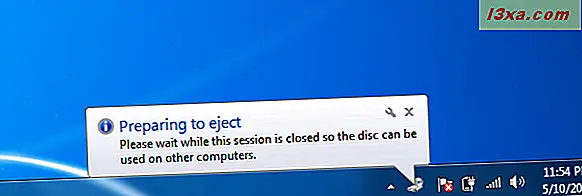
CD veya DVD oynatıcıda kullanmak için diskin nasıl yazdırılacağını, tamamlanmış disklere dosya ve klasörlerin nasıl ekleneceğini, diskte yakılmayı bekleyen geçici dosyaların nasıl silineceğini ve yeniden nasıl silineceğini öğrenmek için bu kılavuzun sonraki sayfasını okuyun. Yazılabilir CD / DVD diskleri.