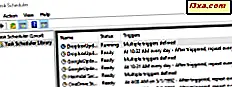
Görev Zamanlayıcı'nın yardımıyla, Windows tarafından çalıştırılacak her türlü otomatik görev oluşturabilirsiniz. Örneğin, bazı uygulamaları belirli zaman aralıklarında çalışacak şekilde planlayabilir veya bir şey olduğunda masaüstünüzde bir mesaj görüntüleyebilirsiniz. Ne yazık ki, Windows bu araç hakkında pek bir şey bilmiyor, çünkü Windows bunu hak ettiği kadar tanıtmıyor. Bununla çalışmaya başlamanıza yardımcı olmak için, Görev Zamanlayıcı tarafından sunulan temel görev sihirbazının nasıl kullanılacağı konusunda bu kılavuzu oluşturduk. İşte nasıl çalışır:
Windows'da Görev Zamanlayıcısı'na nasıl erişilir
Görev Zamanlayıcısı'nı kullanmak isterseniz, önce onu nasıl açacağınızı bilmelisiniz. Nasıl yapılacağını bilmiyorsanız, bu konuda ayrı bir kılavuz yayınladık: Windows'da Görev Zamanlayıcısı'nı (tüm sürümler) başlatmanın 9 yolu.
Bu öğreticiyi okumak için gereken süreye sahip değilseniz, Windows'un herhangi bir modern sürümünde Görev Zamanlayıcı'yı açmanın hızlı bir yolu, aramayı kullanmaktır. Cortana'nın arama alanına Windows 10'daki görev çubuğunda, Windows 8.1'den Başlangıç ekranında veya Windows 7'de Başlat Menüsündeki arama alanına sözcük zamanlamasını yazın. Ardından, Görev Zamanlayıcısı arama sonucunu tıklatın veya üzerine dokunun.
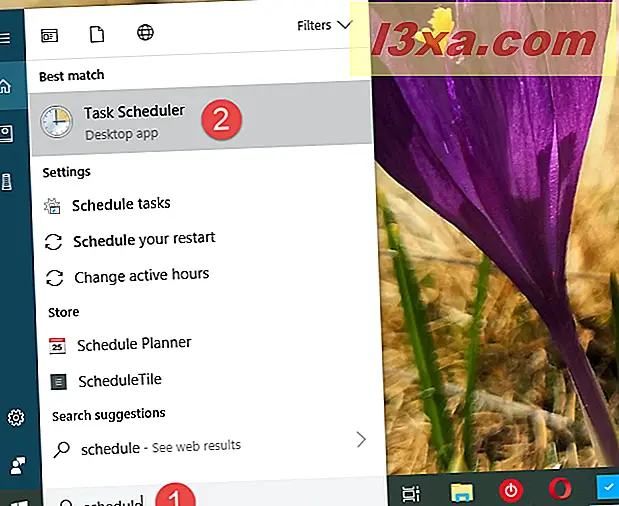
Devam etmeden önce, Görev Zamanlayıcı'nın Windows 10, Windows 7 ve Windows 8.1'de aynı şekilde çalıştığını ve çalıştığını unutmayın. Bu nedenle ve aynı zamanda basitlik için, esas olarak Windows 10'da çekilen ekran görüntülerini kullanacağız.
Adım 1. "Temel Görev Oluştur" sihirbazını başlatın
Görev Zamanlayıcısı penceresinde, sağdaki Eylemler sütununa gidin. Orada, aynı adı taşıyan sihirbazı açmak için "Temel Görev Oluştur" bağlantısına tıklayın veya dokunun.
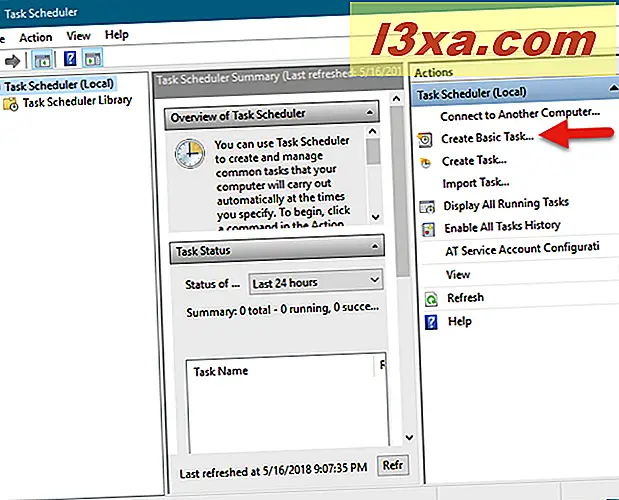
Sihirbaz, herhangi bir zamanda veya belirli bir koşul karşılandığında, Windows'un gerçekleştirdiği temel görevleri herkesin oluşturmasına izin verir. Tüm süreci göstermek için, Disk Temizleme aracını periyodik olarak çalıştıran bir görev oluşturmak istediğinizi varsayalım.
Adım 2. Görevin adını verin ve bir açıklama verin.
Sihirbazın ilk adımında, yeni göreviniz için bir ad ve açıklama girin. Ardından, İleri düğmesine tıklayın veya dokunun.
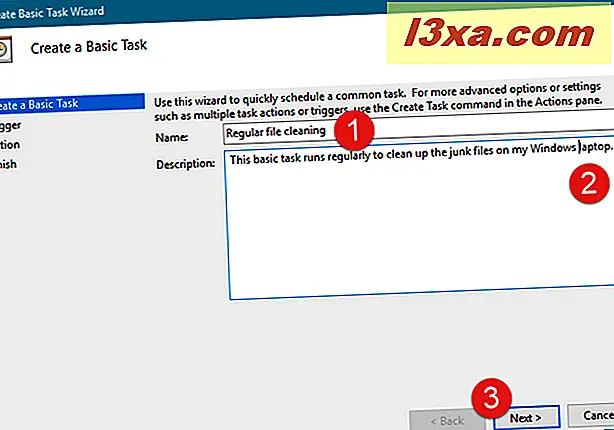
Adım 3. Yeni görevi ne zaman yürüteceğinizi seçin
Görevin ne zaman başlayacağına karar vermelisin. Görevin ne zaman yapıldığını seçmek için birçok seçenek vardır: her gün, haftalık, aylık, yalnızca bir kez, her seferinde bilgisayarınız başlar, her oturum açtığınızda veya belirli bir olay gerçekleştiğinde. Sürecin bu kısmı görev tetikleyicisi olarak adlandırılır ve diğer bir deyişle, görev için çalıştırılması gereken şeydir. İstediğiniz seçeneği seçin ve İleri'ye basın.
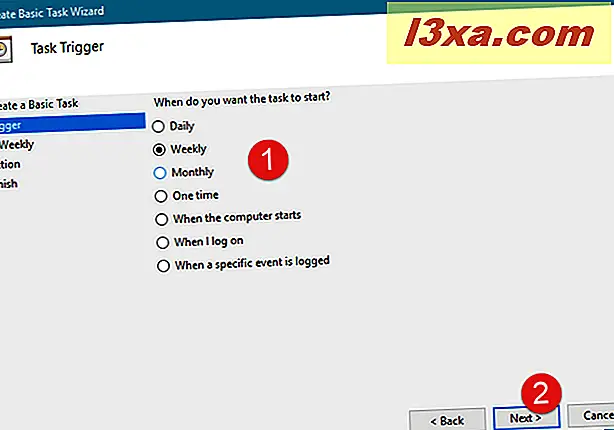
Daha önce seçmiş olduğunuz seçeneğe bağlı olarak, görevin ne zaman çalışması gerektiği hakkında daha fazla bilgi vermelisiniz.
Örneğin, yeni görevlerin her Çarşamba saat 10: 00'da yürütmesini istiyorsanız, Haftalık'ı seçmeli ve aşağıdaki yapılandırmayı yapmalısınız:
- Önümüzdeki Çarşamba saat 10: 00'da başlangıç tarihini ve saatini ayarlayın;
- "Her şeyi tekrarla" alanına 1 yazarak, görevin haftalık olarak çalıştırılacağını;
- Çarşamba günü haftanın gününü seçin.
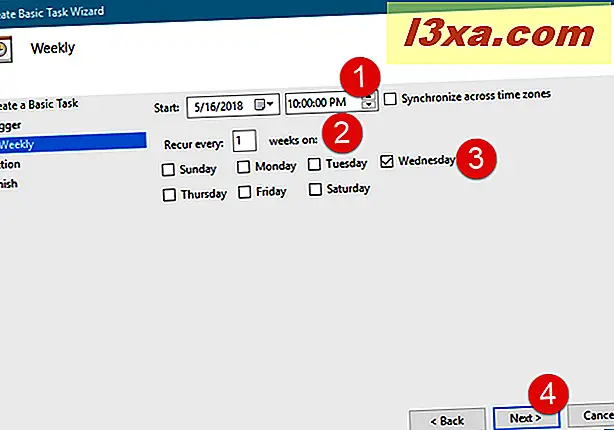
Görev'i Aylık olarak yürütmeyi seçerseniz, başlangıç tarihi ve saatinin yanı sıra, görevin yürütüldüğü ayı da seçmelisiniz. Görevlerin, belirli aylarda, yılın tüm aylarında veya yalnızca bir ay içinde çalışmasını sağlamak için Aylar açılır menüsüne tıklayın veya dokunun.
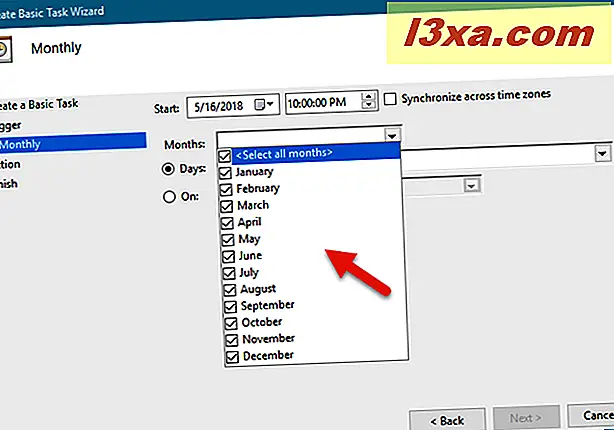
Ardından, Günleri işaretleyip günleri yazarak veya listeden seçerek ayın gününü veya günlerini seçebilirsiniz.
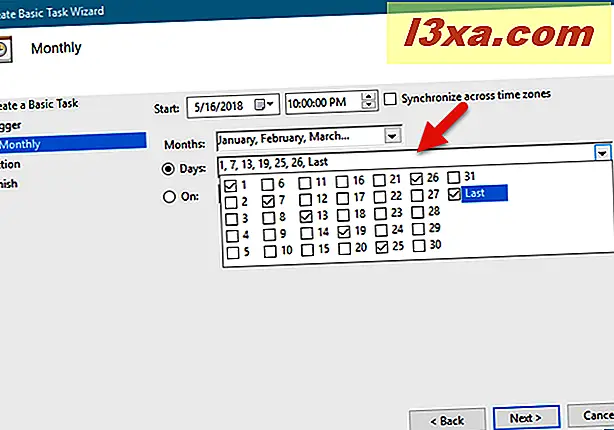
Görevi belirli bir haftanın belirli bir gününde çalışacak şekilde de ayarlayabilirsiniz. Bunu yapmak için Açık seçeneğine tıklayın veya dokunun. Ardından, ilk açılır listede, haftanın numarasını seçin ve ikinci açılır listede, haftanın gününü seçin.
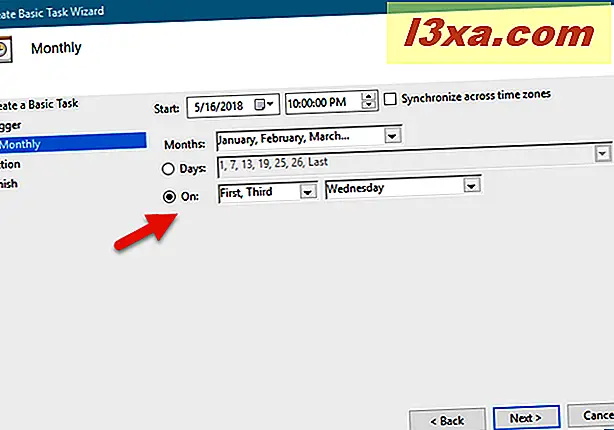
Görev gerçekleştirileceği zaman ayarlandıktan sonra, İleri'ye tıklayın veya dokunun.
Adım 4. Yürütülmesini istediğiniz eylemi ayarlayın
Bir sonraki adımda, Görev Zamanlayıcı'ya şunları yapması gerektiğini söyleyiniz: "Bir program başlat", "Bir e-posta gönder" veya "Mesaj göster".
Burada, bir yandan Windows 10 ve Windows 8.1 ile diğer taraftan Windows 7 arasında önemli bir fark vardır. Bu Windows sürümlerinde üç seçenek mevcuttur, ancak son ikisi Windows 10 ve Windows 8.1'de kullanımdan kaldırılmış olarak vurgulanır, bu da bu işletim sistemlerinde çalışmadıkları anlamına gelir.
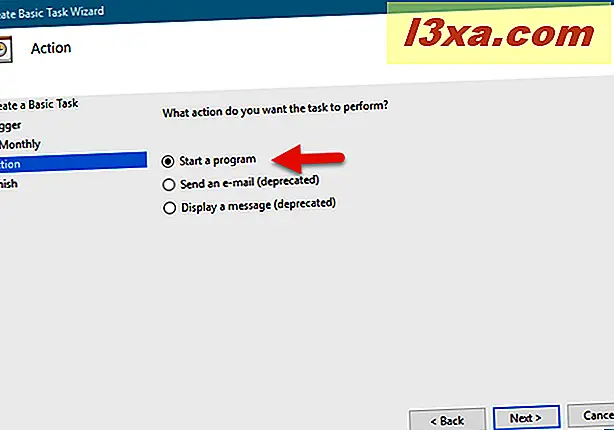
Sihirbazı takip edip, bir e-posta gönderen veya bir mesaj görüntüleyen bir görev oluştursanız bile, görev kaydedilmeden hemen önce, aşağıdaki gibi bir hata iletisi alırsınız: "Görev tanımı kullanımdan kaldırılmış bir özellik kullanır . " ."
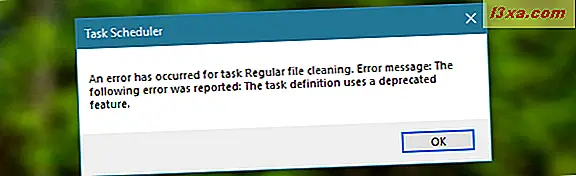
Bu nedenle, Windows 10 ve Windows 8.1'de, sihirbaz bu seçenekleri görüntülese bile e-posta veya mesaj gönderen görevler oluşturamazsınız. Bu görevleri yalnızca Windows 7'de oluşturabilirsiniz. Nasıl çalıştıklarını görmek isterseniz, bu kılavuzun son bölümünü okuyun.
Bununla birlikte, eğiticiye devam edelim ve görev tarafından yürütülecek eylemin nasıl ayarlanacağını görelim:
Disk Temizleme gibi bir programı çalıştırmak istiyorsanız , "Program başlat" ı seçin ve ardından İleri'ye tıklayın veya dokunun.
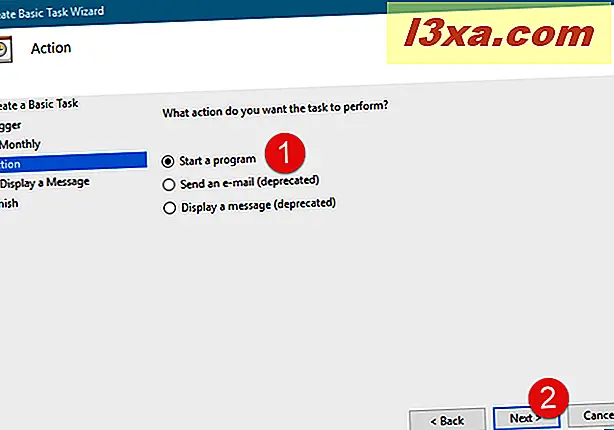
Gözat'a dokunun veya dokunun, çalıştırmak istediğiniz programı veya komut dosyasını seçin ve Aç'a basın. Alternatif olarak, konumu bu programın yürütülebilir dosyasına da yazabilirsiniz. İsterseniz veya ihtiyacınız varsa, argümanlar ekleyebilir ve program / komut dosyasının başladığı klasörü ayarlayabilirsiniz. İşiniz bittiğinde, İleri'ye basın.
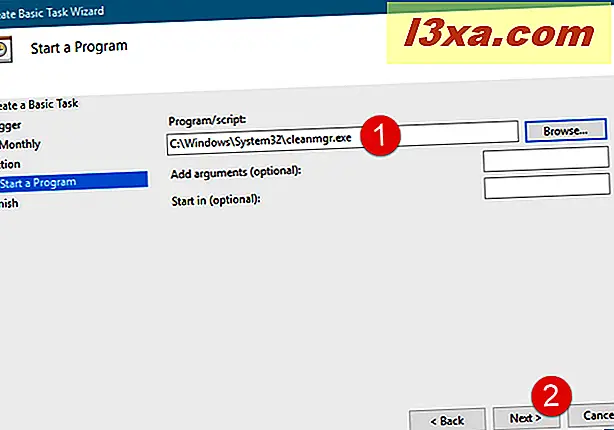
Adım 5. Yeni görev ayrıntılarını kontrol edin ve kaydedin
Son olarak, görevin bir özetini ve yaptığınız ayarları görebilirsiniz. Herhangi bir şeyi değiştirmek isterseniz, Geri düğmesine tıklayın veya dokunun. Aksi halde, Son düğmesine basın. Bu eylem görevi kaydeder ve planladığınızda çalıştırılmasını sağlar.
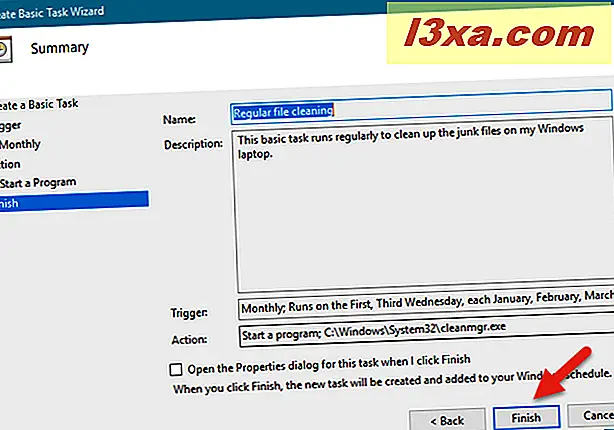
E-postalar veya mesajlar gönderen görevler oluşturmak için Görev Zamanlayıcısı nasıl kullanılır (yalnızca Windows 7'de)
Windows 7 kullanıyorsanız, bir "E-posta Gönder" eyleminin nasıl ayarlanacağını görelim:
Bu eylemi kullanmayı seçtikten ve İleri tuşuna basıldıktan sonra, mesajınızın ayrıntılarını girmeniz gerekir: gönderen, alıcı, e-posta konusu ve metin içeriği. İsterseniz, bir dosya da ekleyebilirsiniz. Son ve en önemli adım, e-postayı gönderen SMTP sunucusunun adresini sağlamaktır. Kimden alanında belirttiğiniz e-posta adresinin SMTP sunucusunu kullanmalısınız. Ancak, sorun şu ki, çoğu SMTP sunucusu, herhangi bir şey göndermeden önce kötüye kullanımları ve sorunları önlemek için kimlik doğrulaması gerektirir. "Temel Görev Oluştur" sihirbazında, gerekli kimlik doğrulama ayrıntılarını sağlamak için hiçbir alan yoktur. Bu nedenle, e-postanın gönderilmesi büyük olasılıkla başarısız olmayacaktır. Çalışabilir, ancak yalnızca SMTP sunucusu e-posta mesajları göndermek için kimlik doğrulama gerektirmiyorsa.

Sadece Windows 7'de çalışan diğer eylem "Mesaj göster" olarak adlandırılır: Bu görev eylemini seçerseniz, tek yapmanız gereken mesajın başlığını ve görüntülenmesini istediğiniz metni yazmaktır.
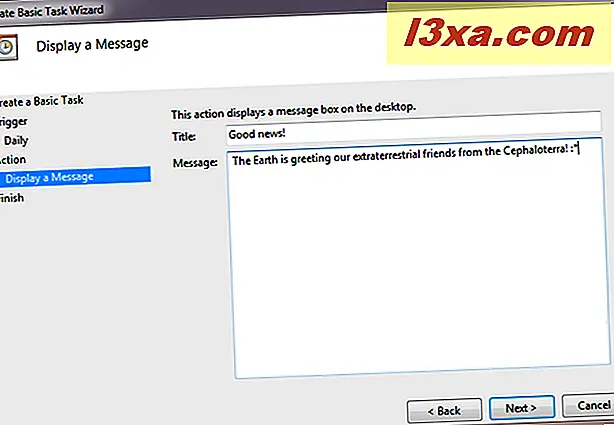
Bittiğinde, İleri'ye ve ardından Son'a tıklayın veya dokunun.
Sonuç
Gördüğünüz gibi, Görev Zamanlayıcı'da temel zamanlanmış görevleri oluşturmak kolaydır. Sihirbaz, görevin neyi tetiklediğine ve bunun gerçekleşmesi durumunda gerçekleştirilmesi gereken eylemlere ilişkin birçok ayarı seçmenize izin verir. Herhangi bir öneriniz, sorunuz veya sorununuz varsa, bize bir yorum bırakın ve konuşalım.



