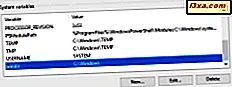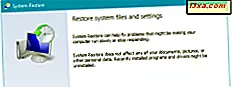
Sistem Geri Yükleme, Windows'u ve ayarlarını önceki çalışma durumuna döndürmenizi sağlayan harika bir araçtır. Bu, sürücüleri veya sistemi bozan sistemi dengesizleştiren sorunlarla karşılaştığınızda yararlıdır. Ancak, zaman zaman yaptığınız bazı değişiklikler, sisteminizi bu kadar kötü bir şekilde etkileyebilir ve artık Windows'a giriş yapamazsınız. Windows'un tekrar çalışması için neler yapabilirsiniz? Sistem Geri Yükleme'yi önyükleyin ve ardından Windows'u bir çalışma durumuna döndürmek için kullanın. İşte nasıl yapılır:
NOT: Bu kılavuz, Windows 10, Windows 8.1 ve Windows 7'yi kapsar. İlk iki işletim sistemi, bu eğiticinin bir sonraki bölümünde ele alınmıştır. Windows 7, ikinci bölümde ele alınmıştır. Windows 7 kullanıyorsanız, ilginizi çeken talimatları bulana kadar biraz aşağı kaydırmaktan çekinmeyin.
Gelişmiş Önyükleme Seçeneklerinden Sistem Geri Yükleme'yi başlatma (Windows 10 ve Windows 8.1'de)
Windows 10 ve Windows 8.1'de, Gelişmiş Önyükleme Seçenekleri ile ekrana gitmeniz gerekir. Bunu yapmanın birçok yolu var:
- Kurtarma araçları ile bir USB bellekten önyükleme yapın. Buradan bir tane oluşturmayı öğrenebilirsiniz: Windows 10'da Bir Kurtarma Sürücüsü Nasıl Oluşturulur ve Windows 8 ve 8.1'de bir USB Bellek Çubuğunda Kurtarma Sürücüsü Nasıl Oluşturulur.
- Sistem onarım diskinden (CD veya DVD) önyükleme yapın. Burada nasıl oluşturulacağını öğrenin: Sistem onarım diski nedir ve Windows'ta nasıl oluşturulabilir.
- Windows 10 veya Windows 8.1 yüklemesi ile bir kurulum diskinden veya USB bellekten önyükleme yapın. Yüklendiğinde, tercih ettiğiniz dili ve klavye düzenini seçin, İleri'yi ve ardından "Bilgisayarınızı onarın."
- Şansınız varsa ve oturum açma ekranına erişebilirseniz, klavyedeki ÜSTKRKT tuşunu basılı tutun ve ardından Güç menüsünde Yeniden Başlat'ı seçin . Windows yeniden başlatılır ve bu bölümün ilerleyen kısımlarında açıklanan birkaç önyükleme seçeneği yükler.
- Windows 10 ve Windows 8.1, normal olarak üç kez önyükleme yapamazsa, dördüncü kez varsayılan olarak Otomatik Onarım moduna geçer. Otomatik Onarma modunu tetiklemek için, normal önyükleme işlemini art arda üç kez kesmeniz gerekir: Windows'u yüklemeden önce önyükleme sırasında durdurmak için PC'nizdeki sıfırlama veya güç düğmesini kullanın. Güç düğmesini kullanırsanız, gücü kapatmak için en az 4 saniye basılı tutmanız gerekebilir. Bilgisayarınız Otomatik Onarım moduna girdiğinde, gördüğünüz ilk şey işletim sisteminin "Otomatik Onarım Hazırlanması" olduğunu bildiren bir ekrandır . Windows'un bilgisayarınızın otomatik tanısını yapmaya çalışmasını bekleyin. Ardından, "Otomatik Onarım" ekranında, "Gelişmiş seçenekler" düğmesine basın.
Yukarıda paylaşılan yöntemlerden birini kullanarak önyükleme yaptığınızda, aşağıdakine benzer birkaç seçeneği gösteren mavi bir ekran elde edersiniz. Sorun Giderme'yi seçin.

Ardından, Gelişmiş Seçenekler'e tıklayın veya dokunun.

Artık çeşitli sistem kurtarma araçlarına erişebilirsiniz. Başlamak için Sistem Geri Yükleme'yi seçin. Listedeki ilk olmalı.

Windows Sistem Geri Yükleme'yi hazırlamak için biraz zaman alır. Bilgisayarınızı veya cihazınızı bile yeniden başlatabilir. Sistem Geri Yükleme hazır olduğunda, devam etmek için bir kullanıcı hesabı seçmeniz istenir. Windows 10 veya Windows 8.1 bilgisayar veya cihazınızda yönetici olarak ayarlanmış bir hesap seçin.

Bu hesap için şifreyi girmeniz istenir. Lütfen Windows'un kullandığınız klavye düzenini gösterdiğine dikkat edin. Değiştirmeniz gerekiyorsa, " Klavye düzenini değiştir " e basın ve başka birini seçin. Hazır olduğunda, şifreyi uygun alana yazın ve Devam'a basın.

Sistem Geri Yükleme şimdi başlatıldı ve Windows 10 veya Windows 8.1'i daha önce çalışmakta olan bir duruma döndürmek için kullanabilirsiniz.

Buradan, sisteminizi çalışma durumuna geri döndürme ile ilgili adımlar bu kılavuzda belirtilenlerle aynıdır: 3 Windows PC'nizi Sistem Geri Yükleme ile çalışma durumuna geri döndürme adımları.
Sistem Geri Yükleme Seçeneklerinden Sistem Geri Yükleme'yi başlatma (yalnızca Windows 7)
Windows 7'de, Sistem Geri Yükleme'yi başlatabileceğiniz ekrana ulaşmak biraz daha kolaydır. Windows 7 bilgisayarınızı başlattıktan sonra, klavyenizde F8 tuşuna basın. Gelişmiş Önyükleme Seçenekleri ekranı görüntülenir. Bilgisayarı Onar'ı seçin.

Başka bir yolu, başka bir Windows 7 bilgisayarında bir sistem onarım diski oluşturmak ve ondan önyükleme yapmaktır. Buradan nasıl bir tane oluşturacağınızı öğrenebilirsiniz: Bir sistem onarım diski nedir ve bir Windows'da nasıl oluşturulur.
Windows 7 ile bir kurulum diski de kullanabilir ve ondan önyükleme yapabilirsiniz. Kurulum yüklendikten sonra, tercih ettiğiniz dili ve klavyeyi seçin ve İleri'ye tıklayın. Şimdi yükle'yi tıklatmayın. Bunun yerine, "Bilgisayarı onarın" yazan bağlantıyı tıklayın . Hangi yöntemi seçerseniz seçin, Sistem Kurtarma Seçenekleri penceresi yüklenir. Kullanmak istediğiniz klavye dilini seçin ve İleri'ye basın.

Onarmak istediğiniz işletim sistemini seçmeniz istenir. Onu seçin ve İleri'yi seçin.

Bu adımda, yönetici olarak ayarlanmış bir kullanıcı hesabı seçmeniz ve şifresini yazmanız istenebilir. Bunu yapın ve Tamam'ı tıklatın. Bazı sistemler, bu adım Windows 7 tarafından atlanabilir.
Sistem Kurtarma Seçenekleriniz görüntülenir. Sistem Geri Yükleme'yi tıklayın.

Sistem Geri Yükleme şimdi yüklenmiştir ve Windows 7'yi önceki bir çalışma durumuna geri yüklemek için kullanabilirsiniz.

Buradan, sisteminizi çalışma durumuna geri döndürme ile ilgili adımlar bu kılavuzda belirtilenlerle aynıdır: 3 Windows PC'nizi Sistem Geri Yükleme ile çalışma durumuna geri döndürme adımları.
Sonuç
Artık Windows'a giriş yapamayacağınız zaman bile Sistem Geri Yükleme'yi nasıl başlatacağınızı bildiğinize göre, bilgisayarınızı veya cihazınızı daha önce çalışma durumuna getirmeniz daha kolay olacaktır. Sistem Geri Yükleme'nin kolay bir şekilde erişilebildiğinden emin olmak için, Windows bilgisayarınız veya cihazınız iyi çalışıyorken bir sistem onarım diski veya kurtarma araçları olan bir USB flash sürücü oluşturmaktan çekinmeyin. Sorunlarla karşılaştığınızda daha sonra yaptığınız için mutlu olacaksınız.