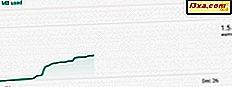Dosya Geçmişi, Windows 8.1 ve Windows 10'un tüm sürümlerinde bulunan harika bir araçtır. Verilerinizin kolay otomatik yedeklenmesine olanak tanır ve verilerin saklanabileceği bir dizi cihazla çalışır. Bu kılavuzdan göreceğiniz gibi, kurulumu ve kullanımı çok kolaydır, çünkü çok az kaynağa ihtiyaç duyar ve ihtiyaç duyduğunuz sürüme kolayca geri dönebilmeniz için dosyalarınızın birden çok sürümünü nasıl saklayacağını bilir. o. Dosya Geçmişi için bu kılavuzda, onu nasıl bulacağınızı, nasıl etkinleştireceğinizi ve çalışma şeklini nasıl değiştireceğinizi öğreneceksiniz.
Windows 8.1 ve Windows 10'da Dosya Geçmişine Nasıl Erişilir
Dosya Geçmişini bulmanın en kolay yolu Denetim Masası'nı açmaktır . Açın ve Sistem ve Güvenlik'e gidin. Orada Dosya Geçmişi'ni bulacaksınız. Aracı açmak için tıklayın veya üzerine dokunun.

Alternatif olarak, Windows 8.1'de, doğrudan Başlangıç ekranındaki "dosya geçmişi" sözcüklerini arayabilirsiniz. Ardından, Dosya Geçmişi'ni içeren uygun arama sonucunu tıklayın veya üzerine dokunun.

Windows 10'da, bu aracı bulmak için görev çubuğundaki Cortana Arama Çubuğunu kullanabilirsiniz. Bunu yapmak için, arama çubuğuna "dosya geçmişi" sözcüklerini yazıp Dosya Geçmişi'ne tıklamanız yeterlidir.

Windows 8.1'de, Dosya Geçmişine PC Ayarları'ndan da erişebileceksiniz. Bu dokunmatik tabanlı arayüz, bu aracı bir tablette veya dokunmatik ekranlı bir bilgisayarda kullanmanızı kolaylaştırır. Dosya Geçmişi'nin dokunmatik arayüzüne nasıl erişileceği ve kullanılacağı hakkında daha fazla bilgi için şu kılavuzu okuyun: PC Ayarları'ndan Windows 8.1'de Dosya Geçmişi ile nasıl çalışılır.

Windows 10 ayrıca, Ayarlar uygulamasında bulunan Dosya Geçmişi için dokunmatik bir arayüz sunar. Bu öğreticide bundan çoktan bahsetmiştik: Windows 10'daki Dosya Geçmişi ile Nasıl Çalışırsınız?
Dosya Geçmişi Nasıl Açılır?
Dosya Tarihini açmak oldukça kolaydır. Öncelikle, üzerinde bir çok boş alan bulunan harici bir sabit sürücüyü veya büyük bir USB bellek çubuğunu takmanız gerekir. Daha sonra, yapmanız gereken tek şey Dosya Tarihinin ana penceresindeki Aç düğmesine tıklamak veya tıklamaktır.

Sürücüyü Ana Grubunuzun diğer üyelerine önermek isteyip istemediğiniz sorulur.

Bir seçim yapın ve Dosya Geçmişi hemen işe başlayacaktır.

Dosya Geçmişi Tam Olarak Ne Yedekliyor?
Dosya Geçmişi otomatik olarak yedeklenecek önceden tanımlanmış bir öğe setine sahiptir: tüm kütüphaneleriniz (hem varsayılan kütüphaneler hem de oluşturduğunuz özel kütüphaneler), Masaüstü, Kişileriniz, Internet Explorer ve Kenar favorileri ve son olarak OneDrive . Dosya Geçmişi'nin arkasındaki fikir, belirli bir dosyanın önceki sürümlerini almanıza izin vermesidir. Bu, bir belgede veya başka bir dosya türünde değişiklik yapsanız bile, zaman içinde geri dönüp önceki sürümlerinden herhangi birine geri dönebildiğiniz anlamına gelir.
Ne yazık ki, Windows 8.1'de, belirli klasörleri veya kitaplıkları yedeklemeye ayarlayamazsınız. Bu öğreticinin bir sonraki bölümünde ayrıntılı olarak açıklanan prosedürü kullanarak, yalnızca öğelerinizi yedeklemenizden hariç tutabilirsiniz. Bu nedenle, Dosya Geçmişi'nin Windows 8.1'de özel bir klasörü yedeklemesini istiyorsanız, bunun için yeni bir kitaplık oluşturmanız veya varolan bir kitaplığa eklemeniz gerekir.
Masaüstü sürümünde, Windows 10, Windows 8.1 ile aynı seçenekleri sunar ve çok değişmemiş gibi görünüyor. Yine de Microsoft, bizi daha fazla yeri otomatik olarak yedekleme olanağıyla şaşırtıyor ve artık kullanıcı hesabınızın kitaplıklarındaki dosyalarla sınırlı değilsiniz. Bu işlev sadece yeni Windows 10 Ayarlar uygulamasında kullanılabilir ve eski Denetim Masası arayüzünü tamamen atlar. Yeni Ayarlar uygulamasının Yedekleme alanını nasıl kullanacağınızı gösteren bir makalede size göstereceğiz.
Yedeklemeden Kütüphaneleri Ve Klasörleri Nasıl Dışlayacaksınız
Belirli kütüphaneleri ve klasörleri hariç tutmak için, ana Dosya Geçmişi penceresinde bulunan sol taraftaki sütunundaki Klasörleri hariç tut seçeneğine tıklayın veya üzerine dokunun.

Ardından, Ekle düğmesine basın ve hariç tutmak istediğiniz öğeleri seçin.

Hariç tutmaları ayarlamayı bitirdiğinizde, Değişiklikleri kaydet'e dokunun veya tıklayın .
Dosya Geçmişi Nasıl Çalışır?
Dosya Geçmişi tarafından kullanılan varsayılan ayarlardan memnun değilseniz, bunları iyileştirmeyi düşünmelisiniz. Ana Dosya Geçmişi penceresinin sol tarafındaki sütunda, Gelişmiş Ayarlar'a tıklayın veya dokunun.
Ardından, Gelişmiş Ayarlar penceresinde kopyaların ne sıklıkta oluşturulacağını seçebilirsiniz. Varsayılan ayar Her saattir, ancak bunu Her 15 dakikada veya Her 30 dakikada bir daha kısa bir süre için değiştirebilirsiniz.

Bu aracın yarattığı çevrimdışı önbellek tarafından ne kadar disk alanınızın kullanıldığını değiştirmek de mümkündür. Ayrıca, değiştirilebilen en önemli ayarlardan biri, her dosyanın kayıtlı sürümlerini ne kadar süreyle saklamak istediğinizi seçmektir. Varsayılan seçenek sonsuzdur, ancak daha kısa bir süreyi tercih ederiz ve 3 ay seçtik.

"Kaydedilmiş sürümler" e aşina değilseniz, açıklamanın basit yolu, bir dosyanın farklı sürümleri olmalarıdır. Örneğin, bir belgede uzun bir süre çalıştığınızda, Dosya Geçmişi, farklı geliştirme aşamalarında birden çok kopyasını kaydedecektir. Bundan sonra, bu kopyaların her biri, sonsuza kadar, korunacaktır. Bu nedenle, ne kadar süreyle depolandıklarına ilişkin bir sınır koyma ihtiyacı.
Depolama aygıtı ile ilgili bir sorununuz varsa, Dosya Geçmişi tarafından kullanılan yedekleme sürücüsünü değiştirmeniz mümkündür. Bunu yapmak için, ana pencerenin sol tarafındaki sütunundaki Seçme'yi tıklatmanız veya üzerine dokunun ve ardından listeden uygun sürücüyü seçin.

Ev grubu üzerinden kullanılması önerilen sürücü gibi bir ağ konumu da ekleyebilirsiniz.
Yedek Sürücüyü Çıkardığınızda Ne Olur?
Dosya Geçmişi ile ilgili en büyük şey, arka planda, çok fazla CPU zamanını almadan ve sabit diskinizi zorlamadan sessizce çalışabilmesidir. Bu aracın verileri, özellikle ilk kez yaptığınızda yedeklemesi biraz zaman alacaktır, ancak kullanıcı girişi olmadan kusursuz bir şekilde çalışır.
Windows 8.1'de yedek sürücüyü fişten çıkarırsanız, Dosya Geçmişi çalışmayı durdurur ve bu uyarıyı gösterir: "Dosyalarınızı kopyalamayı bitiremiyoruz. Dosya Geçmişi sürücünüzü bağlayın ve devam etmek için bu sayfayı yenileyin." .
 Dosya Geçmişi, geçici olarak, yeniden bağlayana kadar dosyalarınızı bilgisayarınızın sabit diskine kopyalayın.
Dosya Geçmişi, geçici olarak, yeniden bağlayana kadar dosyalarınızı bilgisayarınızın sabit diskine kopyalayın. 
Sürücüyü tekrar taktıktan sonra, Dosya Geçmişi verilerinizi sessizce yedeklemeye devam eder.
Sonuç
Özellikle Windows 10'dan yeni formatta Dosya Geçmişi'ni kullanmanın keyfini çıkardık. Bu, yeni başlayan bir kullanıcı olsanız bile kullanımı ve kurulumu kolay, gizli ve sessiz bir yedekleme aracı. Ayarladıktan sonra, Windows belirlenen dosyalarınızın yedek kopyalarını otomatik olarak oluşturabilir. Kayıp dosya veya klasörleri geri yüklemek için çok yararlı olan iyi bir araçtır. Herhangi bir sorunuz veya sorununuz varsa, aşağıdaki yorum formunu kullanarak soru sormaktan çekinmeyin.