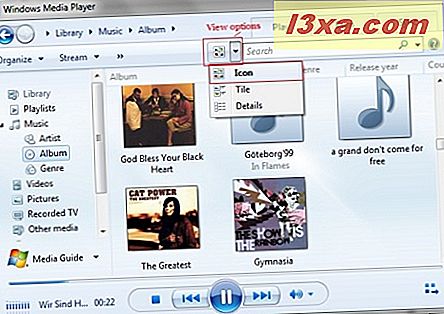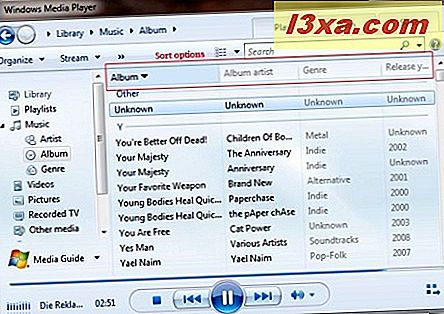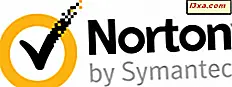Windows Media Player 12, birçok görünüm modunun ve karmaşık bir kütüphane sisteminin dahil edilmesi zorluğunu şık bir şekilde çekerek seçenekler ve ark butonları ile sizi tehdit etmeden çeker. Medya dosyalarınızı sıralamak ve düzenlemek için kaç farklı yol varsa, Windows Media Player 12'de gezinmek şaşırtıcı derecede basittir. Bu öğreticide, şarkı çalmak, video izlemek ve kitaplığınızda medya bulmak için bilmeniz gereken temel gezinme işlevlerini göreceğim.
Windows Media Player 12'yi ilk açtığınızda, Player Kitaplığı'nı göreceksiniz. Oynatma Denetimleri, Geri ve İleri düğmeleri, Gezinme bölmesi ve 'Şuraya Geç' düğmesi dahil olmak üzere, Oynatıcı Kitaplığı boyunca bir çift sabit vardır.
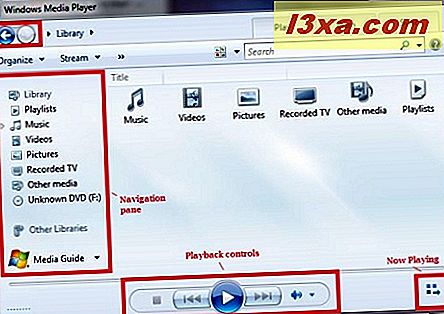
Bu unsurlar çoğunlukla kendiliğinden açıklayıcıdır, ancak her birinin bu makalenin sonraki bölümlerinde harekete bakacağım.
Gezinme Bölmesi, Geri / İleri Düğmeleri ve Kırıntıları
Gezinme Panosundaki bir medya türüne (örn. Müzik, Resimler, Video) tıkladığınızda, alt kategorileri göstermek için genişler. 'Sanatçı'ya tıklarsanız, müzik dosyalarınızı sanatçıya göre listeler. Kütüphanenizin derinliklerine ilerledikçe, ekranın üst kısmındaki Breadcrumbs'ları da göreceksiniz (burada 'Kütüphane -> Müzik -> Sanatçı' ). Kitaplığınızın bu seviyesine geri dönmek için bu terimlerin herhangi birini tıklayabilirsiniz. Alternatif olarak, önceki ekranlara dönmek için Geri ve İleri oklarını, bir web tarayıcısını kullanırken yaptığınız gibi kullanabilirsiniz.
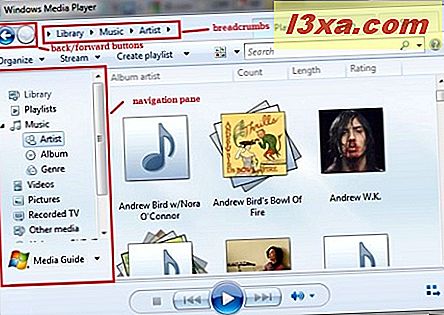
Arama Dizeleriyle Çalışmak
Windows Media Player 12'nin en iyi özelliklerinden biri Arama kutusudur . Yukarıda gösterilen ekranda, görüntülenen çok sayıda sanatçı tarafından bunalmış olabilirsiniz. Ancak, belirli bir sanatçıya, albüm başlığına veya şarkı adına ev sahipliği yapmak istiyorsanız, bir arama dizgisini yazabilir ve seçimleriniz anında daraltılabilir.
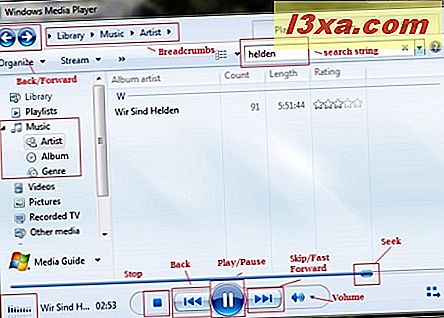
Eğer kendi görünümünüzde herhangi bir eşleşme yoksa, Windows Media Player 12 sizi kütüphanenizdeki diğer eşleşmelere yönlendirecektir. Bu sonuçları görmek için mavi metne tıklayın.
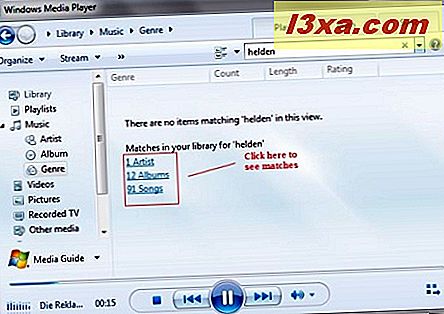
Bir sanatçı adına çift tıklamak, bir şarkı listesi getirir. Bir şarkıyı çalmak için şarkının adını çift tıklatın veya vurgulayın ve ekranın altındaki Oynatma kontrollerinde 'Oynat' tuşuna basın.
Oyuncu Kitaplığı'nda nerede olursanız olun, Oynatma kontrollerini görebileceksiniz. Bu düğmelerin her birinin işlevi burada açıklanmıştır, ancak yaklaşan bir öğreticide her bir düğmenin daha ayrıntılı bir açıklamasını alacağız.

Görünüm Seçenekleri ve Sıralama ile Çalışmak
Windows Media Player 12 için üç farklı Görünüm seçeneği vardır : Simge, Döşeme ve Ayrıntılar . Görünüm seçenekleri düğmesinin yanındaki oku tıklatarak birini seçebilir veya düğmenin kendisini tıklatarak ilerleyebilirsiniz. Bu görünümler, Windows Explorer'daki görünümlere çok benzer davranır. Her bir görüntüyü görelim:
- Simge görünümü - Windows Gezgini'nde, Simge görüntüsü oldukça açıklayıcıdır - gösterilen tek detay dosya adı ve simgedir. Windows Media Player 12'de, Simge görüntüsü aynı şekilde çalışır; simgeler hariç albüm kapakları (eğer indirmişseniz). Albüm kapağının altında ne kadar bilgi görüntüleniyor, görüntülemekte olduğunuz kütüphanenin hangi seviyesine bağlı olarak değişir. Örneğin, bu ekran görüntüsünde, Albüm seviyesindeyiz, bu yüzden albüm adının altındaki sanatçı adını gösterir (varsa). Sanatçı düzeyinde sadece albüm adı görüntülenir.
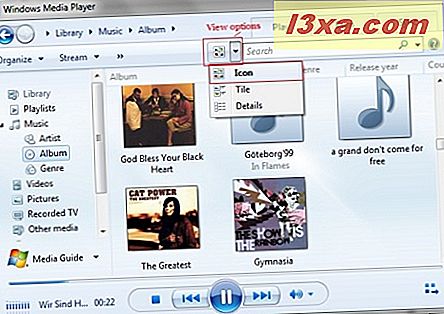
- Döşeme Görünümü - Döşeme görünümü, Simge ve Ayrıntılar arasında bir tür melezdir. Albüm resmini ve sağ tarafta görüntülenen biraz daha fazla bilgiyi göreceksiniz. Albüm düzeyinde, sanatçı adını, albüm adını, türünü ve yılını alırsınız. Sanatçı görünümünde, şarkıların ve uzunluğun sayısını da göreceksiniz. Albüm puanlandıysa, bu bilgiler de görüntülenecektir.

- Ayrıntılar Görünümü - Ayrıntılar görünümü, sıralama ve arama için en özelleştirilebilir ve en güçlü olanıdır. Kategori sütunlarını görmenize ve şarkılarınızı bu sütunlara göre hızlı bir şekilde sıralamanıza olanak tanır. Öğeleri artan sırada sıralamak için sütunu bir kez tıklayın. Onu azalan sırada sıralamak için tekrar tıklayın.
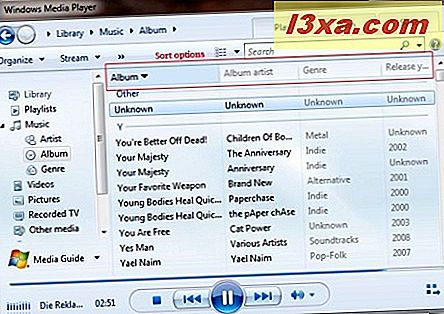
Bazı Görünüm seçeneklerinin Kitaplık'ta belirli düzeylerde mevcut olmadığını fark edeceksiniz. Örneğin, üst (Kütüphane) seviyesinde Çini veya Ayrıntılar görünümünü kullanamazsınız ve Müzik seviyesinden görüntülerken Simge'yi kullanamazsınız.
Üç Görünüm seçeneğinin tümü ile, uygun kategori sütununa tıklayarak öğelerin sıralanma şeklini değiştirebilirsiniz. Örneğin, öğeleri albüm adına göre artan düzende sıralamak için bir kez 'Albüm' seçeneğini tıklayın. Öğeleri albüm adına göre azalan sıraya göre sıralamak için tekrar 'Albüm' seçeneğini tıklayın.
Görünüm modları arasında geçiş
Çoğu amaç için Oyuncu Kitaplığı modunu kullanacaksınız. Ancak Windows Media Player 12'de ayrıca bir Skin modu ve Now Playing modu vardır. Oynatıcı Kitaplığı'ndan, boş bir alanı sağ tıklatıp Görünüm ve uygun görünüm modunu seçerek herhangi bir moda geçebilirsiniz.
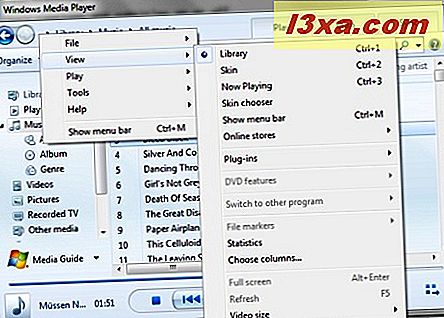
Aralarındaki farkları görelim:
- Şimdi Çalma Modu - masaüstünüzde göze batmayan bir şekilde oturmak için tasarlanmış kompakt bir moddur. Varsayılan olarak, Now Playing modu albüm resmini gösterir, ancak aynı zamanda görselleştirmeleri de görüntüleyebilirsiniz (ekran görüntüsünde gösterildiği gibi). Şarkı sözü indirdiyseniz, burada da görünür. Oyun kontrolleri her zaman olduğu gibi alt kısımda gömülüdür ve sağ üst köşedeki simgeye tıklayarak Oyuncu Kitaplığı'na geri dönebilirsiniz.

- Cilt Modu - Bu, oynatıcıyı seçtiğiniz özelleştirilmiş kaplamada görüntüler. Görünüm ve düzen seçilen cilde bağlı olarak değişecektir. Ekran görüntüsü Revert skin'i gösterir.

Faydalı Klavye Kısayolları
Klavye kısayollarını kullanarak Windows Media Player 12'de de hızlı bir şekilde eylemler gerçekleştirebilirsiniz. Bazı klavye kısayollarının yalnızca Player Kitaplığı veya Now Playing Modunda çalışacağını unutmayın.
- Video boyutu% 50 - Alt + 1
- Video boyutu% 100 - Alt + 2
- Video boyutu% 200 - Alt + 3
- Tam ekran video için geçiş yap - Alt + Enter
- Oyuncu - Alt + Sol Ok'daki en son görünümlerinizden geri adımlarınızı geri alın
- Oynatıcınızdaki en son görüntülemelerinizden adımlarınızı ileriye doğru kaydırın - Alt + Sağ Ok
- Oyuncu Kitaplığı'na geç - Ctrl + 1
- Cildin moduna geç - Ctrl + 2
- Şimdi Çalma moduna geçme - Ctrl + 3
- Çalma listesine ekle - Ctrl + 7
- Listeye ekle - Ctrl + 8
- Senkronize listesine ekle - Ctrl + 9
- Liste bölmesinde tümünü seç - Ctrl + A
- Önceki (öğe veya bölüm) - Ctrl + B
- Oyuncu Kitaplığı'nda, imleci arama kutusuna getirin - Ctrl + E
- Sonraki (öğe veya bölüm) - Ctrl + F
- Karışık çalmayı aç veya kapat - Ctrl + H
- CD veya DVD'yi çıkart (bu, iki veya daha fazla CD veya DVD disk sürücüsü ile donatılmış bilgisayarlarda çalışmaz) - Ctrl + J
- Oynatıcı Kitaplığı'nda menü çubuğunu gösterin veya gizleyin - Ctrl + M
- Yeni bir oynatma listesi oluştur - Ctrl + N
- Bir dosyayı aç - Ctrl + O
- Oynat veya oynatmayı duraklat - Ctrl + P
- Oynatmayı durdur - Ctrl + S
- Tekrarlama özelliğini açın veya kapatın - Ctrl + T
- Bir URL'yi veya bir dosyanın yolunu belirtin - Ctrl + U
- Bir dosyayı oynatma veya durdurma - Ctrl + W
- Önceki oynatma listesi - Ctrl + Left Arrow
- Sonraki oynatma listesi - Ctrl + Right Arrow
- Videoyu yeniden başlat - Ctrl + ÜstKrktr + B
- Altyazıları açma veya kapatma - Ctrl + ÜstKrktr + C
- Video veya müzikle hızlı ileriye geçiş - Ctrl + ÜstKrktr + F
- Hızlı bir oynatma hızı kullanın - Ctrl + ÜstKrktr + G
- Normal hızda oynayın - Ctrl + ÜstKrktr + N
- Yavaş bir oynatma hızı kullanın - Ctrl + ÜstKrktr + S
- Windows Media Player Yardımını Görüntüle - F1
- Oynatıcı Kitaplığı - F2'de seçilen bir öğede medya bilgilerini düzenleyin
- Ayrıntılar bölmesindeki öğelerin görünümünü değiştir - F4
- Albüm sanatının boyutunu artırın - F6
- Albüm resminin boyutunu azalt - Shift + F6
- Sesi kısma - F7
- Sesi azalt - F8
- Sesi artır - F9
- Oyuncu Kitaplığı'nda menü çubuğunu göster - F10
- Kısayol menüsünü göster - Shift + F10
Sonuç
Bu, dosyalarınızı bulmak ve Windows Media Player 12 kullanarak müzik çalmak için gerek duyduğunuz tüm temel ipuçlarını ve işaretleyicileri sarar. Windows Media Player 12'de müzik ve video oynatma, oynatma geliştirmeleri, çalma listeleri ve daha fazlası hakkında daha derin tartışmalar için bizi izlemeye devam edin. O zamana kadar, sahip olabileceğiniz tüm ipuçlarını ve püf noktalarını bizimle paylaşmaktan çekinmeyin.