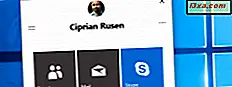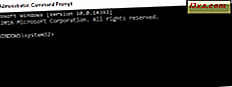
Geeks ve BT uzmanları, Komut İstemi'ni ve iyi bir nedene bayılıyor - bu, birçok yönetim görevini kolaylıkla yapmanızı sağlıyor. Ama onu başlatmak için mümkün olan tüm yollar nelerdir? Bunu düşündünüz mü? Bazı insanlar dahil ettik, bu yüzden bu aracı başlatmak için mevcut tüm yöntemleri içeren bir liste yapmak iyi bir fikir olacağını düşündük. Oku ve hepsini gör:
NOT: Bu kılavuz Windows 10, Windows 7 ve Windows 8.1 için geçerlidir.
1. Arama kullanarak Komut İstemi'ni başlatın (Windows 10, Windows 7 ve Windows 8.1'de)
Windows 10'da, Komut İstemi'ni başlatmanın en hızlı yollarından biri, aramayı kullanmaktır. Görev çubuğundan arama alanının içinde komut veya cmd girin. Ardından, Komut İstemi sonucuna tıklayın veya dokunun.

Komut İstemi'ni yönetici olarak başlatmak istiyorsanız, Komut İstemi arama sonucuna sağ tıklayın (veya bir dokunmatik ekran kullanıyorsanız dokun ve basılı tutun) ve ardından "Yönetici olarak çalıştır" a tıklayın / üzerine dokunun.

Arama, Windows 7'de de çok yararlıdır. Bu işletim sisteminde, Başlat Menüsünü açın, arama alanına komut veya cmd yazın ve ardından Enter tuşuna basın veya Komut İstemi kısayoluna tıklayın.

Komut İstemi'ni yönetici olarak çalıştırmak için, sağ tıklayın ve sonra bağlamsal menüden "Yönetici olarak çalıştır" seçeneğini tıklayın.

Windows 8.1'de, Başlangıç ekranına geçin ve yazım komutunu veya cmd'yi başlatın. Ardından, arama sonuçları görüntülendiğinde, klavyenizde Enter tuşuna basın veya Komut İstemi kısayoluna tıklayın / dokunun.

Komut İstemi'ni yönetici olarak çalıştırmak için kısayolunu sağ tıklayın ve ardından "Yönetici olarak çalıştır" a tıklayın / üzerine dokunun.

2. Cortana'yı kullanarak Komut İstemi'ni başlatın (yalnızca Windows 10)
Windows 10 kullanıyorsanız ve bilgisayarınızda veya cihazınızda yüklü bir mikrofon varsa, Cortana'ya ne yapmak istediğinizi de söyleyebilirsiniz. Onun için aradığın zaman cevap vermesine izin verirsen "Hey Cortana" deyin ya da görev çubuğundaki arama alanından mikrofon simgesine tıklayın. Ardından Cortana'dan "Komut İstemi'ni başlatmasını" isteyin.

Bir an, Cortana ne istediğini anlıyor ve hemen Komut İstemi'ni başlatıyor. Ne yazık ki Cortana'dan Komut İstemi'ni yönetici olarak başlatmasını istemek için kullanabileceğiniz bir komut yoktur.
3. Çalıştır penceresini kullanarak Komut İstemi'ni başlatın (Windows 10, Windows 7 ve Windows 8.1'de).
Windows'un herhangi bir modern sürümünde Komut İstemi'ni başlatmanın en hızlı yollarından biri, Çalıştır penceresini kullanmaktır. Bu pencereyi başlatmanın hızlı bir yolu klavyenizdeki Win + R tuşlarına basmaktır. Sonra cmd veya cmd.exe yazın ve Enter'a basın veya OK / OK'e basın.

4. Komut İstemi'ni Başlat Menüsü'nden (Windows 10 ve Windows 7'de) veya Başlangıç Ekranından (Windows 8.1'de) başlatın.
Windows 10'da, Başlat Menüsü'nü açın ve Windows Sistem kısayolları klasörüne gidin. Orada Komut İstemi için bir kısayol bulabilirsiniz.

Komut İstemi'ni yönetici olarak çalıştırmak istiyorsanız, kısayoluna sağ tıklayın (veya dokunmatik ekrana dokunup basılı tutun), ardından Diğer alt menüsünü açın ve son olarak, "Yönetici olarak çalıştır" a tıklayın veya üzerine dokunun.

Windows 7 kullanıyorsanız, Başlat Menüsü'nü açın ve Tüm Programlar'a gidin. Ardından, Donatılar'ı açın ve Komut İstemi kısayoluna tıklayın.

Yönetici olarak çalıştırmak için kısayolunu sağ tıklayın ve ardından "Yönetici olarak çalıştır" seçeneğini tıklayın.
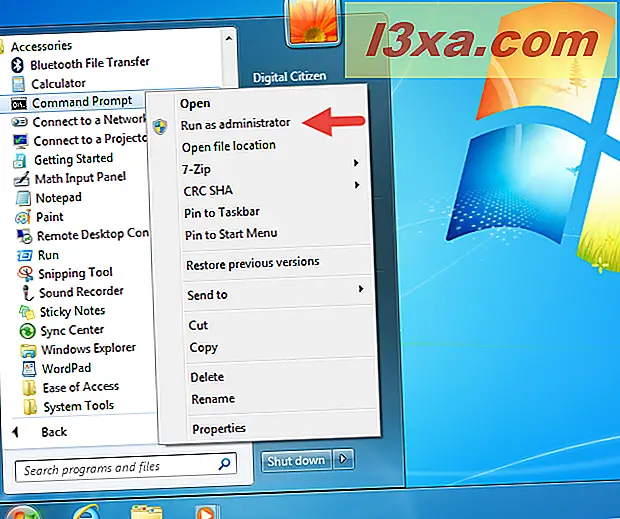
Windows 8.1'de, Başlangıç ekranına gidin. Tüm uygulamalar'a tıklayın veya dokunun ve Windows Sistem klasörünü bulana kadar sağa kaydırın. Orada Komut İstemi kısayoluna tıklayın veya dokunun.

Komut İstemi'ni yönetimsel ayrıcalıklarla çalıştırmak istiyorsanız, sağ tıklayın (veya üzerine basılı tutun) ve ardından "Yönetici olarak çalıştır" seçeneğine tıklayın / dokunun.

Windows'un herhangi bir modern sürümünde Komut İstemi'ni açmanın daha fazla yolunu öğrenmek için bu makalenin ikinci sayfasını okuyun.