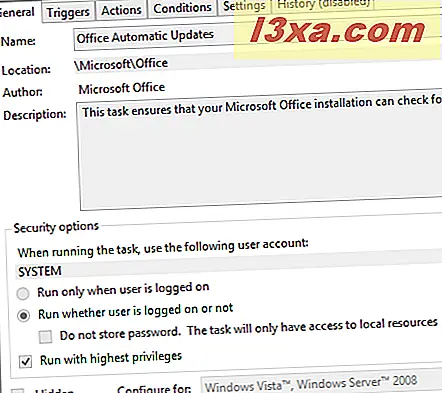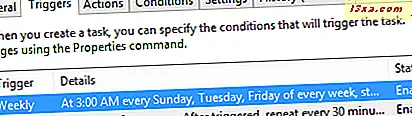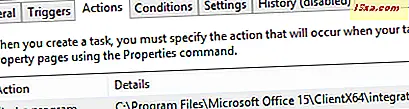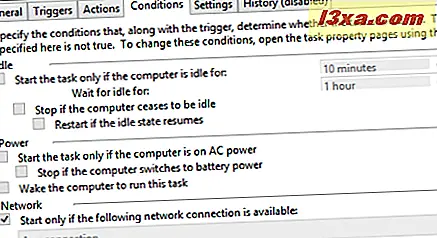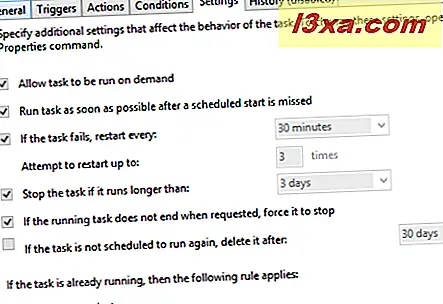Görev Zamanlayıcı, çok sayıda sütun, düğme ve seçenek içeren çok karmaşık bir araçtır. Bu kılavuzda, aktif görevlerin kütüphanesine göz atma ile ilgili temel bilgileri paylaşacağım, böylece onlar hakkında, öğrendikleri, tetiklendikleri zaman, vb. Hakkında daha fazla bilgi edineceksiniz. Bu şekilde, yüklü programlarınız tarafından ne tür görevlerin tanımlandığını görebilirsiniz. veya Windows PC veya cihazınızın diğer kullanıcıları tarafından.
NOT: Bu kılavuz Windows 7 ve Windows 8 için geçerlidir.
Görev Zamanlayıcısı nedir
Görev Zamanlayıcı, eylemleri belirli bir zamanda veya belirli bir olay gerçekleştiğinde gerçekleştiren otomatik görevleri zamanlamanıza olanak tanır. Uygulama, tüm programlanmış görevler için bir kütüphane kullanımı ile sizin veya işletim sisteminin tanımladığı görevler arasında gezinmenizi sağlar. Her bir görevle ilgili çok sayıda detay bulunur ve bunları yönetmek için ihtiyacınız olan tüm bilgileri verir. Görev Zamanlayıcı Kitaplığı size görevleri çalıştırma, devre dışı bırakma, değiştirme ve silme becerisi sağlar.
Görev Zamanlayıcısı'nın nasıl çalıştığı hakkında daha iyi bir anlayış için, iki terime aşina olmanız gerekir: tetikleyiciler ve eylemler . Bir tetikleme, bir görevi çalıştırabilen neden / olaydır. Boşta durumu başlatan veya girilen bilgisayar, oturum açan kullanıcı - bunların tümü olası tetikleyicilerdir. Bir eylem, görev tetiklendiğinde gerçekleştirilen iştir. Farklı eylemler gerçekleştirilebilir: bir program çalıştırmak, bir e-posta göndermek veya bir mesaj görüntülemek vb. Örneğin, her hafta bir disk temizliği planlayabilirsiniz, bir etkinlik her oluştuğunda bir e-posta gönderebilirsiniz.
Hem tetikleyiciler hem de eylemler sizin tarafınızdan tanımlanabilir ve olası kombinasyonlar neredeyse sonsuzdur.
Görev Zamanlayıcısını İlk Kez Açmak
Görev Zamanlayıcı'yı nasıl başlatacağınızı öğrenmek isterseniz, lütfen bu kılavuzu okuyun: Görev Zamanlayıcısı Nasıl Başlatılır ve Temel Görev Sihirbazını Kullanın.
Görev Zamanlayıcısı'nı açtıktan sonra üç panel göreceksiniz:
- Görev Zamanlayıcı Kitaplığı - tüm görevler arasında gezinmenize yardımcı olur;
- Görev Zamanlayıcısı Özeti - en son görevler hakkındaki bilgileri gösterir;
- Eylemler - belirli bir göreve çalışmak, devre dışı bırakmak, etkinleştirmek ve ayarlamak için bir görev oluşturmanıza, almanıza veya silmenize izin verir.
Üçü de aşağıdaki ekran görüntüsünde gösterilmektedir.
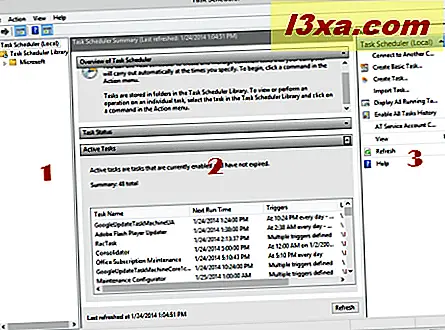
Bu yazıda Görev Zamanlayıcı Kütüphanesi ve Görev Zamanlayıcı Özeti'ni ayrıntılı olarak sunacağım. Eylemler paneli, tek bir makalede ele alınamayacak pek çok seçenek sunduğundan, ayrı öğreticilerde ele alınacaktır.
Görev Zamanlayıcı Özeti Nasıl Kullanılır?
İlk sütunda Görev Zamanlayıcısı (Yerel) seçildiğinde, ortadaki sütun üç bölüme ayrılır: Görev Zamanlayıcısı, Görev Durumu ve Aktif Görevlere Genel Bakış .
İlk bölme, Görev Zamanlayıcı ile yapabilecekleriniz hakkında biraz bilgi paylaşır.
Görev Durumu bölmesi son 24 saat içinde başlatılan görevlerin listesini ve durumlarını paylaşır.
Farklı bir zaman aralığı seçmek için bölmenin sağ tarafındaki aşağı açılan listeye tıklayın veya dokunun: Son saat, Son 24 saat, Son 7 gün veya Son 30 gün . Varsayılan değer Son 24 saattir .
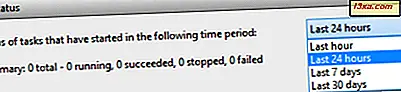
Herhangi bir görev listeleniyorsa, hakkında daha fazla ayrıntı görmek için görev adının yanındaki + işaretine tıklayın veya tıklayın: çalışma sonucu, başladığında, sona erdiğinde ve neyi tetiklediğinde.
Etkin Görevler bölmesinde, şu anda etkin olan ve süresi dolmamış görevlerin listesi var. Her görev için adını, Tarih ve saate göre belirtilen Sonraki Çalıştırma Zamanı, Tetikleyicileri ve Konumu görebilirsiniz .
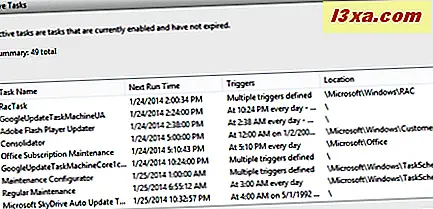
Görev Zamanlayıcısı Özeti'nde görüntülenen verileri güncellemek isterseniz, alttaki Yenile düğmesine tıklayın veya dokunun.
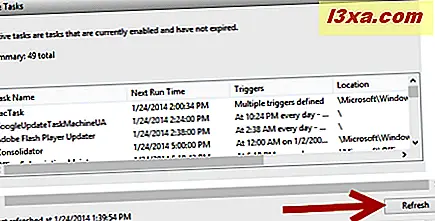
Görev Zamanlayıcı Kitaplığı Nasıl Kullanılır
Görev Zamanlayıcısı penceresinin sol tarafında, Görev Zamanlayıcı Kitaplığı var . İçeriğini görmek için oku tıklayın veya dokunun ya da Görev Zamanlayıcı Kitaplığı'na çift tıklayın.
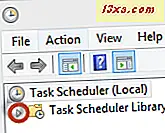
İçinde ve alt klasörlerinde bulunan görevleri görmek için bir klasörün adına tıklayın veya dokunun. Herhangi bir klasöre veya alt klasöre ait görevler, Görev Zamanlayıcı penceresinin ortasında bulunan ikinci sütunda görüntülenir.
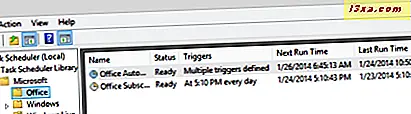
Her görev için Adı, Durumu, Tetikleyicileri, Sonraki Çalışma Zamanı ve Son Çalışma Zamanı tarih ve saatini, Son Çalıştırma Sonucu, Yazarı ve Oluşturulduğu tarih ve saati görebilirsiniz.

Daha fazla bilgi görmek için mevcut görevlerden birine tıklayın, görev listesinin altındaki panellerde.
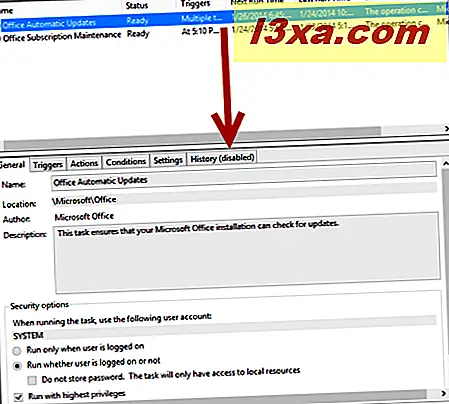
Herhangi bir görevle ilgili bilgiler, değiştirilemeyen verileri görüntüleyen altı sekmeye ayrılır, sadece okunur:
- Genel - aşağıdaki bilgileri görüntüler: seçili görevin adı, yeri, yazarı, kısa bir açıklama ve çeşitli güvenlik seçenekleri (görevi yürütmek için gereken hesap, ne zaman oturum açmış olmanıza bağlı olarak kullanıcının ne zaman çalıştırılacağı görev gizlenmişse, vb.
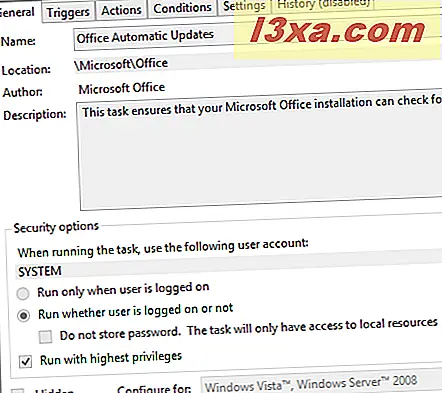
- Tetikleyiciler - görevi tetikleyen koşulların listesini, her tetikleyici hakkında ayrıntıları ve her tetikleyicinin durumunu görüntüler.
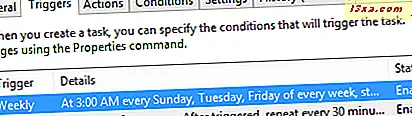
- Eylemler - görev başladığında gerçekleşecek eylemi görüntüler ve bu eylemi detaylandırır. Örneğin, eylem bir program Başlat ise, Ayrıntılar sütununda başlayacak olan programı göreceksiniz.
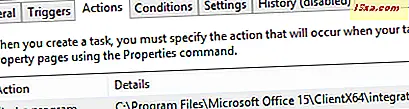
- Koşullar - görevin yürütülmesi için doğru olması gereken koşulları paylaşır. Bu koşullar, bilgisayarın boşta olup olmadığı, AC gücünde veya pil gücünde olup olmadığı gibi şeylerdir.
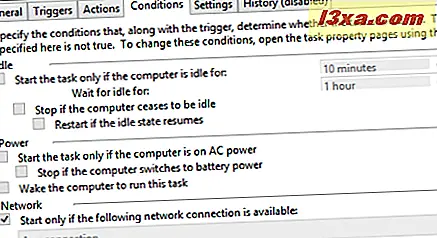
- Ayarlar - görevin davranışını etkileyen ek ayarlar görüntüler. Görevin talep üzerine çalışıp çalışmadığı, görev başarısız olursa ne yapması gerektiği, belirli bir süreden daha uzun süre çalışıp çalışmadığı, görevi durdurup durdurmayacağı gibi şeyler içerir.
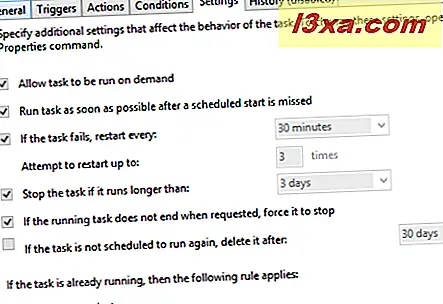
- Geçmiş - bu sekme Windows 8 ve Windows 7'de devre dışı bırakıldı ve artık herhangi bir yararlı bilgi gösterilmiyor. Bu boş!
Sonuç
Artık kitaplığınızı zamanlanmış görevler arasında nasıl tarayacağınızı bildiğinize göre, diğer, daha gelişmiş konulara geçebilirsiniz. Aşağıda önerilen diğer makaleleri okumaktan çekinmeyin, böylece Görev Zamanlayıcı'nın nasıl çalıştığını ve Windows bilgisayarınızda veya aygıtınızdaki her türlü görevi yönetmek için nasıl kullanacağınızı daha iyi anlayabilirsiniz.
Ayrıca, herhangi bir sorunuz varsa aşağıdaki formu kullanmaktan çekinmeyin ve bir yorum bırakın.