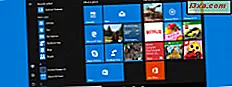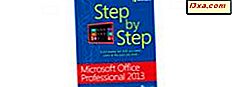Bir Windows bilgisayarı kullanan birçok kişi, Microsoft'tan Office paketini de kullanır. Bununla birlikte, Windows sürümünün, masaüstünüzün neye benzediğine bakarak, hangi Office sürümünü kullandığınızı belirlemek kolay olsa da, kullandığınız Office sürümünü bilmek biraz zor olabilir. Bu bilgiye ihtiyacınız varsa, bu eğitimde, kullandığınız Office'in tam sürümünü bulmak için dört farklı yol göstereceğiz:
1. Menülere bakarak yüklediğiniz Office sürümünü öğrenin.
Bu yöntemin çalışması için yapılacak ilk şey, Microsoft Office paketinin parçası olan uygulamalardan biri. Hangi uygulamayı açtığınız önemli değil: Word, Excel, PowerPoint veya başka bir sürümü başlatabilirsiniz. Ardından, üst aralığın sol tarafına bakarsak, aynı zamanda şerit arabirimi olarak da adlandırılır. Dosya düğmesinin neye benzediğine bağlı olarak, sahip olduğunuz Office sürümünü belirleyebilirsiniz. Dosya düğmesi dikdörtgense, kenarları keskin ve başlık durumu kullanıyorsa, Microsoft Office 2016 veya Office 365'i kullanıyorsunuz, bu da bir abonelikte aynı şey.
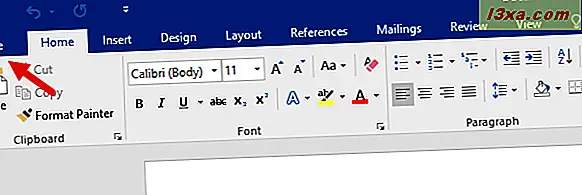
Dosya düğmesi dikdörtgense, kenarları keskindir ve büyük harf kullanır, ardından Microsoft Office 2013'ü kullanıyorsunuzdur.
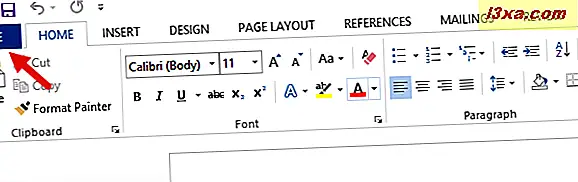
Dosya düğmesi dikdörtgen ise, köşeleri yuvarlak ve başlık durumu kullanır, sonra Microsoft Office 2010 kullanıyorsunuz.
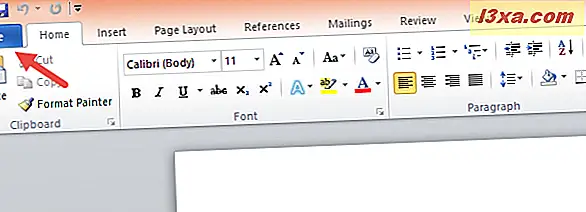
Pencerenin sol üst köşesinde Dosya düğmesi yoksa ve bunun yerine bir Office simgesi görürseniz, Microsoft Office 2007'yi kullanıyorsunuz demektir.
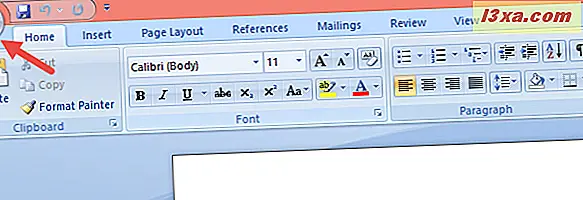
Pencerenin üst kısmında bir şerit arabirimi görmüyorsanız, Microsoft Office 2003 veya daha önceki bir sürümünü kullanıyorsunuz demektir.
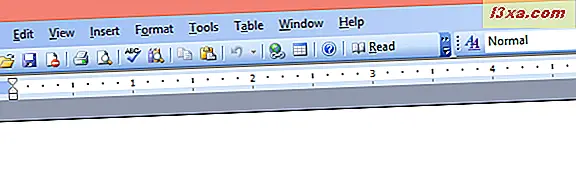
Bu, Office'in hangi sürümüne sahip olduğunuzu bulmada en hızlı ve kolay yöntemdir. Ancak, 64 bit veya 32 bit sürüm Office kullanıp kullanmadığınızı göstermeme dezavantajına sahiptir. Bu bilgilere de ihtiyacınız varsa, bu kılavuzdaki sonraki yöntemlerden birini takip edin.
2. Yardım veya Hakkında bilgisini kontrol ederek yüklediğiniz Office sürümünü öğrenin.
Windows cihazınızda yüklü olan Office uygulamalarından birini açın. Örnek olarak Microsoft Word kullanıyoruz. Bir kez başlattığınızda, pencerenin sol üst köşesinde bulunan Dosya veya Office düğmesine tıklayarak veya üzerine tıklayarak Dosya menüsünü açın.
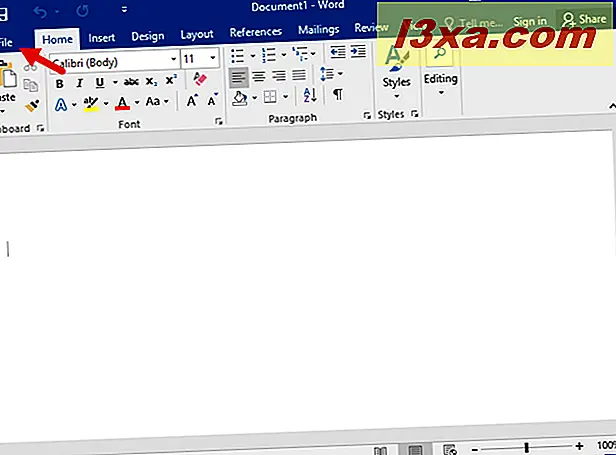
Açılan Dosya veya Ofis menüsünde, Hesap adı verilen bir giriş arayın. Tıklayın veya üzerine dokunun.
Microsoft Office 2016 veya Microsoft Office 2013 sürümünüz varsa, aşağıdaki resimde olduğu gibi Hesap sayfasının sağ tarafında hangi sürümü kullandığınızı görebilirsiniz.
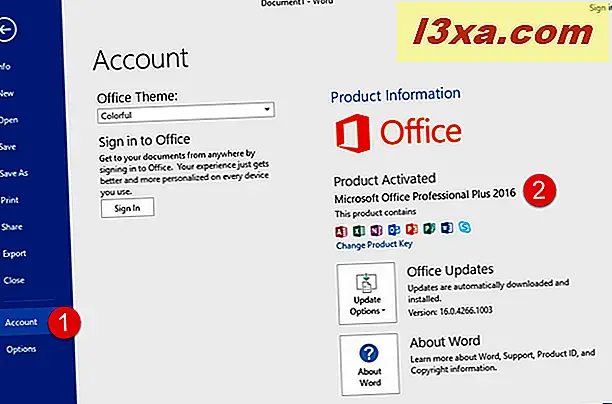
Ayrıca, Office'in 32 bit veya 64 bit sürümüne sahip olup olmadığınızı bilmeniz gerekiyorsa, Hakkında veya Hakkında Hakkında'ya tıkladığınızda açtığınız uygulamanın adını tıklayın.
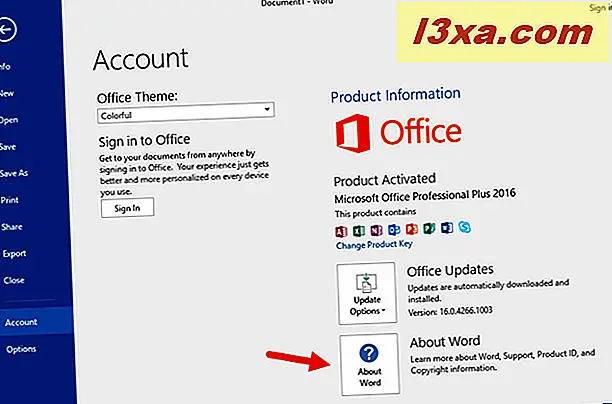
Microsoft Office'inizin sürüm numarasını ve mimarisini görebileceğiniz yeni bir pencere açılır.
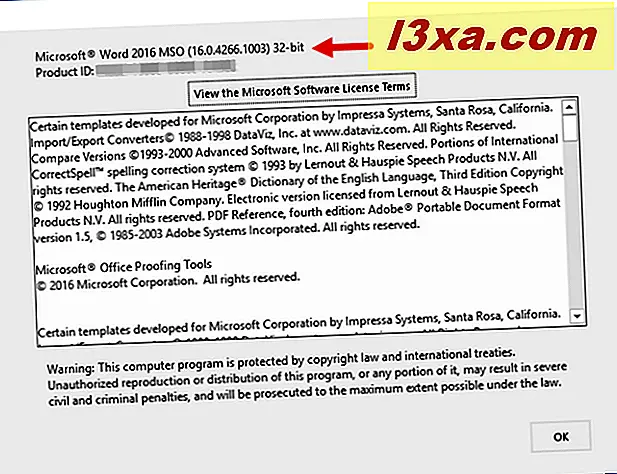
Microsoft Office 2010'unuz varsa, Dosya menüsündeki Hesap girişi yerine, bir Yardım seçeneği görmelisiniz. Üzerine tıklayın veya üzerine dokunun, ve paketin tam sürümü ve mimarisi (64-bit veya 32-bit) menünün sağ tarafında görüntülenir.
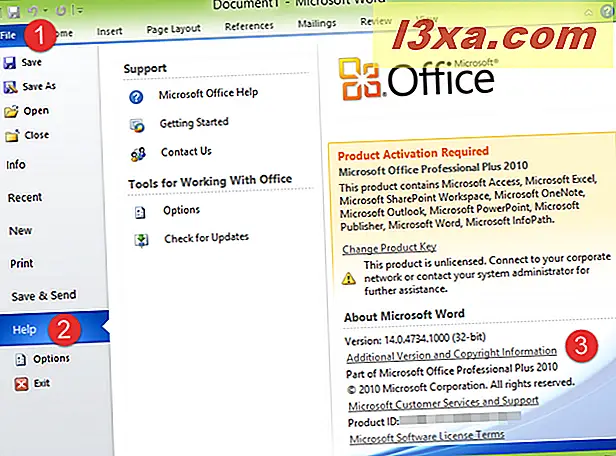
Kullandığınız Microsoft Office sürümü hakkında daha ayrıntılı bilgi isterseniz, Ek Sürüm ve Telif Hakkı Bilgilerine tıklayın veya dokunun ve Microsoft Word Hakkında penceresini göreceksiniz.
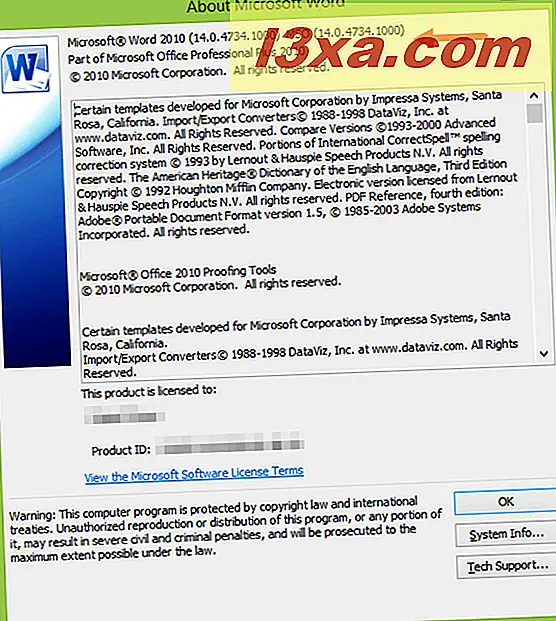
Microsoft Office 2007'niz varsa, Office menüsünde, Word Seçenekleri düğmesini tıklatın veya dokunun.
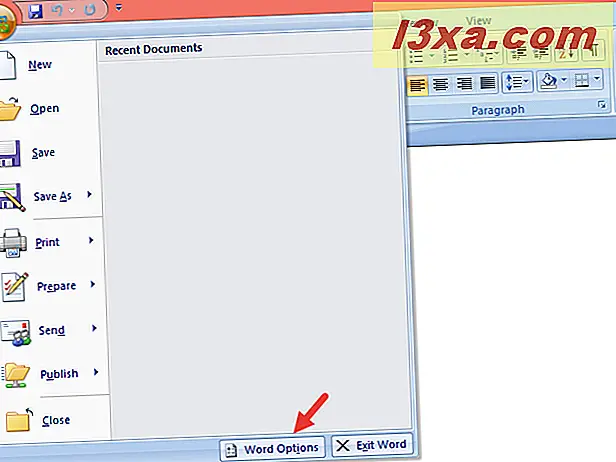
Soldaki Kaynaklar'ı seçin ve Microsoft Office 2007 bölümünde, Microsoft Office'in sağ tarafında kullandığınız tam sürümünü görebilirsiniz.
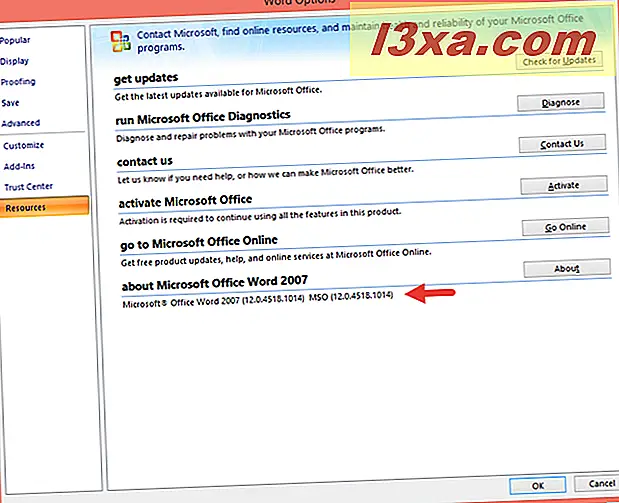
Hakkında düğmesini tıklarsanız, aldığınız bilgiler daha da ayrıntılıdır.
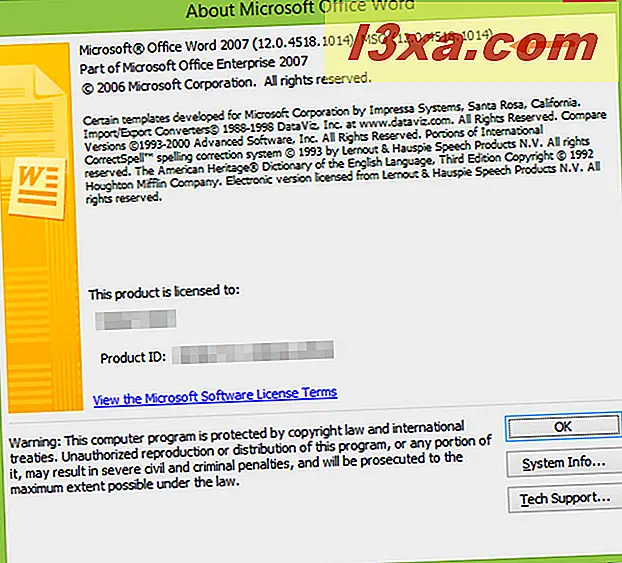
Üst sürümde 2003 gibi Microsoft Office'in daha eski bir sürümünü kullanıyorsanız, bir Yardım düğmeniz vardır. Bunun üzerine tıklayın ve Microsoft Office Word Hakkında'yı tıklayın.
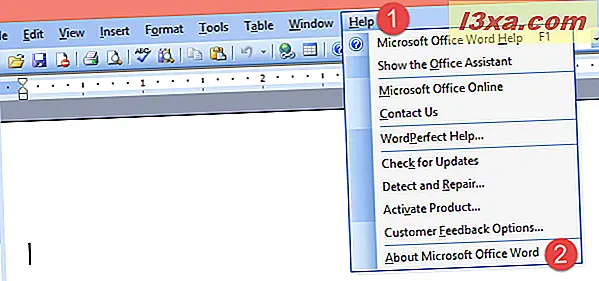
Microsoft Office Word penceresi hakkında, kullandığınız Office paketinin tam sürümünü bildirir.
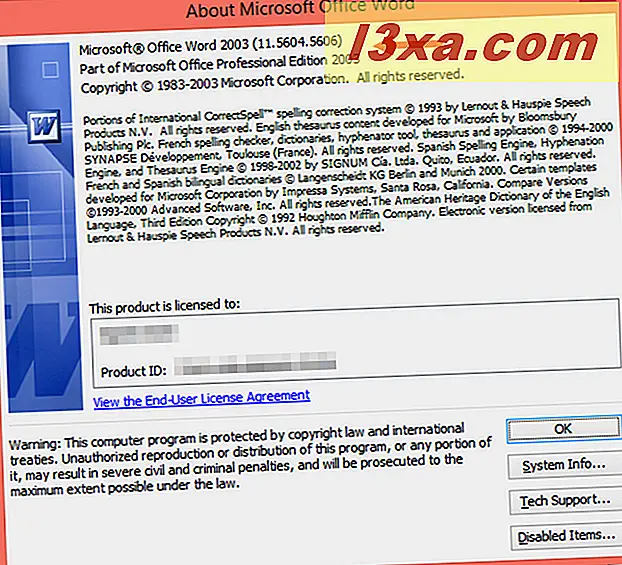
3. Kontrol Panelini veya Ayarlar uygulamasını kontrol ederek yüklediğiniz Office sürümünü öğrenin.
Başka bir yöntem Denetim Masası'nı kullanmaktır. Açın ve Programlar'a ve ardından Programlar'a ve özelliklere gidin . Yüklemek için cihazınızda yüklü olan programların listesini bekleyin ve ardından adı Microsoft Office ile başlayan bir program bulana kadar kaydırın.
Gelen kısım, kullandığınız Microsoft Office paketinin sürümü ve sürümüdür. Tıklarsanız veya üzerine dokunursanız, Denetim Masası penceresinin altında görüntülenen tam sürüm numarasını da görebilirsiniz.
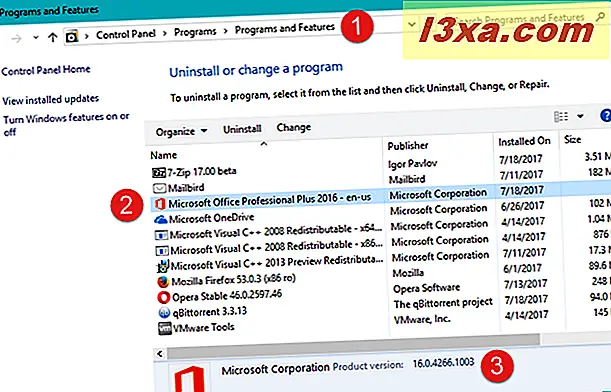
Windows 10 kullanıyorsanız, aynı bilgileri Ayarlar uygulamasından da alabilirsiniz. Açın ve Uygulamalar'a ve ardından Uygulamalar ve özellikler'e gidin . Yüklü uygulamalar listesinde, Microsoft Office için bir giriş bulabilirsiniz. Microsoft Office'in ardından gelen adın bir kısmı sürüm ve sürümdür. Tıklarsanız veya üzerine dokunursanız, sahip olduğunuz Microsoft Office paketinin tam sürüm numarasını da görebilirsiniz.
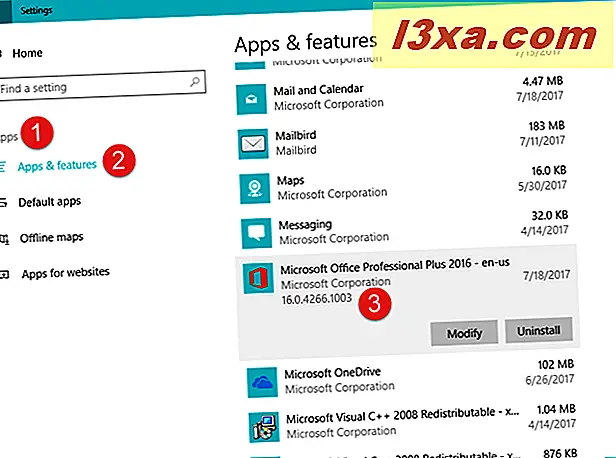
Ne yazık ki, bu yöntem Microsoft Office 64-bit veya 32-bit'i kullanıp kullanmadığınızı söylemez.
4. Komut İstemi'nin yardımıyla Windows Kayıt Defterini kontrol ederek yüklediğiniz Office sürümünü öğrenin.
Geekslerin muhtemelen seveceği bir yöntem, Komut İstemi'nin kullanımını içerir. Komut İstemi'ni başlatın ve şu komutu yazın: reg sorgu "HKEY_CLASSES_ROOT \ Word.Application \ CurVer" . Klavyenizde Enter tuşuna basın ve görüntülenen çıktıya bakın. Buna benzer bir şey olmalı:
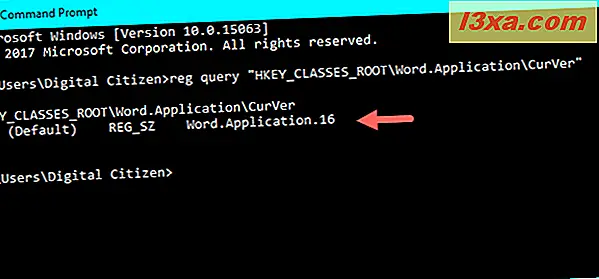
" Word.Application " ifadesinden sonra gelen numara, sahip olduğunuz Microsoft Office paketinin sürümünü gösterir:
- 16.0, Microsoft Office 2016'nız olduğu anlamına gelir
- 15.0, Microsoft Office 2013'e sahip olduğunuz anlamına gelir
- 14.0, Microsoft Office 2010'a sahip olduğunuz anlamına gelir
- 12.0, Microsoft Office 2007'ye sahip olduğunuz anlamına gelir
- 11.0, Microsoft Office 2003'ün olduğu anlamına gelir
Görünüşe göre, 13 numaradan korkmak için 13.0 sürümü yoktu. Microsoft'un batıl bir şirket olduğunu kim biliyordu? Belki de bu yüzden bir Windows 9 yayınlamadılar mı? :)
Sonuç
Bunlar, bir Windows bilgisayarında veya aygıtında Microsoft Office'in hangi sürümünü yüklediğinizi öğrenmek için bildiğimiz dört yoldur. En azından bunlardan birini beğeneceğinizi ve eğiticimizin ihtiyaç duyduğunuz bilgileri bulmanıza yardımcı olacağını umuyoruz. Başka yöntemler biliyorsanız veya rehberimize eklemek istediğiniz bir şey varsa, aşağıdaki yorum formunu kullanmaktan çekinmeyin.