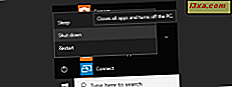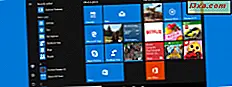
Microsoft, Windows 8'i başlattığında, birçok kullanıcı Başlat Menüsü'nün kaldırılmasıyla hayal kırıklığına uğradı. Bunları kazanmak için Microsoft, Windows 10'daki kullanıcıları memnun etti ve Başlat Menüsünü geri getirmeye karar verdi. İyi olan şey, Başlat Menüsü'nün eski kendini Windows 7 ve daha önceki sürümlerinden geri yüklemedikleri, ancak sıfırdan yeniden tasarladıkları ve daha önce hiç olmadığı kadar iyi bir hale getirdikleriydi. Windows 10'daki Başlat Menüsü'nün en iyi özelliklerinden biri, yeniden boyutlandırılabilmesidir. Bu kılavuzu okuyun ve yapmanız ne kadar kolay olduğunu öğreneceksiniz:
NOT: Bu eğitim, Windows 10 Sonbahar Yaratıcıları Güncelleştirmesi'nden bilgi içerecek şekilde güncelleştirilmiştir. Bu güncelleme, tüm Windows kullanıcılarına bu sonbaharda geliyor.
Windows 10'da Başlat Menüsü nasıl yeniden boyutlandırılır
Windows 10'u başlattığınızda, Başlat Menüsü muhtemelen masaüstünüzde ilk fark ettiğiniz şeylerden biridir. Esasen Windows 8'den Başlangıç ekranının ve Windows 7'den önceki eski Windows ve önceki sürümlerinin birleşimidir. Böylece, soldaki uygulamaların ve ayarların bir listesi ve sağında fayans ve kısayollar vardır.
Özünde, Windows 10'daki Başlat Menüsü işletim sistemindeki diğer uygulamalara benzer, böylece aynı şekilde yeniden boyutlandırılabilir. Bunu yapmak için, önce ekranın sol alt köşesindeki Başlat düğmesine tıklayarak veya üzerine tıklayarak Başlat Menüsü'nü açın.

Başlat Menüsü açıldığında, şöyle görünür:

Başlat Menüsü yatay olarak nasıl yeniden boyutlandırılır
Başlat Menüsü'nü yatay olarak yeniden boyutlandırmak için, imleç çift başlı bir oka dönüşene kadar fare imlecinizi sağ kenarına getirin.

Şimdi Başlat menüsünü daraltmak için imleci sola doğru sürükleyin ve sürükleyin. Böyle görünmeli:

Başlat Menüsü'nün yatay boyutunu artırmak için kenarına tıklayın ve sağa doğru sürükleyin. Menü şöyle görünmelidir:
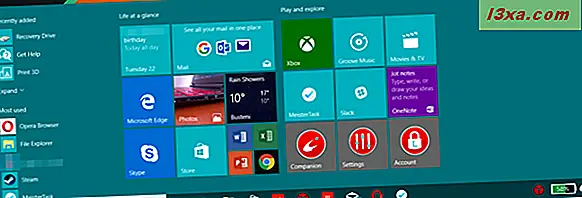
Yatay yeniden boyutlandırmanın Başlat Menüsü'nde bulunan canlı karolara uyarlandığına dikkat edin: Sürüklerken, menü sabitlenmiş döşemeler için yeterli alan ayırmaya çalışır.
Başlat Menüsü dikey olarak nasıl yeniden boyutlandırılır
Dikey yeniden boyutlandırma benzer bir şekilde çalışır: İmlecinizi açılan Başlat Menüsünün üst kenarına şu şekilde taşıyın:

Ardından, yeniden boyutlandırmak için Başlat Menüsüne tıklayın veya dokunun ve yukarı veya aşağı sürükleyin. Bu durumda, sorunsuz bir şekilde yeniden boyutlandırabilirsiniz; Başlat Menüsü sabitlenmiş karolara yapışmaz.

Başlat Menüsü çapraz olarak nasıl yeniden boyutlandırılır
Bunun yalnızca Eylül 2017'den itibaren geçerli olan Windows 10 Sonbahar Yaratıcıları Güncellemesi'nde gerçekleştirilebileceğini unutmayın. Başlat Menüsü'nü hem yatay hem de dikey olarak aynı anda yeniden boyutlandırmak isterseniz, imlecinizi menünün sağ üst kenarına taşıyabilirsiniz. çapraz olarak yeniden boyutlandırın. Bu eylem, daha önce gösterdiğimiz iki yeniden boyutlandırma yöntemini birleştirir.

Başlat Menüsünün sağ üst köşesini tıklatıp sürüklediğinizde, istediğiniz şekilde yeniden boyutlandırabilirsiniz: yatay olarak, fayans gruplarıyla eşleşecek şekilde dikey olarak kapanır ve dikey olarak yeniden boyutlandırılır.

Başlat Menüsünü yeniden boyutlandırmanın, Windows 8.1'de olduğu gibi tam ekranı kaplayacak şekilde ayarlanmasıyla aynı olmadığını unutmayın. İstediğiniz buysa, buradan okuyabilirsiniz: Windows 10'da tüm ekranı almak için Başlat Menüsü nasıl ayarlanır.
Sonuç
Başlat Menüsü, Windows 10'daki en iyi ve en çok kullanılan özelliklerden biridir. Boyutlarını değiştirmek de dahil olmak üzere birçok şekilde özelleştirilebilir. Windows 10 kullanıcı arabiriminin tasarlandığı şekilde, Başlat Menüsünü yeniden boyutlandırmak kolaydır. Windows 10'daki Başlat Menüsü hakkında en çok neyi beğendiniz? Görüşlerinizi bizimle aşağıdaki yorumlarda paylaşın.