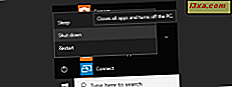
Yani, zaten Windows 10'unuz yeterli mi? Muhtemelen hayır, ama bilgisayarınızı veya tabletinizi kapatmanız ve arada sırada başka şeyler yapmanız gerekiyor. Ya da belki yeni bir yazılım yükledikten sonra yeni bir başlangıç yapmalısınız ya da bilgisayarınızı veya cihazınızı yanınızda götürmelisiniz. Nedeni ne olursa olsun, Windows 10 cihazınızı kapatabileceğiniz veya yeniden başlatabileceğiniz sekiz farklı yol göstereceğiz. Endişelenmeyin, seçeneklerin sayısı bunun zor bir görev olduğu anlamına gelmez, Windows 10'u kapatmak için bazı basit yollar vardır.
1. Başlat Menüsünü kullanarak kapatın veya yeniden başlatın.
Windows 10'u kapatmanın en basit ve en basit yöntemi, en son Microsoft işletim sistemindeki varsayılan seçenek olan Başlat Menüsünü kullanmaktır. Bunu yapmak için, önce ekranın sol alt köşesindeki Windows düğmesine tıklayarak Başlat Menüsü'nü açın.
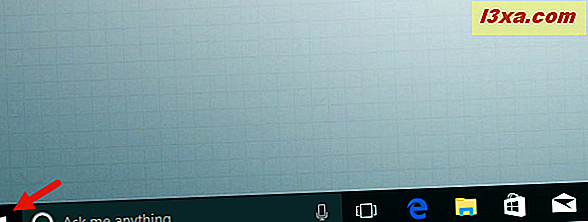
Ardından, Güç'e tıklayın veya dokunun.
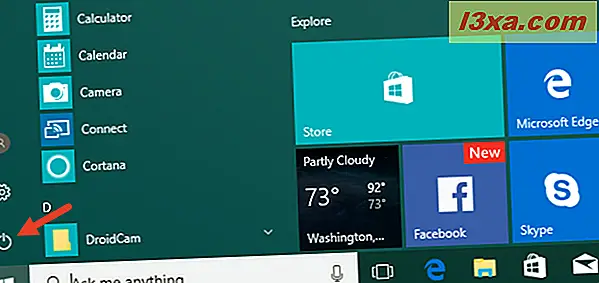
Üç seçenek belirir: cihazı yeniden başlatmak için Yeniden Başlat'ı, tamamen kapatmak için Kapat'ı veya uyku moduna geçirmek için Uyku'yı seçin.
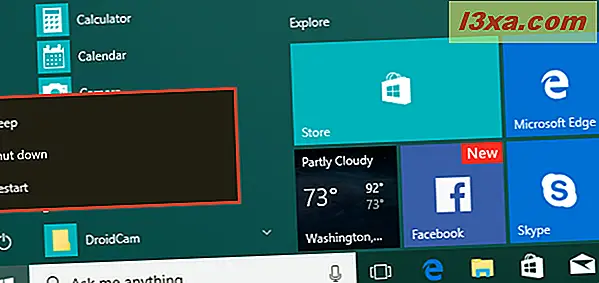
Başlat Menüsü tam ekran moduna ayarlanmışsa veya tablet modunda Windows 10 kullanıyorsanız, işler biraz farklı görünecektir, ancak Başlat Menüsüne erişmek ve Gücünü açmak için aynı Başlat düğmesine dokunmanız gerekecektir. alt menüsü.
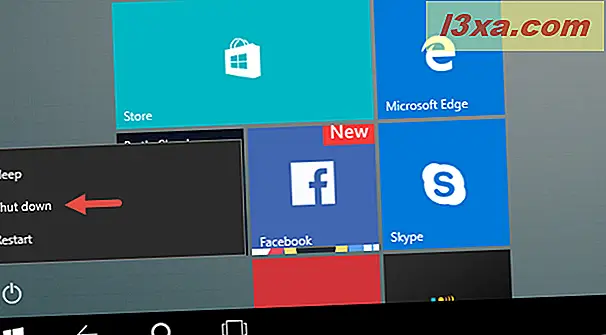
2. WinX menüsünü kullanarak kapatın veya yeniden başlatın
Ayrıca, WinX menüsü olarak da bilinen güç kullanıcı menüsüne klavyenizdeki Windows + X tuşlarına basarak veya masaüstünüzün sol alt köşesinden Windows düğmesine sağ tıklayarak (uzun basarak) erişebilirsiniz.
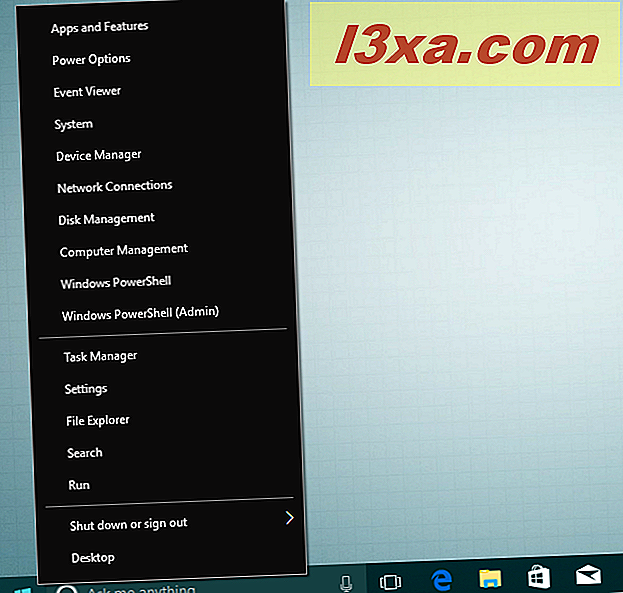
WinX menüsünde, kapatmaya, yeniden başlatmaya, uykuya ve çıkışa erişmek için " Kapat veya kapat " a basın.
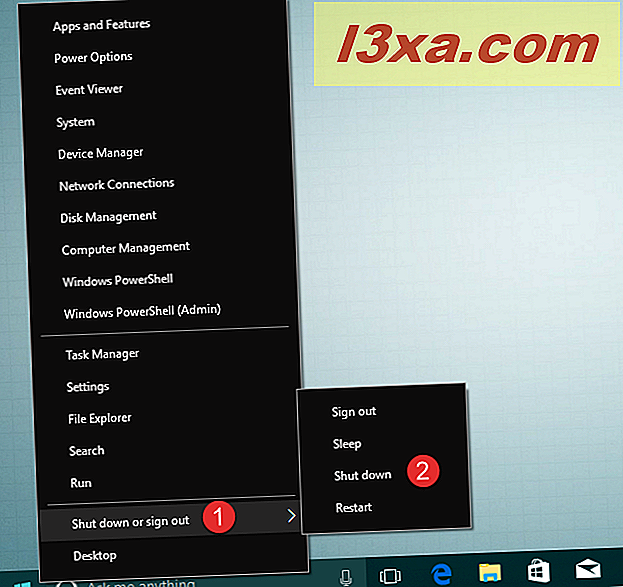
3. Kapatın veya "ALT + F4" kullanarak yeniden başlatın
Masaüstünde olduğunuzda, kapatma menüsünü açmak için klavyenizdeki ALT + F4 tuşlarına basabilirsiniz.
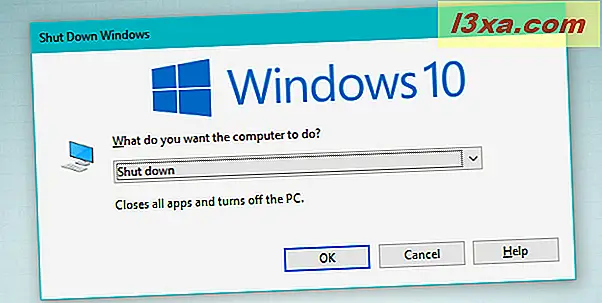
Windows'u Kapat iletişim kutusunda, kapatılıp tekrar başlatılmayacağını veya aygıtın uyku moduna geçip geçmeyeceğini seçmek için açılır listeyi açabilirsiniz.
Ayrıca, kullanıcı profilinizden de çıkış yapabilir veya farklı bir konuma geçebilirsiniz. İstediğiniz seçeneği seçin ve onaylamak için Tamam'a dokunun veya dokunun.
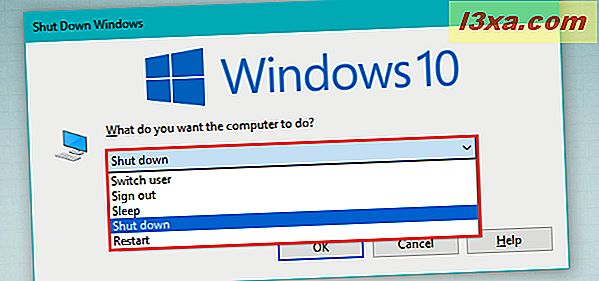
4. "Kapatma" komutunu kullanarak kapatın veya yeniden başlatın.
Yaptığınız her şey için komut satırı arabirimlerini kullanmak isterseniz, Windows 10'u kapatmak için Komut İstemi'ni de kullanabilirsiniz. Bir Komut İstemi penceresi açın, "kapatma / s" komutunu (tırnak işaretleri olmadan) yazın ve kapatmak için klavyenizde Enter tuşuna basın Cihazını indir.
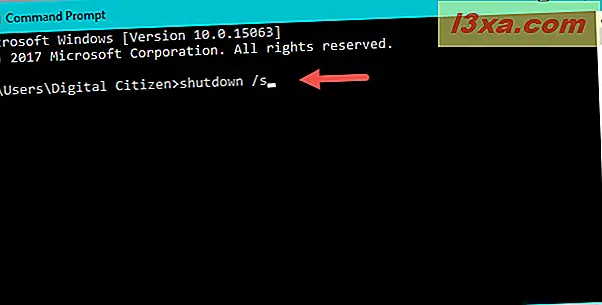
Birkaç saniye içinde, Windows 10 kapanacaktır. Bu komutla ilgili ilginç olan şey, işletim sisteminin "bir dakikadan daha kısa bir sürede kapatılacağını" söylemesidir .
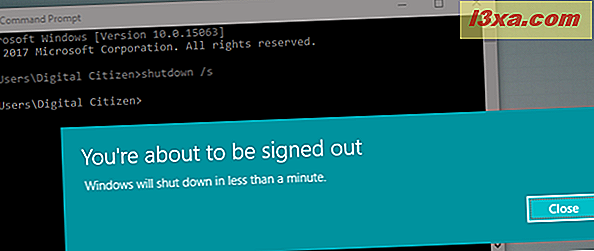
Komut İstemi yerine PowerShell'i kullanmayı tercih ederseniz, aynı komutu çalıştırmak için de kullanabilirsiniz: "shutdown / s."
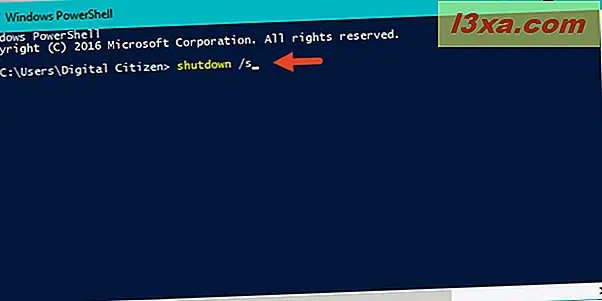
Son olarak, bu komutu Run penceresinden de yapabilirsiniz. Açmak için klavyenizdeki Win + R tuşlarına basın, ardından "shutdown / s" komutunu yazın ve cihazınızı kapatmak için Enter tuşuna basın.
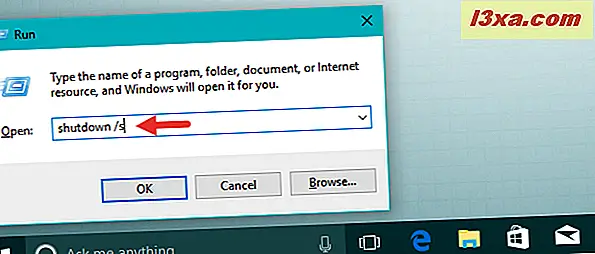
Makineyi yeniden başlatmak için, kapatma / devreleri kapatma / r ile değiştirin. Bu komut için tüm kullanılabilir parametreler hakkında bilgi edinmek için, yalnızca Komut İstemi veya PowerShell'de kapatma yazın.
5. Kilitli ekrandan kapat veya yeniden başlat
Ayrıca cihazınızı kilit ekranından da kapatabilirsiniz: Windows 10'a giriş yapmadan önce ya da cihazınızı kapatır veya kilitlerseniz bu ekranı görebilirsiniz. Bunun üzerine, kapatma, yeniden başlatma ve uyku seçeneklerine erişmek için sağ alt köşeden I / O simgesine basın.

6. "Control + Alt + Delete" ekranından kapat veya yeniden başlat
Bir klavye ile Windows 10 PC kullanıyorsanız, güç seçeneklerine erişmek için "Control + Alt + Delete" ekranını kullanabilirsiniz. Eşzamanlı olarak klavyenizdeki Control (Kontrol), Alt (Alt) ve Delete (Sil) tuşlarına basın ve ardından ekranın sağ alt köşesindeki I / O düğmesine tıklayın veya dokunun.
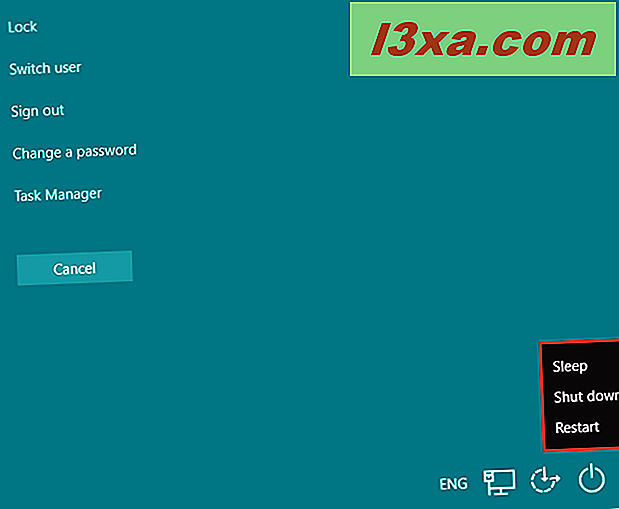
Uyku, Kapatma ve Yeniden Başlatma seçenekleriyle normal menü açılır. İstediğiniz birine tıklayın veya dokunun.
7. "slidetoshutdown" komutunu kullanarak kapatın
Slidetoshutdown komutu Windows'un iyi bilinen bir özelliği olmasa da, yine de kullanabilirsiniz. Sadece Komut İstemi'ni, bir PowerShell'i veya Çalıştır penceresini açın ve slidetoshutdown yazın . Ardından enter tuşuna basın veya Tamam'a tıklayın.
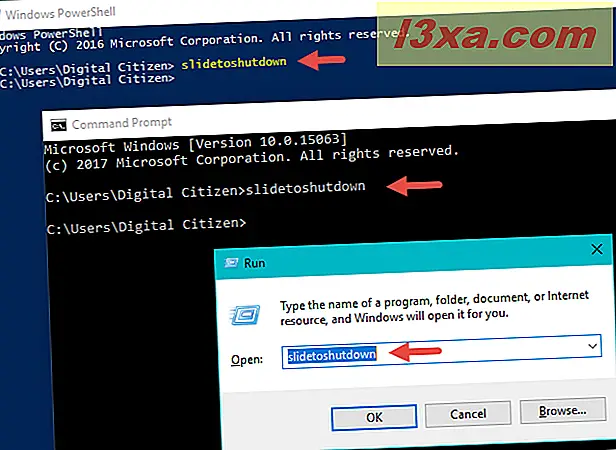
Bu, ekranınızın yarısını kapsayacak şekilde kilit ekranı resminizin üstünden düşer. Windows 10 cihazınızı kapatmak için resmi farenizin altına (veya bir dokunmatik ekran kullanıyorsanız parmağınızla) ekranın altına kaydırın. Kapatmayı iptal etmek için herhangi bir tuşa basın veya resmi yukarı kaydırın.
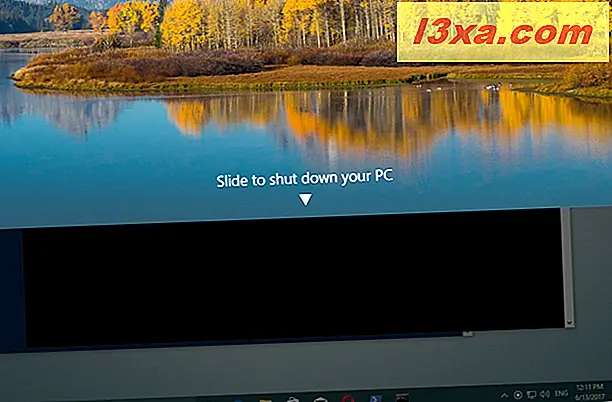
Bu yöntemi beğendiyseniz, slidetoshutdown.exe uygulamasına da bir kısayol oluşturabilirsiniz.
8. Cihazdaki güç düğmesini kullanarak kapatın
Windows 10'u akıllı telefon veya tablet gibi dokunmatik ekranlı bir cihazda çalıştırıyorsanız, daha hızlı bir şekilde kapatabilirsiniz. Öncelikle, kilit ekranınızı "slidetoshutdown" komutuna çok benzer bir şekilde düşürecek olan cihazınızın güç düğmesine (açma / kapama düğmesi) uzun süre basmanız gerekir. Şimdi cihazı kapatmak için ekranı aşağı kaydırmanız gerekiyor.
Sonuç
Herhangi bir nedenden dolayı, Windows 10 cihazınızı kapatmak veya yeniden başlatmak isterseniz, işletim sistemi bunu yapmanın bazı yollarını size sunar. Tabii ki, bu basit bir görev, bu yüzden gerek yoksa karmaşıklaştırmak için bir sebep yok. Windows 10 bilgisayarınızı kapatmakta veya yeniden başlatmakta sorun mu yaşıyorsunuz? Yorumlarda bize bildirin. Belki yardım edebiliriz.



