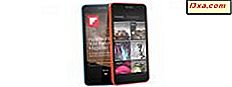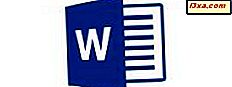
Bir belgedeki metniniz olduğunda, gerçekten mümkün olduğunca iyi görünmesini istiyorsunuz. Bu, oluşturduğunuz belge türüyle eşleşmesi için metnin görünümünü değiştirmek için bazı metin biçimlendirme araçlarını kullanmanız gerektiği anlamına gelir. Android'deki Microsoft Word, metnin görünümünü değiştirmek için oldukça fazla özellik sunuyor: seçenekler çeşitli fontlardan, metin stillerinden ve farklı stil hazır ayarlarından. Bakalım nasıl çalışıyorlar!
NOT: Daha ileriye gitmeden önce, üzerinde çalışmak için bazı metinlere ihtiyacımız olacak: yeni bir belge oluşturabilir veya mevcut bir dosyayı açabilirsiniz.
Android için Microsoft Word'de Bir Belgede Metin Biçimlendirme Nasıl Değiştirilir
Biçimlendirmek istediğiniz metni seçerek başlayın.
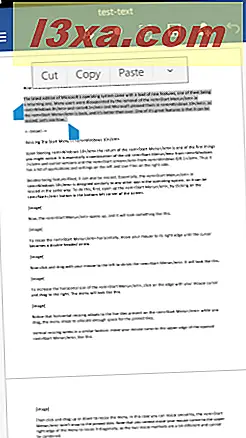
Açılır pencerede temel düzenleme işlemlerine erişebilirsiniz: Metni panoya yerleştirmek için Kes veya Kopyala'ya dokunun veya panodan metin eklemek için Yapıştır'a dokunun.
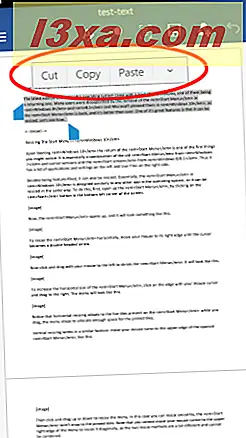
Dokunarak Yapıştır, ek seçenekler içeren bir menü açar: metni panoya olduğu gibi yapıştırabilir, kaynak biçimlendirmesini koruyabilir veya biçimlendirmeden yalnızca metni saklayabilirsiniz.
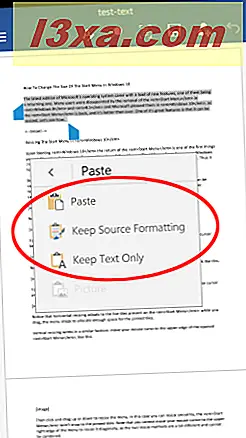
Metin formatlama seçenekleri Ana menüden kullanılabilir. Açmak için, A harfine benzeyen simgeye dokunun.
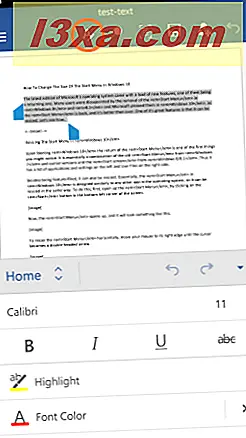
Yazı tipini değiştirmek için yazı tipi adına dokunun. Örneğin, Calibri'ye dokunun.
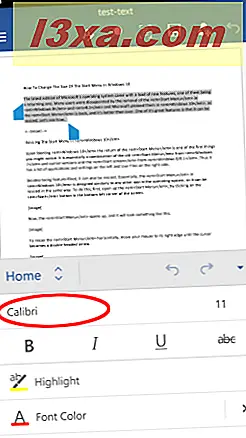
Listeden yeni bir yazı tipi seçin ve uygulamak için üzerine dokunun.
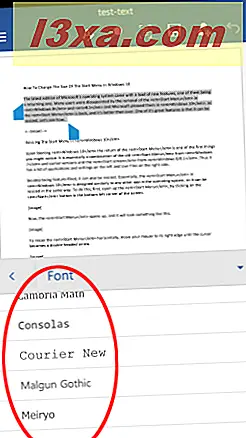
Metin boyutunu değiştirmek için yazı tipi adının sağ tarafındaki geçerli boyut göstergesine dokunun.
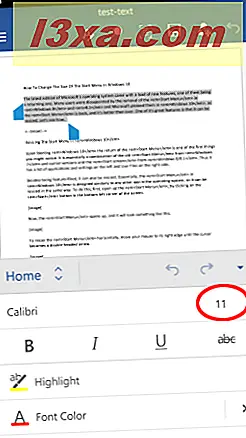
Yeni bir boyut seçin ve uygulamak için üzerine dokunun.
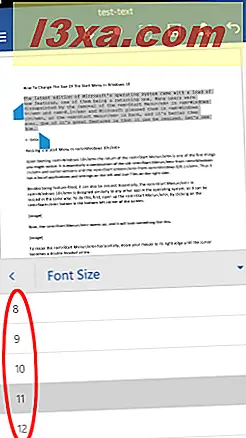
Metni kalın, italik, altı çizili veya üstü çizili yapmak için sonraki satırdaki ilgili simgelerden birine veya birkaçına dokunun. Burada metnin kalın ve altı çizilmesini istedik.
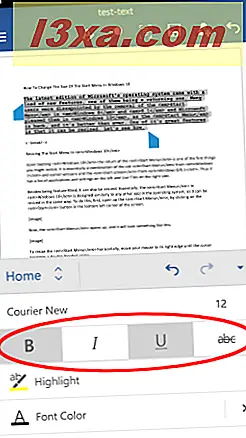
Metni vurgulamak için metne sarı bir arka plan uygulayan Vurgula düğmesine dokunun.
Vurgu rengi değiştirilemez, sadece düğmeye tekrar tekrar dokunarak değiştirilebilir.
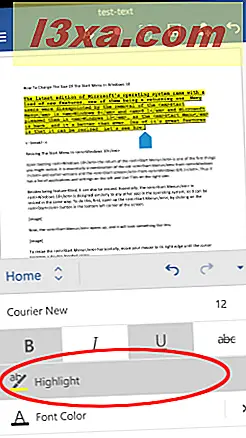
Yazı Tipi Rengi'ne dokunmak şu anda seçili rengi metne uygular.
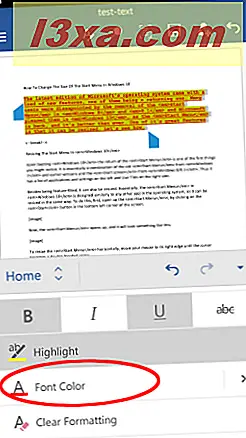
Farklı bir renk seçmek için, Yazı Tipi Rengi'nin yanındaki oka dokunun.
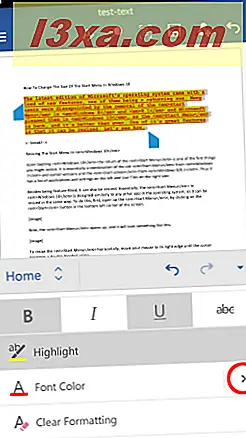
Bu, tercih ettiğiniz rengi seçebileceğiniz bir renk listesi açar.
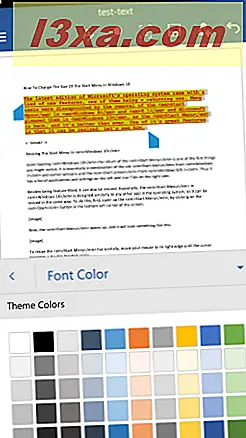
Bir sonraki düğme, Biçimlendirmeyi Temizle, vurgulama dışında tüm metin formatlarını kaldırır.
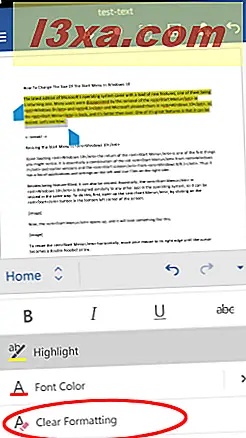
Metin altyazısı veya üst simge yapmak için Yazı tipi biçimlendirmesine dokunun.
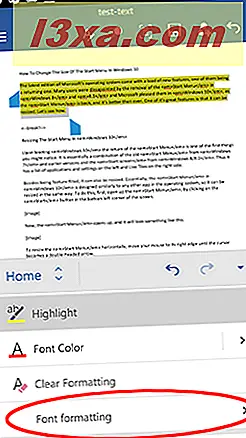
Yeni açılan alt menüden, metniniz için istediğiniz formatı seçin: Superscript veya Subscript .
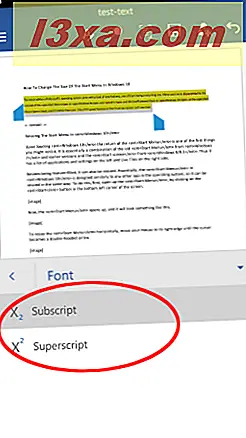
Android için Microsoft Word'de Bir Belgede Metin Stillerini Değiştirme
Android için Word'deki Home menüsünün son özelliği metin stilidir. Ayrıca listeleri ve paragraf biçimlerini de tartışacağımızı, ancak bunu yakında yayınlayacağımız ayrı derslerde yapacağız.
Kullanılabilir metin stillerinin listesini görmek için Stiller'e dokunun.
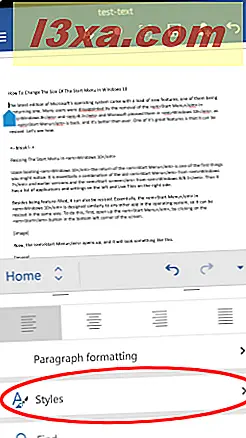
Listeden bir stil seçin ve metne uygulanmasını sağlamak için ona dokunun.
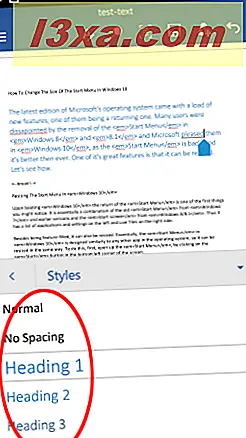
Stiller, metnin bölümlerine veya tüm paragraflara uygulanabilir. Bazı stillerin, uyguladığınız metin bölümlerine bağlı olarak farklı görünebileceğini unutmayın. Örneğin, metnin satır içi bölümüne uygulanan bir Alıntı stili, tüm paragrafa uygulanan bir Alıntı stilinden oldukça farklı olacaktır.
Sonuç
Gördüğünüz gibi, Android için Microsoft Word, metninizin nasıl göründüğünü değiştirmek için çok çeşitli seçenekler sunuyor. Tüm bu özellikler, çok sayıda formatlama seçeneği belirleyebileceğiniz, kolayca erişilebilen Ana menüden temin edilebilir.
Tabii ki, Word'ün sunabileceği çok şey var: Liste yönetimi, paragraf ayarları ve yaklaşan derslerde daha birçok şeyi ele alacağız. Yorumlarda kalmayın ve Android için Microsoft Office hakkındaki düşüncelerinizi paylaşın!