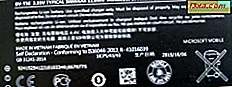Windows 10'u bir süredir kullandıysanız, Güvenli Mod'a önyüklemenin "eski yollarının" artık çalışmadığını fark etmiş olabilirsiniz. Bununla, önyükleme yaparken klavyenizdeki F8 veya Shift + F8 tuşlarına basmak gibi şeyler denemek istiyoruz. Bu yöntemler çalışmayı durdurdu çünkü başlangıç prosedürü her zamankinden daha hızlı oldu. Ancak, bu, Windows 10'un Güvenli Mod olmadığı anlamına gelmez. Bu sadece ona ulaşmak için diğer prosedürleri izlemelisiniz. Daha yakından bakalım ve Windows 10'da Güvenli Mod'a girmenin tüm yollarını görelim:
Windows 10'da Güvenli Mod
Windows 10'da Güvenli Mod'a girdiğinizde, işletim sistemi, çalışması için yalnızca gerekli hizmetler ve sürücülerle birlikte en az bir kullanıcı arayüzü yükler. İşte göründüğü gibi:

1. Sistem Yapılandırma aracını kullanın (msconfig.exe)
Windows 10'da Güvenli Mod'a önyükleme yapmanın en kolay yöntemlerinden biri, Sistem Yapılandırma aracını kullanmaktır. Birçok kullanıcı bu aracı yürütülebilir adıyla tanıyor: msconfig.exe .
Windows 10'da Sistem Yapılandırması'nı başlatmanın en hızlı yolu, Çalıştır penceresini kullanmaktır. Bunu yapmak için, aynı anda klavyenizdeki Windows + R tuşlarına basın. Daha sonra, Aç metin alanına msconfig yazın ve Enter veya Tamam tuşuna basın.

Sistem Yapılandırma Aracını açmanın bir başka yolu Cortana'yı kullanmaktır. Görev çubuğunuzdaki arama alanında, "sistem yapılandırması" sözcüklerini girin . Ardından Sistem Yapılandırması kısayoluna tıklayın veya dokunun.

Sistem Yapılandırması penceresinde, Önyükleme sekmesine tıklayın veya dokunun. Önyükleme seçenekleri bölümünde, "Güvenli önyükleme" seçeneğini seçin. Son olarak, Tamam'a tıklayın veya dokunun.

Windows 10, yeni ayarın yürürlüğe girmesi için bilgisayarınızı yeniden başlatmanız gerektiğini bildirir. Hala yapacak işiniz varsa, "Yeniden başlatmadan çık" seçeneğini belirleyebilirsiniz. Eğer değilse, şimdi yeniden başlatabilirsiniz ve cihazınız otomatik olarak Güvenli Mod'a açılır .

Windows 10 yeniden başlatıldıktan sonra, doğrudan göreceğiniz ilk şey Microsoft'un kendi Edge web tarayıcısının çalışmadığı Güvenli Mod'a geçer. Neyse ki eski Internet Explorer'ı hala kullanabilirsiniz.

2. "Shift + Restart" kombinasyonunu kullanın
Windows 10'da Güvenli Mod'a girmenin bir başka yolu, Shift + Restart kombinasyonunu kullanmaktır. Başlat menüsünü açın ve Güç düğmesine tıklayın veya dokunun.

Ardından, Shift tuşunu basılı tutarken, Yeniden Başlat'a tıklayın veya üzerine dokunun.

Ayrıca Shift + Restart kombinasyonunu Oturum Aç ekranından da kullanabileceğinizi unutmayın: Shift'e dokunun veya tıklayın, Shift'e basılı tutun ve Yeniden Başlat'a dokunun veya dokunun.

Ardından, Windows 10 yeniden başlatır ve bir seçenek seçmenizi ister. Sorun Giderme'yi seçin.

Ardından, Sorun giderme ekranında Gelişmiş seçenekler'i seçin.

Gelişmiş seçenekler ekranında, Başlangıç Ayarları'nı seçin.

Windows 10, Güvenli Mod'u etkinleştirme de dahil olmak üzere gelişmiş önyükleme seçeneklerini değiştirmek için cihazınızı yeniden başlatabileceğinizi söylüyor. Yeniden Başlat'a basın.

Windows 10 yeniden başlatıldıktan sonra, hangi önyükleme seçeneklerinin etkinleştirileceğini seçebilirsiniz. Güvenli Mod'a girmek için üç farklı seçeneğiniz var.
Güvenli Mod'u etkinleştirmek için klavyenizdeki 4 veya F4 tuşuna basın , "Ağ ile Güvenli Mod " u etkinleştirmek için 5 veya F5 tuşlarına basın ve " Komut İstemi ile Güvenli Mod " seçeneğini etkinleştirmek için 6 veya F6'ya basın.

3. Kurtarma seçeneklerine erişmek için Ayarlar uygulamasını kullanın
Windows 10'da Güvenli Mod'a girmek için, ayrıca Ayarlar uygulamasındaki mevcut Kurtarma seçeneklerini de kullanabilirsiniz. Ayarları ( Windows + I ) açın ve Güncelleme ve güvenlik bölümüne gidin.

Ayarlar penceresinin sol tarafında, Kurtarma'ya basın.

Uygulamanın sağ tarafında, Gelişmiş başlangıç bölümünde, Şimdi yeniden başlat düğmesine tıklayın veya tıklayın.

Windows 10 yeniden başlatıldıktan sonra, bu kılavuzdaki ikinci yöntemde gösterdiğimiz adımların aynısını izlemeniz gerekir. Kısacası, "Sorun giderme -> Gelişmiş seçenekler -> Başlangıç Ayarları -> Yeniden başlat" seçeneğine gitmelisiniz. Ardından, Güvenli Modda başlatmak için klavyenizde 4 veya F4 tuşuna basın , "Ağ ile Güvenli Mod " a geçmek için 5 veya F5 tuşlarına basın veya "Komut İstemi ile Güvenli Mod" seçeneğine gitmek için 6 veya F6 tuşlarına basın.
4. Kurtarma sürücüsünden önyükleme yapın
Windows 10'da bir sistem kurtarma USB sürücüsü oluşturmak için Kurtarma Sürücüsü uygulamasını kullanabilirsiniz. Bir USB kurtarma sürücüsü oluşturduktan sonra, Windows 10 cihazınızı önyüklemek için kullanın ve içeriğini yüklemeniz istendiğinde bunu yapın.

İlk ekran, klavyenizin düzenini seçmenizi ister. Kullanmak istediğinizi seçin veya listelenmemişse, mevcut mizanpajların tam listesini almak için "Daha fazla klavye düzenine bakın" seçeneğine basın.

Klavye düzeninizi seçtikten sonra, " Bir seçenek belirle" ekranında, Sorun giderme'yi seçin.

Güvenli Mod'a önyükleme yapmak için atmanız gereken bir sonraki adımlar, bu yoldaki ikinci yöntemde gösterdiğimiz adımlarla aynıdır: "Sorun giderme -> Gelişmiş seçenekler -> Başlangıç Ayarları -> Yeniden başlat." Ardından, klavye önyüklemenizdeki 4 veya F4 tuşuna en az Güvenli Mod'a basın , "Ağ ile Güvenli Mod " a geçmek için 5 veya F5 tuşlarına basın veya " Komut İstemi ile Güvenli Mod " seçeneğine gitmek için 6 veya F6 tuşlarına basın .
5. Windows 10 yükleme sürücüsünü ve Komut İstemi'ni kullanın.
Eğer Windows 10 kurulum DVD'sine veya USB bellek çubuğuna sahipseniz veya şu anda bir tane oluşturabilirseniz, Windows 10 ile bozuk PC'nizi Güvenli Mod'a yüklemek için kullanabilirsiniz. Windows 10 yükleme diski oluşturmak için, bu eğiticinin adımlarını izleyin: Windows 10 Creators Update nasıl indirilir ve kendi kurulum medyanızı nasıl oluşturulur. Sonra kırık Windows 10 PC'nizi önyüklemek için kullanın ve yükleme ortamının yüklenmesini bekleyin. Tercih ettiğiniz dili ve klavye düzenini seçin ve İleri'ye tıklayın veya üzerine dokunun.

Ardından, ekranın sol alt köşesinde "Bilgisayarınızı onarın" yazan bağlantıya tıklayın veya dokunun.

Sorun giderme'ye tıklayın veya tıklayın.

"Gelişmiş seçenekler" ekranında, "Komut İstemi (Gelişmiş sorun giderme için Komut İstemi'ni kullanın)" düğmesine tıklayın .

Şimdi Komut istemi yüklenecektir. İçinde şu komutu yazınız: bcdedit / set {default} asgari bekleme süresi . Ardından klavyenizde Enter tuşuna basın.

Bir dakika sonra, Komut İstemi size "İşlemin başarıyla tamamlandığını" söyledi.

Sonra Komut İstemi'ni kapatın ve bir sonraki ekranda Devam et öğesini seçin.

Bilgisayarınız yeniden başlatıldıktan sonra Windows 10 otomatik olarak Güvenli Mod'a açılır .
6. Windows 10 PC'nizin normal önyükleme işlemini durdurun.
Windows 10 normal olarak üç kez önyükleme yapamazsa, dördüncü kez Otomatik Onarım modunda varsayılan olarak girer. Bu modu kullanarak Güvenli Mod'da önyükleme yapabilirsiniz. Otomatik Onarma modunu tetiklemek için, normal önyükleme işlemini art arda üç kez kesmeniz gerekir: Windows 10 PC'nizdeki sıfırlama veya güç düğmesini, Windows 10'u yüklemeden önce önyükleme sırasında durdurmak için kullanın. Güç düğmesini kullanırsanız, Gücü kesmek için en az 4 saniye basılı tutmanız gerekebilir. Windows 10 PC'niz Otomatik Onarım moduna girdiğinde, gördüğünüz ilk şey işletim sisteminin "Otomatik Onarım Hazırlanması" olduğunu bildiren bir ekrandır .

Windows 10'un PC'nizi otomatik olarak tanımaya çalışmasını bekleyin.

Ardından, "Otomatik Onarım" ekranında, "Gelişmiş seçenekler" düğmesine basın.

Bir sonraki ekranda, Sorun giderme'yi seçin.

Buradan, yapmanız gereken adımlar bu kılavuzdaki ikinci yöntemde gösterdiğimiz adımlarla aynı. "Sorun giderme -> Gelişmiş seçenekler -> Başlangıç Ayarları -> Yeniden başlat" yolunu izleyin . Ardından, klavye önyüklemenizdeki 4 veya F4 tuşuna en az Güvenli Mod'a basın , "Ağ ile Güvenli Mod " a geçmek için 5 veya F5 tuşlarına basın veya " Komut İstemi ile Güvenli Mod " seçeneğine gitmek için 6 veya F6 tuşlarına basın .
7. F8 veya Shift + F8 kullanın (UEFI BIOS ve SSD'leri kullanırken çalışmaz)
Windows 7'de, Windows 7'yi yüklemeden hemen önce, Windows 7'yi Güvenli Mod'da başlatmayı seçebileceğiniz Gelişmiş Önyükleme Seçenekleri penceresini açmak için F8'e basabiliyordunuz.
Bazı web siteleri, Shift + F8 tuşlarına basmanızı önerir ve Windows 10 yüklemeye başlamadan hemen önce, güvenli modda önyükleme yapabileceğiniz kurtarma modunu başlatmanızı sağlar. Sorun, çoğu kez, Shift + F8 ve F8'in, Windows 10 tarafından desteklenen doğru komutlar olsa bile çalışmadığıdır.
Microsoft'un bu resmi blog yazısı (Her zamankinden daha hızlı açılış yapan bilgisayarların tasarlanması), bu davranışın çok hızlı bir önyükleme yordamı oluşturmadaki çalışmalarından kaynaklandığını açıklıyor. Hem Windows 8.1 hem Windows 10, şimdiye kadarki en hızlı açılış sürelerine sahip. Steve Sinofsky'den alıntı yapmak için:
"Windows 8'de bir sorun var - gerçekten çok hızlı bir şekilde önyükleme yapabiliyor. Bu yüzden, hızlı bir şekilde, önyükleme işleminin kesintiye uğraması için artık zaman kalmıyor. Windows 8 PC'yi açtığınızda, tuş vuruşlarını algılayacak kadar uzun süre yok. F2 veya F8 gibi, "Kurulum için F2'ye basın" gibi bir mesajı okumak için çok daha az zaman. On yıllardır ilk defa, önyüklemeyi kesemeyecek ve PC'nize halihazırda olduğundan farklı bir şey yapmasını söyleyemeyeceksiniz. yapmayı umuyorum.
UEFI BIOS ve hızlı bir SSD sürücüsü olan modern PC'niz varsa, kilitleme yordamlarını kullanarak önyükleme yordamını kesmenin bir yolu yoktur. Eski bilgisayarlarda, klasik bir BIOS ve SSD sürücüsü yokken, bu tuşlara basmak yine de işe yarayabilir.
Sonuç
Windows 10 hızlı önyükleme işlemine sahip hızlı bir işletim sistemidir. Güvenli Mod'a girmek eski Windows işletim sistemlerinde olduğu gibi çalışmayabilir, ancak mevcut yöntemler Windows 8.1'de bulunanlara benzerdir. Bunu yapmanın başka yollarını biliyorsanız, bize bildirmekten çekinmeyin ve bu kılavuzu güncelleyeceğimize söz veriyoruz.