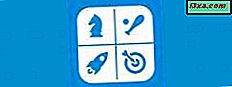
Dizimizi, varsayılan programları nasıl ayarlayacağımız, dosya türlerini ilişkilendirebileceğimiz ve Otomatik Kullan ayarlarının nasıl yapılacağı üzerine yayınlandıktan sonra ortaya çıkan şeylerden biri, Windows 7'nin tüm bu şeyleri ayarlamak için sınırlı yeteneklere sahip olmasıdır. Neyse ki bizim için, tüm bunları yapmanıza ve bağlam menülerini özelleştirmenize izin veren Varsayılan Programlar Düzenleyicisi gibi üçüncü taraf programları var. Bu eğitimde, bu harika programı nereden alabileceğinizi ve nasıl çalıştığını paylaşacağım.
Varsayılan Programlar Düzenleyicisini İndirme ve Açma
İlk adım, buradan Varsayılan Programlar Düzenleyicisi'ni indirmek. İkincisi yeni indirdiğiniz zip dosyasını açmaktır. Yükleme gerektirmeden, 'Varsayılan programlar Editor.exe' dosyasını açın. Varsayılan programlarınızda yapmak istediğiniz her özelleştirme için başlangıç noktasıdır.

Ana program penceresinde birkaç seçeneğiniz vardır:
- Dosya Türleri Ayarları - varsayılan programı, içerik menüsünü, açıklamayı ve dosya türlerinin simgesini değiştirmenizi sağlar;
- AutoPlay Ayarları - AutoPlay işleyicileri eklemek, düzenlemek veya kaldırmak için yardımcı olur;
- Varsayılan Programlar Ayarları - kayıtlı varsayılan programları eklemenizi veya kaldırmanızı ve atanan türlerini değiştirmenizi sağlar.
İçerik Menüsü Ayarları Nasıl Düzenlenir
İçerik Menüsü, bir dosya veya klasöre sağ tıkladığınızda gördüğünüz seçeneklerin listesidir. Varsayılan Programlar Düzenleyici, her dosya türü için bağlam menüsünü özelleştirmenizi sağlar. Bu ayarları değiştirmek için ana pencerede 'Dosya Türü Ayarları' üzerine tıklayın ve ardından İçerik Menüsü'nü seçin.

Uzantı listesinde, düzenlemek istediğinizi bulmak için aşağı kaydırın veya arama çubuğunu kullanın, onu seçin ve İleri düğmesine basın.

Her dosya türünde bir veya daha fazla komut bulunur. Her komut için bir program kümesi ve bir kapsamı vardır. Örneğin, bir '.jpg' dosyası önizlenebilir, masaüstü arka planı olarak düzenlenebilir, düzenlenebilir ve yazdırılabilir. Programların kapsamı, dosya türünün uzantıları olabilir - sadece belirli bir uzantı veya tüm uzantılar (örneğin, tüm görüntüler). Bu komutta daha fazla özelleştirme yapmak için 'Seçili Komutu Düzenle ...' üzerine tıklayın.
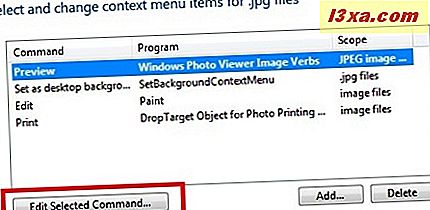
'Bağlam menü öğesini düzenle' penceresinde, komut adını ve belirli komutu yürütecek uygulamayı değiştirebilirsiniz. İstediğiniz programı aramak için Gözat düğmesine tıklayın. 'Gelişmiş Ayarlar' seçeneğini genişletmek için adının yanındaki oka tıklayın.
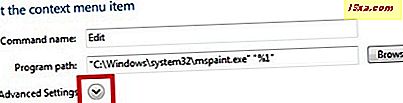
Gelişmiş Ayarlar bölümünde, bazı dosya türleri için komut kapsamını ve komut tipini ayarlayabilirsiniz. Bitirdiğinizde İleri düğmesine basın.

Bir komutu düzenlemek dışında, Birini Ekle veya Silebilirsiniz . Yeni içerik menü öğesi ayrıntılarına girmek için Ekle düğmesine basın.
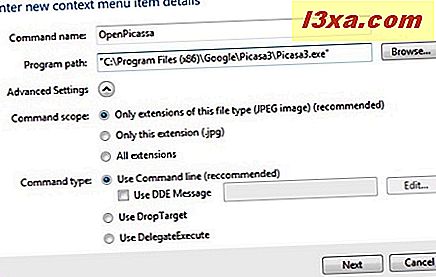
Örneğin, Google’ın Picasa Image Viewer’ı ile herhangi bir JPEG resmini açmak için ek bir seçeneğe sahip olmak istedim. Bunu başarmak için, komut adını OpenPicasa'ya ayarladı ve bilgisayarımdaki program yolunu aramak için Gözat düğmesine bastım. 'Gelişmiş Ayarlar' bölümünde komut kapsamı olarak seçtim 'Bu dosya türünün sadece uzantıları (JPEG görüntüsü) (önerilen)' ve komut tipini kullanıyorum 'Komut satırı kullan (önerilir)' . Sonra Next butonuna bastım ve şimdi '.jpg' dosyaları için bağlam menü öğeleri listesinde benim komutumu görebiliyorum.
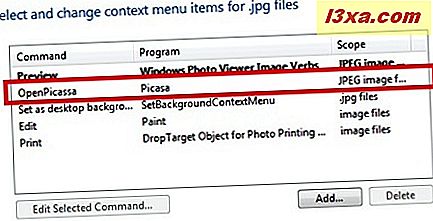
Tüm ayarları tamamladığınızda, 'İçerik Menüsünü Kaydet' düğmesine basın. Şimdi bağlam menüsünde yeni komutları göreceksiniz. Örneğimde, bir '.jpg' dosyasına sağ tıkladığımda, seçenekler listemde komutumun görebildiğini görebiliyorum.

Belirli bir dosya türünün 'Bağlam menü öğelerini seç ve değiştir' penceresinde olduğunuzda, mevcut komutları da silebilirsiniz. Onları seçin, Sil düğmesine ve ardından 'İçerik Menüsünü Kaydet' düğmesine basın.
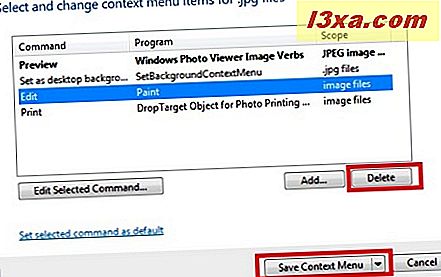
Simge Ayarlarını Düzenleme
Her dosya türü için görüntülenen simgeyi değiştirebilirsiniz. Ana pencerede 'Dosya Türü Ayarları'nı seçtikten sonra, Simge'ye tıklayın. İlgilendiğiniz uzantıyı, dosya türleri listesinde gezinerek veya arama kutusunu kullanarak bularak seçin.

Dosya türü için kullanmak istediğiniz simgeyi aramak için Gözat düğmesini tıklayın.
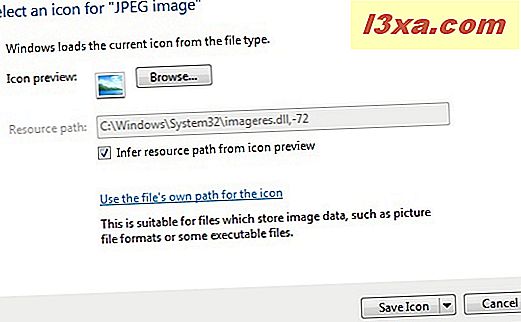
Varsayılan olarak, 'Simge önizlemesinde kaynak yolunu gir' onay kutusu etkinleştirildi. Bu, programın seçtiğiniz dosyadan simgeyi çıkarmasına izin verir. Belirli bir '.ico' dosyasını kullanmak istiyorsanız, bu seçeneğin işaretini kaldırmanız gerekir.
Bittiğinde, Kaydet simgesine basın.
Dosya Türü Açıklaması Nasıl Düzenlenir
Bir açıklama, bir dosya türünün adıdır. Birkaç uzantı, 'JPEG resim' gibi '.jpe, .jpeg, .jpg' uzantıları için açıklama gibi aynı açıklamaya sahip olabilir. Belirli bir dosya türünün açıklamasını değiştirmek için ana pencerede ve ardından Açıklama'da 'Dosya Türü Ayarları'nı tıklayın. İlgilendiğiniz uzantıyı seçin ve İleri'ye basın.
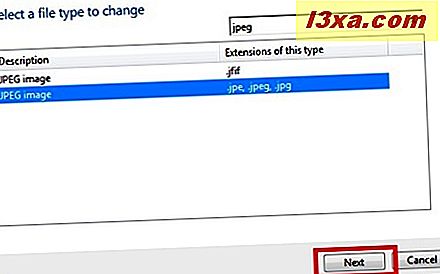
Yeni açıklamayı belirlenen metin kutusuna yazın ve 'Açıklaması Kaydet' seçeneğine basın.

Seçilen dosya türü şimdi ayarladığınız açıklamaya sahip olacaktır.
Otomatik Kullan Ayarlarını Yönetme
Varsayılan Programlar Düzenleyicisi'nin ana penceresinden, Otomatik Kullanıcı işleyicileri eklemek, düzenlemek veya kaldırmak için 'Otomatik Kullan Ayarlar'ı seçin. Her medya türü için bir Otomatik Kullan görevi görürsünüz. Bir medya türü için Otomatik Kullan ayarlarını değiştirmek için, üzerine çift tıklayın veya onu seçin ve İleri'ye basın.
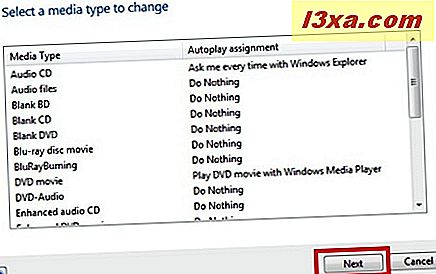
Seçilen medya türü için kullanılabilir eylemlerin listesini ve işlemek için ayarlanan programı görebilirsiniz.

Bir eylemi düzenlemek için onu seçin ve 'Seçilen İşleyiciyi Düzenle' düğmesine basın. Eylem adını düzenleyebilir, onu işleyen programı ve simgesini ayarlayabilirsiniz. Bitirdiğinizde İleri'ye basın.
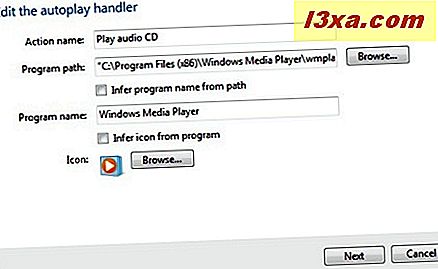
Ayrıca Ekle düğmesine basarak yeni bir eylem ekleyebilirsiniz. Mevcut olanlardan bir Otomatik Kullanıcı işleyicisi seçebilir veya 'Yeni işleyici ekle'ye basarak yeni bir tane oluşturabilirsiniz.

Oluşturduğunuz yeni işleyici için bir ad ve program yolu belirlemelisiniz. Eylemin simgesi seçtiğiniz programdan çıkarılabilir veya bir göz atabilir ve seçebilirsiniz. Örneğin, her resim medyasının Picasa ile açılmasını istiyorsanız, şunları yapacağım: ilk olarak, medya türleri listesinden Resimler'i seçeceğim ve İleri düğmesine basacağım.
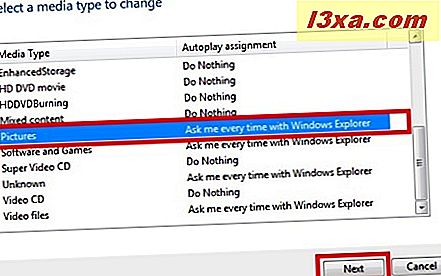
Ardından, 'Resimler medyası için otomatik yürütme seçeneklerini seç ve değiştir' penceresindeki Ekle düğmesine basıyorum.

'Otomatik oynatıcı işleyiciyi seç' panelinde 'Yeni işleyici ekle' bağlantısını tıklıyorum. Ardından, gerekli tüm işleyici ayrıntılarını giriyorum: eylem adı, program yolu, bir simge seçin. Tamamlandığında, İleri'ye ve ardından 'Otomatik Oynatma Ayarlarını Kaydet' seçeneğine tıklarım .
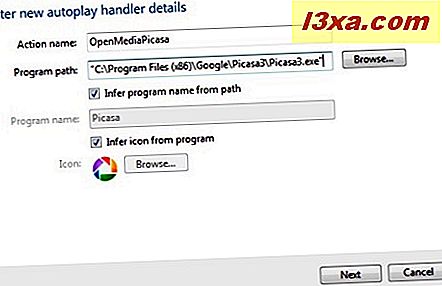
Artık, resim medya cihazını her bağladığımda, Picasa uygulaması açılır.
Bir işleyiciyi silmek için, mevcut eylemler listesinden seçin ve Sil tuşuna basın. Özelleştirmeyi bitirdiğinizde Otomatik Oynatma Ayarlarını Kaydet'i tıklamayı unutmayın.
Varsayılan Program Ayarlarını Yönetme
Kayıtlı varsayılan programları eklemek veya kaldırmak ve atanmış türlerini değiştirmek için ana pencerede 'Varsayılan Programlar Ayarları'nı tıklayın. Kayıtlı tüm programların listesini açıklamalarıyla birlikte göreceksiniz.
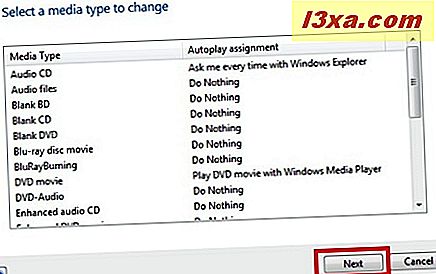
Kayıtlı programlardan birini seçin ve ilişkilerini değiştirmek için İleri'ye basın.

Kullanılabilir uzantılar listesinden, seçilen programla ilişkilendirmek istediğinizleri seçin. Bittiğinde, 'Varsayılan Programları Kaydet'i tıklayın ve yeni ayarlar uygulanacaktır.
Sonuç
Bu öğreticiden de görebileceğiniz gibi, Varsayılan Programlar Düzenleyicisi, kullanıcılara varsayılanlarla ilgili her şeyi (dosya türleri, programlar, Otomatik Kullan) tek bir yerden düzenleme olanağına sahiptir. Ayrıca, Windows 7 tarafından sunulan araçlara kıyasla size çok daha fazla kontrol sağlar. Bu küçük programın büyük hayranlarıyız ve dürüstçe tüm Windows 7 kullanıcılarına öneriyoruz. Nasıl kullanılacağı konusunda ek ipuçlarınız varsa, yorum bırakmaktan çekinmeyin.



