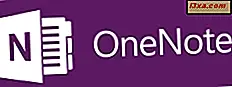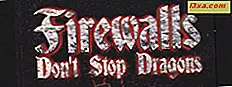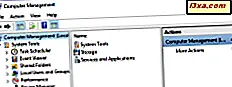
Bilgisayar Yönetimi uygulaması, Windows'un tüm modern sürümlerinde bulunur ve birçok gelişmiş yönetim aracı için bir denetim masası gibi davranır: Görev Zamanlayıcısı, Olay Görüntüleyicisi, Performans İzleyicisi, Aygıt Yöneticisi, Disk Yönetimi, Hizmetler ve Uygulamalar ve daha fazlası. Sorun giderme ve sistem yönetimi görevleri için kullanmayı seviyoruz, çünkü çok fazla araca kolay erişim sağlıyor. Bu eğiticide, Windows 10, Windows 7 ve Windows 8.1'de Bilgisayar Yönetimi aracını açmak için bildiğimiz tüm yöntemleri gösteriyoruz:
NOT: Bu kılavuz Windows 10, Windows 7 ve Windows 8.1'i kapsar. Bazı yöntemler Windows'un üç sürümünde çalışır, diğerleri sadece bir veya ikide çalışır. Her yöntemde, çalıştığı Windows sürümünü bahsederiz. Sahip olduğunuz Windows'un sürümünü bilmiyorsanız, şu eğiticiyi okuyun: Windows'un hangi sürümünü yükledim?
1. Arama kullan (tüm Windows sürümleri)
En kolay yollardan biri, aramayı kullanmaktır. Windows 10'da, görev çubuğundaki arama alanına "bilgisayar yönetimi" sözcüklerini girin ve ardından aynı ada sahip arama sonucuna tıklayın veya dokunun.

Ayrıca Windows 7'de, Bilgisayar Yönetimi'ni başlatmanın en hızlı yolu, Başlat Menüsünden arama kutusunu kullanmaktır. "Bilgisayar yönetimi" kelimelerini girin ve uygun arama sonucunu tıklayın.

Windows 8.1'de, Başlat ekranına geçip ardından "bilgisayar yönetimi" yazmaya başlayarak aramayı kullanabilirsiniz . Arama sonuçları gösterildikten sonra, "Yönetimsel Araçlar" a dokunun veya dokunun ve ardından Bilgisayar Yönetimi'ni açın.

2. Kontrol Panelini kullanın (tüm Windows sürümleri)
Tüm Windows sürümlerinde Bilgisayar Yönetimi'ni açmanın bir başka yolu, Denetim Masası'nı kullanmayı içerir. Denetim Masası'nı açın, "Sistem ve Güvenlik" e gidin ve ardından "Yönetimsel Araçlar" a tıklayın veya dokunun .

Yönetimsel araçların bir listesi gösterilir. Bilgisayar Yönetimi'ne çift tıklayın veya çift dokunun.

3. Bilgisayar Yönetimi'ni bulmak için Başlat Menüsünü kullanın (yalnızca Windows 10)
Windows 10'da, Başlat Menüsü'nde bir Bilgisayar Yönetimi kısayolu da vardır. Kullanmak için, Başlat'a tıklayın veya dokunun ve uygulama listesini W harfi ile başlayanlara doğru aşağı kaydırın. Orada, Windows Yönetimsel Araçlar klasörünü açın ve Bilgisayar Yönetimi'ne tıklayın veya dokunun.

Ne yazık ki, eski Windows sürümleri benzer bir kısayolu içermez.
4. Cortana kullanın (sadece Windows 10)
Windows 10'da, sesinizi Cortana ile konuşmak için kullanabilirsiniz: görev çubuğunun sağ tarafındaki arama kutusunun sağ tarafında, Cortana'yı dinlemek için mikrofon simgesine tıklayın veya dokunun. Alternatif olarak, onun bu özelliğini etkinleştirdiyseniz "Hey Cortana" diyebilirsiniz. Ardından, "Bilgisayar Yönetimi'ni Aç" deyin .

"Bilgisayar Yönetimi'ni Başlat" gibi diğer benzer komutları da deneyebilirsiniz .
5. WinX menüsünü kullanın (Windows 10 ve Windows 8.1)
Windows 10 ve Windows 8.1'de, Bilgisayar Yönetimi'ni başlatmak için başka bir hızlı yol, güç kullanıcı menüsünü kullanmaktır. Başlat menüsündeki bir sağ tıklama veya uzun dokunun ile bu menüyü açın. Klavyenizdeki Win + X tuşlarına da basabilirsiniz. Ardından, menüden Bilgisayar Yönetimi seçeneğine tıklayın veya dokunun.

6. Bir kısayol oluşturun ve masaüstünüzde sabitleyin (tüm Windows sürümleri)
Ayrıca, Bilgisayar Yönetimi için bir kısayol oluşturabilir ve masaüstünüze veya başka bir yere yerleştirebilirsiniz. Kısayolu oluştururken, compmgmt.msc komutunu hedef olarak kullanın.

Kısayolların nasıl oluşturulacağını bilmiyorsanız, bu kılavuzu okuyun: Windows'ta uygulamalar, dosyalar, klasörler ve web sayfaları için kısayollar nasıl oluşturulur.
7. Çalıştır penceresini kullanın (tüm Windows sürümleri)
Çalıştır penceresi, Windows'ta sistem araçlarını açmak için başka bir hızlı yöntemdir. Bilgisayar Yönetimi'ni açmak için de kullanabilirsiniz. Çalıştır'ı açmak için klavyenizdeki Win + R tuşlarına basın, compmgmt.msc komutunu girin ve Enter veya Tamam'a basın.

8. Komut İstemi veya PowerShell'i kullanın (tüm Windows sürümleri)
Bilgisayar Yönetimi'ni Komut İstemi veya PowerShell'den de açabilirsiniz. Mmc compmgmt.msc komutunu yazıp klavyede Enter tuşuna basın.

9. Görev Yöneticisi'ni kullanın (tüm Windows sürümleri)
Görev Yöneticisi, Bilgisayar Yönetimi aracını başlatmak için de kullanılabilir. İlk önce Görev Yöneticisi'ni açmak için Ctrl + Shift + Esc tuşlarına basın. Bunu Windows 10 veya Windows 8.1 PC üzerinde yapıyorsanız ve Görev Yöneticisi kendi kompakt modunda açılırsa, "Diğer ayrıntılar" a tıklayın veya dokunun . Ardından, Dosya menüsünü açın, "Yeni görev çalıştır" a gidin ve compmgmt.msc komutunu yazın. Son olarak, klavyenizdeki Enter tuşuna veya OK düğmesine basın.

10. Koleksiyonumuzdan Bilgisayar Yönetimi kısayolunu kullanın (Windows'un tüm sürümleri)
Windows için en kapsamlı kısayollar koleksiyonunu oluşturduk. İndirin, ayıklayın ve Windows Sürümü için Yönetim Araçları alt klasöründe Bilgisayar Yönetimi kısayolunu bulabilirsiniz.

Bilgisayar Yönetimi kullanıyor musunuz?
Bu öğreticinin tanıtımında belirtildiği gibi, birçok yönetim ve sorun giderme görevi için Bilgisayar Yönetimi'ni kullanıyoruz. Denemeyi, ona nasıl erişeceğinizi ve onu nasıl kullanacağınızı öğrenmenizi öneririz. Bu makaleyi kapatmadan önce, açmanız için favori yönteminizi bizimle paylaşın. Aşağıya yorum yapın ve tartışalım.