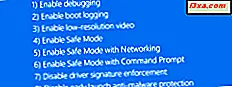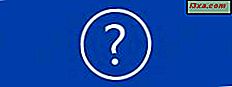
İnsanların web sitemizde yaptıkları aramaları incelediğimizde, bazılarınızın kullandığınız uygulamanın belirli bir sürümünü bulmanın yollarını öğrenmek istediğini öğrendik. Bu ihtiyacı karşılayacak ve okuyucularımıza yardımcı olacak bir eğitim almadığımız için bir tane oluşturmaya karar verdik. Kullanmakta olduğunuz herhangi bir uygulamanın tam sürümünü öğrenebileceğiniz sekiz yol vardır; bu, Windows, Windows yüklü bir üçüncü taraf uygulaması veya Windows Mağazası'ndan modern bir uygulama ile birlikte gelen bir uygulama olabilir.
NOT: Bu kılavuz, tüm modern Windows sürümleri için geçerlidir: Windows 7, Windows 8.1 ve Windows 10.
1. Yardım menüsünü kullanın
Birçok program, sürüm bilgilerini uygulamanın ana penceresinde bulunan Yardım menüsünde saklar. Sürüm bilgilerini bu şekilde gösteren popüler uygulamaların örnekleri Skype, Winamp veya 7-Zip'dir.

Yardım ve ardından Hakkında'ya dokunun veya dokunun.
2. Gizli Yardım menülerini bulun
Ana kullanıcı arayüzünde görünmeyen bir Yardım menüsüne sahip uygulamalar vardır. Böyle bir uygulamanın iyi bir örneği Windows Media Player'dır. Bu menüyü bulmak için, üst veya alt araç çubuğuna sağ tıklayın. Sağ tıklatma menüsünde Yardım'ı ve ardından Windows Media Player Hakkında'yı bulacaksınız.

Bu, çok az veya hiç menüler içermeyen birçok minimal uygulama için çalışır.
3. Şeridi kullanarak uygulamaların sürümünü öğrenin
Microsoft, Microsoft Office paketindeki şerit arabirimini kullanmaya başladığından, diğer birçok yazılım geliştiricisi, şerit tabanlı arabirimleri kullanmaya başladı. Kullandığınız uygulama için bu durumda, sürüm bilgisi her zaman Dosya menüsünde bulunur. Orada bir Yardım -> Hakkında bölümü veya Doğrudan Dosya menüsünde Hakkında bağlantısını bulacaksınız. Örneğin, Microsoft Office 2007 veya 2010'da " Dosya -> Yardım -> Hakkında" seçeneğine gitmeniz gerekir; Paint içinde iken " Dosya -> Boya Hakkında " bölümüne gitmeniz gerekir.

Microsoft Office 2013, Microsoft Office 2016 ve Office 365 hizmeti bu kuralın bir istisnasıdır. Bu sürümlerde Dosya menüsünü açıp Hesap'a gitmeniz gerekir. Burada, kullandığınız ürünün tam sürümünü gösteren Ürün Bilgileri adlı bir bölüm bulacaksınız.

4. Bildirim alanı simgesini kullanarak sürüm bilgilerini bulun
Hakkında giriş dahil Yardım veya Dosya menüleri olmayan uygulamalar vardır. Bu uygulamalar arka planda çalışıyorsa ve bildirim alanında bir simge varsa, ihtiyacınız olan bilgileri almak için bu simgeyi kullanabilirsiniz.
Bu tür uygulamaların örnekleri Kaspersky ve ESET güvenlik ürünleri ve Dünya Topluluk Izgarasıdır. Tam sürümlerini bulmak için, bildirim alanındaki ikonlarına sağ tıklayın ve ardından Hakkında'yı tıklayın.

5. Ana yürütülebilir dosyanın özelliklerine erişin
Diğer yöntemler başarısız olursa, Windows için herhangi bir masaüstü uygulaması ile hemen hemen her zaman çalışacak bir tane var:
Windows 7'de Windows Gezgini'ni veya Windows 8.1 ve Windows 10'daki Dosya Gezgini'ni açın . Ardından, uygulamanın yüklü olduğu konuma gidin. Ana yürütülebilir dosyayı bulun (".exe" uzantısına sahip bir dosya). Genelde uygulamanın kendisi ile aynı ada sahip. Örneğin, Java Java java.exe dosyasına sahiptir, CCleaner'ın ccleaner.exe ve benzeri vardır. Üzerine sağ tıklayın ve ardından Özellikler'i seçin. Özellikler penceresinde Ayrıntılar sekmesine gidin. Ürün adı, ürün sürümü vb. Hakkında bilgi bulabilirsiniz.

6. Windows 8.1 modern uygulamaları için sürümü öğrenin
Yukarıda paylaşılan tüm yöntemler, masaüstü uygulamaları ve Windows'un tüm sürümleri için çalışır. Ancak, Windows 8, Windows 8 veya Windows 8.1'de yalnızca Windows Mağazası'nda kullanılabilen modern Windows uygulamaları nedir?
Bazı modern uygulamalar, diğerlerinin yapmadığı halde, sürüm bilgilerini paylaşır. Sürümlerini paylaşan bu Windows Mağazası uygulamaları için, onları açmanız ve ardından takvimleri açmanız gerekir. Nasıl yapılacağını bilmiyorsanız, bu kılavuzu okuyun: Charms nedir ve nasıl kullanılır.
Ardından, Ayarlar'a tıklayın veya dokunun. Birçok uygulamanın Hakkında adlı bir girişi olacaktır. Tıklayın veya üzerine dokunun.

Hakkında menüsünde, ihtiyaç duyduğunuz bilgileri görüntüleyen bir Sürüm alanı göreceksiniz.

7. Windows 10 modern uygulamalar için sürümü öğrenin
Windows 10'da, modern uygulamaların sürümünü öğrenmek söz konusu olduğunda, Windows 8.1'den daha kolay şeyler oluyor. İlgilendiğiniz uygulamayı açın ve sonra Ayarlar düğmesini arayın. Kullanıcı arayüzünde bir yerde olmalı. Üzerine tıklayın veya üzerine dokunun ve ardından Hakkında bölümüne bakın. Hakkında'ya dokunun veya tıklayın ve kullandığınız uygulamanın sürümünü bulacaksınız.

8. Uygulamanın tam sürümünü bulmanın diğer yolları
Ürün adından sonra tam sürümlerini ana pencerelerinin başlığında yayınlayan birkaç uygulama vardır. Bunun iyi bir örneği Paint.NET'dir.
Yerleşik destek özellikleri olan diğerleri, ana arayüzde Destek menüsüne sahiptir. Eğer buna erişirseniz, bu bilgiler genellikle destek sürecinde ihtiyaç duyulduğundan, tam sürümün bir kısmını listelemelidir. Bu tür uygulamalara iyi bir örnek antivirüs ürünleri ve güvenlik paketidir.
Sonuç
Windows için herhangi bir modern uygulamanın veya masaüstü uygulamasının tam sürümünü bulabileceğiniz tüm önemli yolları kapsayacağımızı umuyoruz. Belirli uygulamalar için çalışan başka yöntemler biliyorsanız, bunları aşağıdaki yorum formunu kullanarak paylaşmaktan çekinmeyin.