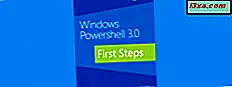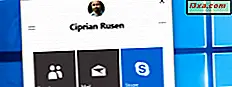Skype kullanırken web kameranızla ilgili sorun mu yaşıyorsunuz? Konuştuğun insanları duyabiliyorsun, ama seni göremiyorlar mı? Ya da görebildikleri tek şey bulanık çizgiler mi yoksa gri görüntüler mi? Bilgisayarınızdaki bir USB bağlantı noktasına bağlı olan harici bir web kamerası kullanıyor olun veya dizüstü bilgisayarınızdan yerleşik web kamerasına güveniyorsanız, Skype'ın istediğiniz web kamerasını doğru şekilde kullanması için yapabileceğiniz birkaç şey vardır. görüntülü sohbet. Skype'taki web kameranızla ilgili sorunları gidermek için şunları yapabilirsiniz:
1. Skype'ın video ayarlarında her şeyin doğru yapılandırıldığını kontrol edin.
Skype'taki web kamerasıyla ilgili çoğu sorun Video ayarlarından çözülebilir. Skype'ta, Araçlar menüsünü açın ve Seçenekler'e dokunun veya tıklayın … Skype'ın ayarlarını açmanın daha hızlı bir yolu , aynı anda " Windows +" tuşlarına basmaktır.

Skype'ın Seçenekleri açıldığında, pencerenin sol tarafından Genel sekmesinde Video ayarları öğesine dokunun veya dokunun. Pencerenin sağ tarafında, aşağıdaki ekran görüntüsünde olduğu gibi web kameranızdan bir video yayını görmelisiniz.

Herhangi bir görüntü göremiyorsanız ve bilgisayarınızda bir video yakalama aygıtı varsa veya PC'nize bağlı başka bir video cihazı varsa, Skype'ın aynı zamanda web kamerası olduklarını da düşünebilir. Bazı durumlarda Skype, varsayılan bir web kamerası olarak yanlış bir cihaz kurabilir. Web kameranızı kullandığından emin olmak için, Video ayarları penceresinin üst kısmında Web kamerası seç adı verilen bir açılır listeniz olup olmadığını kontrol edin. Bunu yaparsanız, listeyi açın ve doğru web kamerasını seçin. Birkaç saniye sonra, web kameranızın görüntülendiği bir video yayını görmelisiniz.

Ayrıca, web kameranızda daha ayrıntılı yapılandırmaya izin veren bir sürücü varsa, Skype'ın Webcam ayarları adlı bir düğmeyi görüntülemesi gerekir. Üzerine tıklamak / dokunmak, web kameranızın sürücü ayarlarını açacak ve parlaklık, kontrast, ton, doygunluk ve diğer benzer ayarlar gibi şeyleri değiştirmenize izin verecektir. Tüm bu ayarların doğru şekilde ayarlandığından emin olun.
Ardından, bu makalenin sonraki bölümlerindeki talimatları izleyin.
2. Ses ayarlarının doğru ayarlandığını kontrol edin.
Çoğu web kamerası da dahili mikrofonlara sahiptir ve Skype'ta videonuz olmasına rağmen, ses sorunlarınız olduğunda zamanınız vardır. Her şeyin bu alanda da iyi olup olmadığını kontrol etmek için, Skype'ın Seçenekler penceresinde Genel sekmesine gidin ve Ses ayarlarını açın. Pencerenin sağ tarafında, hangi mikrofonu ve Skype'ın hangi hoparlörleri kullanacak şekilde yapılandırıldığını görmelisiniz.

Doğru mikrofonun seçildiğinden emin olun. Örneğin, web kameranıza yerleştirilmiş olan mikrofonu kullanmak isterseniz, web kamerasıyla aynı adı taşımalıdır. Mikrofonunuzu kulaklıklarınızda kullanmak istiyorsanız veya harici bir mikrofon kullanmak istiyorsanız, Mikrofon (Ses kartınızın model adı) gibi bir isim taşımalıdır. Doğru olanı seçin ve yüksek sesle bir şey söyleyin - bunu yaptığınızda, sesin algılandığını bildirmek için mikrofonun ses kaydırıcısı kısmi yeşile dönmelidir. Eğer hiç yeşile dönmezse, seçtiğiniz mikrofon muhtemelen işe yaramıyor.

Web kamerasıyla ilgili olmasa da, doğru hoparlörlerin veya kulaklıkların da ayarlandığını da incitmez. Mikrofon bölümünün hemen altında kullanmak istediğinizleri seçebilmeniz gerekir.
3. Web kameranızın mikrofonunun doğru çalıştığından emin olmak için ücretsiz bir test çağrısı yapın
İstediğiniz yapılandırmaları yaptıktan sonra, Ses ayarları panelinin alt kısmında "Ücretsiz test çağrısı yap" yazan bir bağlantı göreceksiniz. Zorunlu olmamakla birlikte, üzerine tıkladığınızda / tıkladığınızda, Skype bir şey söyleyebilmeniz, mikrofonunuzu kullanarak söylediklerinizi kaydedip daha sonra size geri oynatmanızı sağlayacak bir çağrı başlatır. Kendinizi duyabiliyorsanız, o zaman webcam mikrofonunun doğru şekilde ayarlandığı anlamına gelir.

Her şey istediğiniz gibi ayarlandığında, değişikliklerinizi uygulamak için Kaydet'e basın.
4. En son Skype sürümünü kullandığınızdan emin olun.
Oldukça açık görünebilir, ancak Skype'ın en yeni sürümünü kullandığınızdan emin olmanız çok önemlidir. Bu platform hızla gelişiyor ve çok eski bir Skype sürümü kullanıyorsanız, işler artık sorunsuz bir şekilde çalışmayacak. Microsoft, Skype için düzenli ve hızlı bir şekilde yeni güncellemeler sunuyor. Skype'ın modası geçmiş sürümlerinde rahatsız edici hatalar olabilir, bazı özellikler kullanımdan kaldırılır ve Skype altyapısı hızla değişir ve kullanıcıların uygulamalarıyla güncel kalmasını gerektirir. Skype'ın masaüstü sürümünde, "Yardım -> Güncellemeleri Kontrol Et" e gidin ve Skype en son sürüme sahip olup olmadığınızı size söyleyecektir.
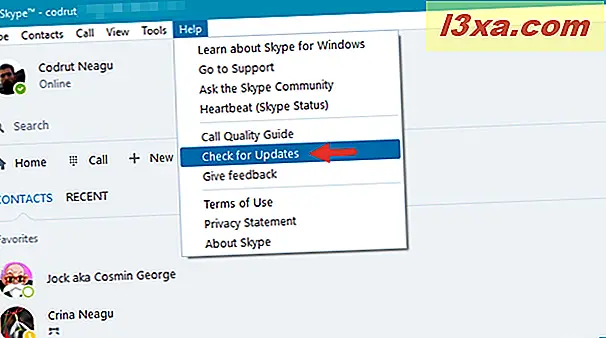
Skype'ın en son sürümünü her zaman resmi web sitesinden indirebilirsiniz: Skype'ı indirin.
 Göreceğiniz üzere, Skype, Windows veya Linux yüklü bilgisayarlardan başlayarak her türlü akıllı telefona, tabletlere, Xbox konsollarına, giyilebilir cihazlara ve akıllı TV'lerle sonlanan her türlü cihaz için kullanılabilir.
Göreceğiniz üzere, Skype, Windows veya Linux yüklü bilgisayarlardan başlayarak her türlü akıllı telefona, tabletlere, Xbox konsollarına, giyilebilir cihazlara ve akıllı TV'lerle sonlanan her türlü cihaz için kullanılabilir.
5. Web kamerasına müdahale edebilecek diğer uygulamaları kapatın
Web kameraları genellikle video talebinde birden fazla uygulamaya video akışı sağlayamaz. Bu, görüntülü görüşme için Skype kullanıyorsanız, yalnızca web kameranızı kullanabilmeniz gerektiği anlamına gelir. Skype bazen engelleri aşabilir: Eğer web kameranız Skype üzerinde kontrole izin vermeyen başka bir uygulama tarafından kullanılıyorsa, Skype web kamerasını kullanamaz. Bu durumdan kaçınmak için, Windows bilgisayarınızda açık olan ve web kameranızı kullanan başka uygulamaların olmadığından emin olun. Örneğin, görüntülü görüşme yapabilen diğer sohbet uygulamalarını kullanmaktan kaçınmalısınız.
6. Web kamerasının açık olduğundan ve size baktığından emin olun.
Gülerek, bunun olabileceği zamanlar olduğu gibi, arkadaşlarınızla birlikte yerel bir barda çok uzun bir geceden sonra. :) Web kamerasının size baktığını kontrol etmeli ve açık olduğundan emin olmalısınız. Skype arandığında, video düğmesinin etkin olup olmadığını kontrol edin.

Web kameranızda Skype'taki sorunları gidermek için yapabileceğiniz daha fazla şey görmek için bu makalenin sonraki sayfasını okuyun. Diğer olası nedenlerden bazıları zayıf USB bağlantıları, kötü internet bağlantıları veya kötü sürücülerdir.