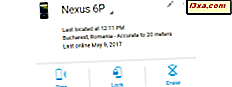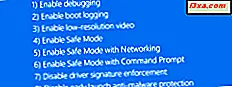
Güvenli Mod'da önyükleme yapmak istiyorsanız, muhtemelen bilgisayarınızda bir sorun var demektir. Güvenli Mod, Windows'daki sorunları teşhis etmenize ve hatta bazen onaramanıza yardımcı olabilir. Ancak, bunu yapmadan önce, önce bilgisayarınızı Güvenli Mod'a nasıl açacağınızı bilmelisiniz. Bu makalede, Windows 7 bilgisayarlarında Güvenli Mod'a önyükleme hakkında konuşacağız. Güvenli Mod'un ne olduğunu ve nasıl çalıştığını tartışırız ve sizlere bu içeri girip çıkma yöntemlerinden bahsederiz:
1. Sistem Yapılandırma aracını kullanın (msconfig.exe)
İlk seçenek Sistem Yapılandırma aracını kullanmaktır. Bunu yapmanın en hızlı yolu, arama alanına komut menüsünden msconfig komutunu Başlat Menüsü'nden yazmak ve ardından msconfig sonucunu tıklamaktır.
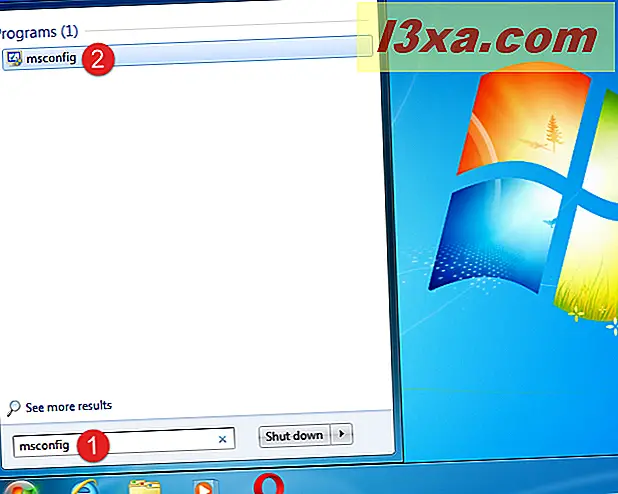
Sistem Yapılandırması açıldığında, Önyükleme sekmesine gidin. Burada Önyükleme seçenekleri ve "Güvenli önyükleme" adı verilen bir seçenek bölümü bulacaksınız. Onu etkinleştir.
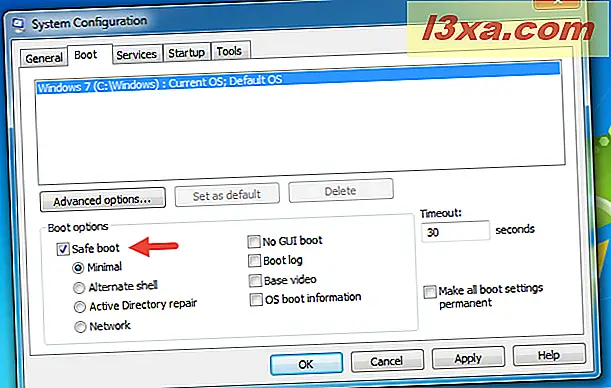
"Güvenli önyükleme" girdisini kontrol ettikten sonra Tamam'ı tıklatın ve şimdi veya daha sonra yeniden başlatmak isteyip istemediğinizi onaylayın. Windows 7'yi bir sonraki başlatmanızda Güvenli Mod kullanılacaktır .

Bunu değiştirene kadar bunun kalıcı olduğunu unutmayın. Sistem Yapılandırma aracına dönmeli, "Güvenli önyükleme" seçeneğinin işaretini kaldırmalı, Tamam'a basmalı ve sonra Güvenli Moddan çıkmak için Windows 7 PC'nizi yeniden başlatmalısınız.
2. Önyükleme sırasında F8 tuşunu basılı tutun
Windows 7'yi normal olarak önleyemediğinizde Güvenli Mod'a girmek için alternatif bir yöntem, bilgisayarınızı başlatırken, hemen açıldıktan sonra klavyenizdeki F8 tuşunu basılı tutmaktır. Bazı eski sistemler, işletim sistemini tamamen önyüklemeyi durdurabilir ve bunu yapmak için takılı bir anahtar hakkında bir hata mesajı görüntüleyebilir. Bu durumlarda F8 tuşuna basılı tutmak yerine hızlıca dokunun. Bu, diğer bazı seçenekler arasında Güvenli Mod, Ağ ile Güvenli Mod ve Komut İstemi ile Güvenli Mod'a önyükleme yapmayı seçebileceğiniz Gelişmiş Önyükleme Seçenekleri penceresini getirir. Tercih ettiğiniz Güvenli Mod'u seçmek için ok tuşlarını kullanın ve bundan sonra Enter tuşuna basın.

Yeni bir yazılım yükledikten veya ayarları değiştirdikten sonra bilgisayarınızı normal olarak başlatamazsanız, Güvenli Mod'u denemeden önce aşağı inmek ve "Bilinen Son İyi Yapılandırma" seçeneğini denemek isteyebilirsiniz. İdeal olarak, bu, Windows 7'yi, sorun programı veya seçenek yerine getirilmeden önce olduğu gibi yeniden başlatır.
3. Windows 7 yükleme sürücüsünü ve Komut İstemi'ni kullanın
Bilgisayarınızı önyüklemek için Windows 7 yükleme DVD'sini kullanın. Kurulum sihirbazının ilk ekranını (aşağıdaki ekran görüntüsünde gösterilen) gördükten sonra, klavyenizden Shift + F10 tuşlarına aynı anda basın. Bu, bir Komut İstemi penceresinin başlatılmasını tetikler.
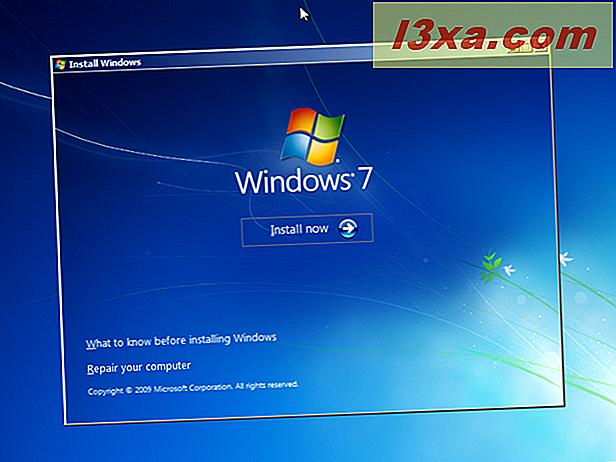
Komut İstemi penceresinde şu komutu çalıştırın: bcdedit / set {default} asgari koruma . Ardından klavyenizde Enter tuşuna basın.

Bir veya ikiden sonra, "İşlemin başarıyla tamamlandığını" belirten bir mesaj almalısınız.

Şimdi Komut İstemi'ni kapatın ve ayrıca Windows 7 kurulum sihirbazını kapatın. Sihirbaz, yüklemeyi iptal etme konusunda emin olup olmadığınızı sorar. Evet deyin ve bilgisayarın yeniden başlatılmasını bekleyin.

Bilgisayarınız yeniden başlatıldığında, Güvenli Mod'a otomatik olarak önyükleme yapmalıdır.
Windows 7'de Güvenli Mod
Güvenli Mod'a girmesi istendiğinde, Windows yalnızca çalışması gereken en zor şartları yükler (en az sayıda sürücü ve hizmet kümesi). Ağ aygıtlarınızın sürücülerini içermeyen Windows'un çekirdek programlarını ve işlevlerini hiçbir şeye erişemezsiniz; bu, genellikle standart Güvenli Mod'dayken internete erişemeyeceğiniz anlamına gelir. Güvenli Moddayken, ekranınızın genellikle daha bıkmış ve farklı görüneceğini düşünebilirsiniz. Bunun nedeni, mümkün olan en düşük grafik ayarlarında ve Windows tarafından desteklenen minimum çözünürlükte çalışacak şekilde ayarlanmış olmasıdır. Windows 7 durumunda, 800 x 600 pikseldir.
Ayrıca, masaüstünün dört köşesinin metinde "Güvenli Mod" yazılı olduğunu fark edebilirsiniz. Ek olarak, Windows 7'de Güvenli Mod'a önyükleme yaptığınızda, her zaman Windows Yardım ve Destek aracı tarafından karşılanır ve Güvenli Mod'un ne olduğunu ve nasıl kullanılacağını açıklar.

Bir kez daha, Güvenli Modun, başlangıçta çalışması gereken üçüncü taraf hizmetleri veya programları yüklemediğini lütfen unutmayın. Windows 7'nin çalışması için gereken temel hizmetleri ve özellikleri yükler.
Farklı türde Güvenli Mod ne yapar?
Sade eski Güvenli Mod'un ötesinde bir kaç seçeneğiniz olduğunu fark etmiş olabilirsiniz.

Sürücüleri veya diğer programları güncellemek için internete ihtiyacınız varsa, Güvenli Mod'u başlatırken "Ağ ile Güvenli Mod" seçeneğini seçtiğinizden emin olun. Bu, ağ kartınızı veya modeminizi kullanmak için gerekli sürücüleri yükler, böylece Güvenli Mod'dayken Internet'e veya diğer ağa bağlı bilgisayarlara erişebilirsiniz.
Alternatif olarak, Komut İstemi'ni kullanmayı tercih ederseniz, "Komut İstemi ile Güvenli Mod" seçeneğini kullanmak isteyebilirsiniz, böylece bunu yapmak için gerekli araçları yükler. Komut İstemi'ni kullanan ileri düzey kullanıcılar büyük olasılıkla bunun neden yararlı olduğunu zaten biliyorlar. Ancak, yeni başlayanlar bile Güvenli Modda Komut İstemi'ni kullanmanın avantajlarından yararlanabilir. Sadece birkaç basit komutla, bilgisayarı daha hızlı gezinebilir.
Sonuç
Tebrikler! Artık Windows 7 bilgisayarını Güvenli Mod'a nasıl yükleyeceğinizi biliyorsunuz. Her türlü utanç verici durum için bir cankurtaran olabilir ve sorun giderme için Güvenli Mod'u kullanma konusunda sahip olduğunuz hikayeleri duymak isteriz.