
Eski Java teknolojisine dayanan web sitelerini ve web servislerini ziyaret etmeniz gerekiyor mu? Java'yı bilgisayarınıza yüklediniz, ancak tarayıcınız Java'nın sisteminizde olmadığını söylüyor mu? Java neden gerektiği gibi çalışmıyor ve onu favori web tarayıcınızda nasıl çalıştırıyorsunuz? Bu kılavuzda cevaplayacağımız sorular bunlar. Hala mümkün olan tüm büyük web tarayıcılarında Java'yı nasıl etkinleştireceğinizi gösteriyoruz. Java, Chrome, Firefox, Opera, Internet Explorer veya Microsoft Edge'de sizin için çalışmazsa aşağıdakileri okuyun:
NOT: Windows PC'nizde Java kullanabilmek için, Java'nın en son sürümünü indirmeli ve sonra yüklemelisiniz. Zaten Java'nız varsa, ancak hangi sürümü bilmiyorsanız, bu eğiticiyi öneriyoruz: Hangi Java sürümünü yükledim? Cevabı öğrenmek için 3 yol
Google Chrome'da Java nasıl etkinleştirilir?
Eylül 2015’te Google, Chrome’un desteğini Chrome web tarayıcısında kaldırmaya karar verdi. Java eklentisi, her zaman güvenlik sorunları olan Netscape Eklenti API'si adlı eski bir API'ye dayanır. Google, bu eski teknolojiden kurtulmalarının ve Web'in HTML5 gibi daha yeni ve daha güvenli teknolojilere geçme zamanının geldiğini düşünüyordu. Java kullanan bir web sitesini veya web hizmetini ziyaret ettiğinizde, artık bir ileti göreceksiniz: "Chrome tarayıcı NPAPI eklentilerini desteklemiyor ve bu nedenle tüm Java içeriğini çalıştırmayacak. Farklı bir tarayıcıya geç (Internet Explorer veya Java eklentisini çalıştırmak için Mac'te Safari. "
Google Chrome’da Java’yı kullanmanız gerekiyorsa, bunu yapmanın tek yolu, IE Sekmesi adı verilen bir tarayıcı uzantısı kurmaktır. Bu uzantı, adını Internet Explorer'dan alır ve web sayfalarını Google Chrome'da görüntülemek için Internet Explorer motorunu kullanır. Internet Explorer Java'yı destekler ve bu, Google Chrome'da açtığınız IE Sekmesinde Java desteği almanız anlamına gelir. :) En basit çözüm bu değil, ama işe yarıyor ve kurulumu basit.
Chrome Web Mağazası'ndan IE Sekmesi web sayfasını açmak için Google Chrome web tarayıcınızı kullanın. Sağ üst köşeden "Chrome'a ekle" düğmesini tıklayın veya tıklayın ve ardından yüklemeye devam etmek için Uzantı ekle düğmesine basarak seçiminizi onaylayın.
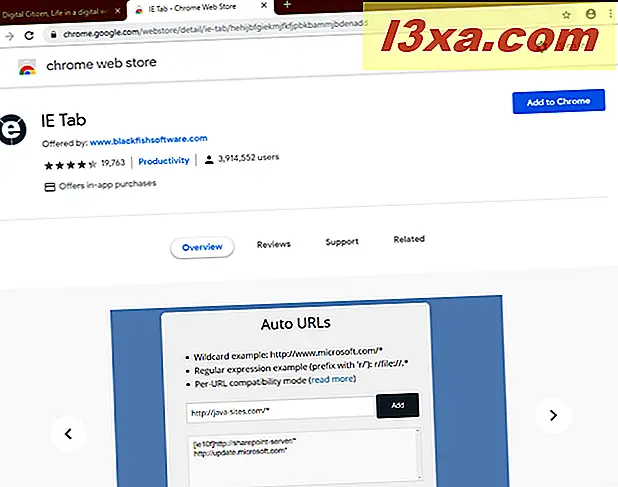
Yükleme tamamlandığında ve IE Sekmesi uzantısı Google Chrome'a eklendiğinde, IE Sekmesi dokümantasyon açılışını ve Google Chrome penceresinin sağ üst tarafındaki uzantılar listesinde görüntülenen küçük bir "e" düğmesini görürsünüz.
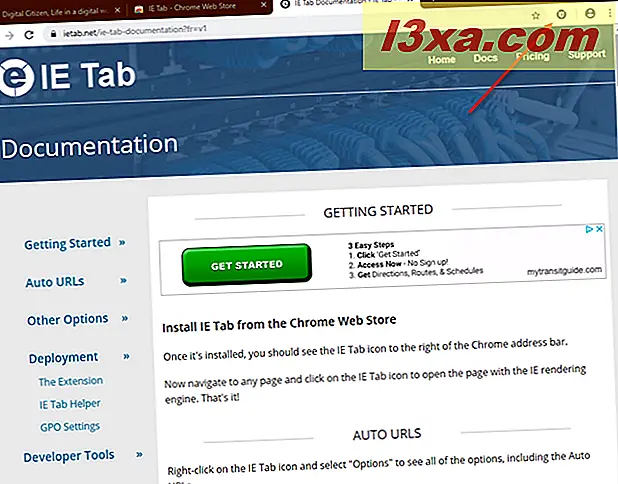
"E" simgesine tıklayın veya dokunun ve IE Sekmesi ietabhelper.exe adlı bir dosyayı indirir. Çalıştırmak ve işini yapmak için IE Sekmesi tarafından gerekli olan yürütülebilir bir dosyadır, bu yüzden indirmeniz gerekir. IE Tab'ın bu dosyaya neden ihtiyaç duyduğuyla ilgili tüm ayrıntıları istiyorsanız, IE Tab'ın Chrome içine yüklendiği "Ne? Neden? Sık Sorulan Sorular" sayfasını okuyabilirsiniz.
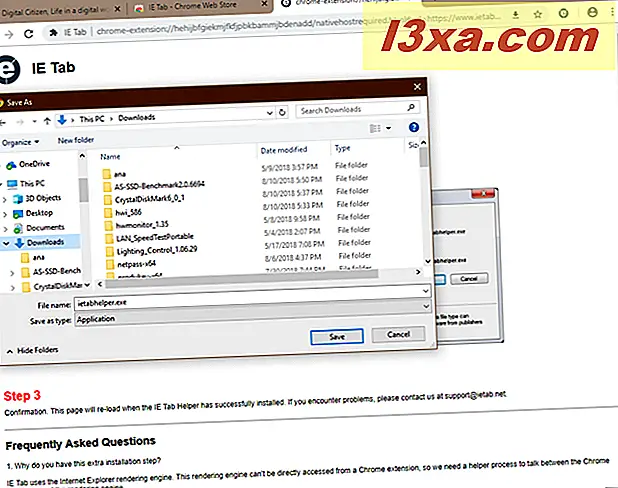
İetabhelper.exe dosyasını indirdikten sonra, dosyayı çalıştırmak için çift tıklayın. Windows aşağıdaki gibi bir güvenlik uyarısı gösterebilir. Benzer bir uyarı alırsanız, devam etmek için tıklayın veya Çalıştır'a dokunun.
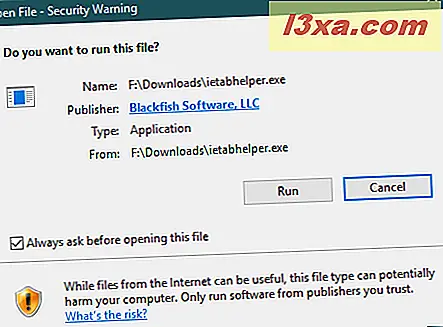
Yardımcı dosyayı yükledikten sonra, Google Chrome’da IE Tab ve Java’yı kullanarak devam edebilirsiniz. Google Chrome'da doğru şekilde çalışmayan bir web sayfasını her ziyaret ettiğinizde, Chrome'un sağ üst köşesindeki "e" düğmesine tıklayın veya dokunun. Java desteği ile Internet Explorer motorunu kullanan yeni bir IE Sekmesi sekmesi açar. Aşağıdaki görselden de görebileceğiniz gibi, Chrome web tarayıcımız şimdi, önerilen Java sürümünün yüklü olduğunu belirtiyor. Google Chrome tarayıcınız şimdi aynı şeyi yapıyor. :)
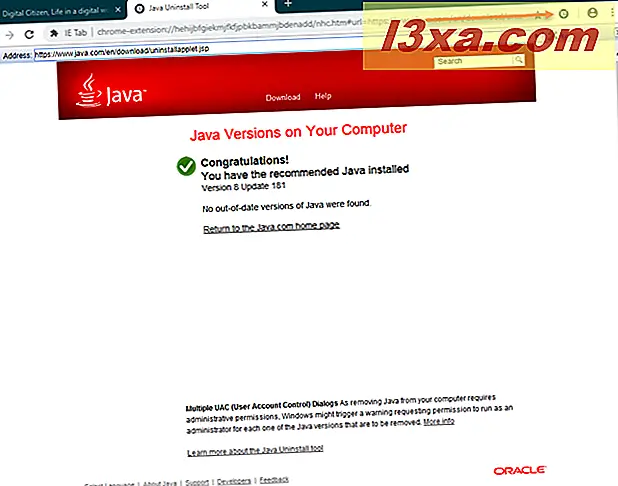
Firefox'ta Java nasıl etkinleştirilir. Kısa cevap: Yapamazsın!
Tıpkı Google Chrome gibi, Mozilla Firefox da Netscape Eklenti API'sı için tam destek sunmayı durdurdu ve artık Mart 2017'de piyasaya sürülen Firefox 52 sürümünden başlayarak, Java uygulamalarını artık çalıştıramaz. İlk olarak, Mozilla Genişletilmiş Destek Sürümü sağladı. ESR) Java için destek sağlamaya devam eden Firefox'un 32-bit sürümü. Ancak, 9 Mayıs 2018'den başlayarak, Java için sıfır desteği olan tamamen yeni bir tarayıcı olan Firefox sürüm 60 ESR'yi piyasaya sürdü. Ayrıca, eski Firefox 52 ESR sürümü (Java desteği olan) artık Eylül 2018'den itibaren desteklenmiyor. Bu nedenle, Firefox'un hangi yeni sürümünü indirip kullanmış olursanız olun, Java'yı çalıştıramazsınız.
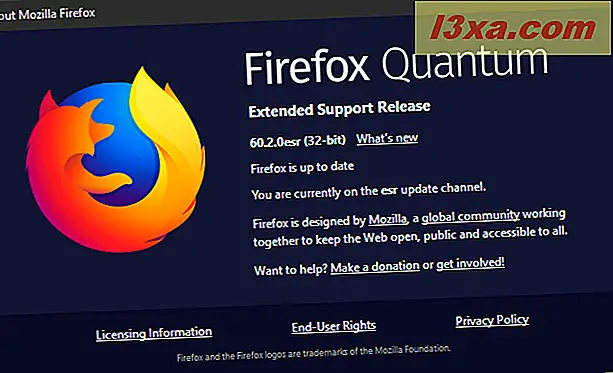
Çözümünüz, Internet Explorer'a geçmek veya Google Chrome'u ve önceki bölümde bahsedilen geçici çözümü kullanmaktır.
Internet Explorer'da Java nasıl etkinleştirilir
Internet Explorer'da, Java kurulu olduğu sürece Java varsayılan olarak etkindir. Çalışması için başka bir şey yapmanıza gerek yok.
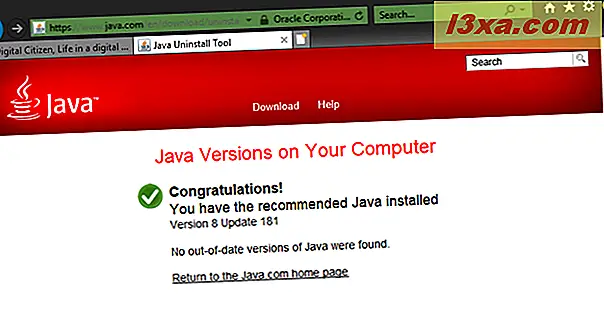
Bir şey ters giderse ve sorunla karşılaşırsanız, bu tarayıcıda "Java uygulamalarının komut dosyası" seçeneğinin etkin olup olmadığını kontrol etmelisiniz. Bunu yapmak için Internet Explorer'ı başlatın ve sağ üst köşedeki Araçlar düğmesine tıklayın veya dokunun. Ardından İnternet Seçenekleri girişini tıklayın.
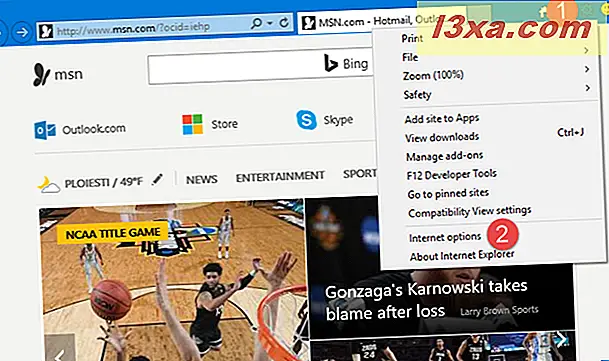
İnternet Seçenekleri penceresinin Güvenlik sekmesinde, İnternet bölgesini seçin ve Özel seviye düğmesini tıklayın.
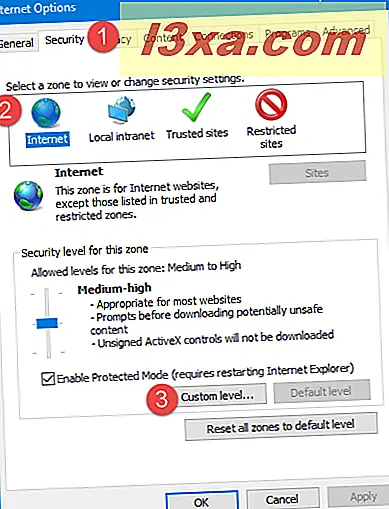
Güvenlik Ayarları - İnternet Bölgesi penceresinde, Ayarlar listesinin en altına gidin. "Java uygulamalarının komut dosyası" adlı bir ayar görmelisiniz. Internet Explorer'ın Java kullanabilmesi için bunu Enabled (Etkin) veya Prompt (İstem) olarak ayarlamanız gerekir.
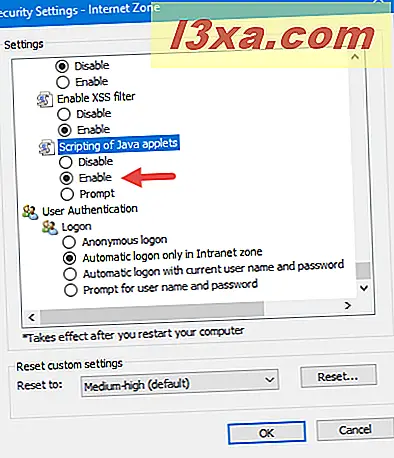
İşler bittiğinde, önce Güvenlik Ayarları - Internet Bölgesi penceresinde ve sonra Internet Seçenekleri'nde OK tuşuna basın.
Microsoft Edge'de Java nasıl etkinleştirilir
Windows 10'da Microsoft, Internet Explorer'ın çıkmasına ve Microsoft Edge adlı yeni bir web tarayıcısı oluşturulmasına karar vermiştir. Ancak, tıpkı Google ve Mozilla gibi, Microsoft da eski ve korunmasız eklentileri bırakmayı seçti. Bu nedenle şirket Microsoft Edge'deki Java uygulamaları için destek sunmamaya karar verdi. Java içeriğini Edge'de açılan bir web sitesinde çalıştırmanın tek yolu, "Internet Explorer ile Aç" seçeneğini kullanmaktır. Microsoft Edge'de, bulunduğunuz web sayfası Java'yı kullandığında, pencerenin sağ üst kısmındaki "Ayarlar ve Daha Fazla" düğmesine tıklayın veya klavyenizdeki ALT + X tuşlarına basın. Ardından, "Internet Explorer ile Aç" girişine tıklayın veya dokunun.
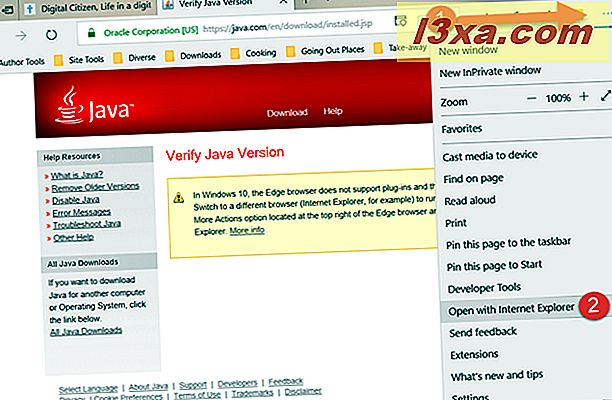
Microsoft Edge'in daha yeni bir sürümü üzerindeyseniz, Windows 10 Ekim 2018 güncellemesinde olduğu gibi, tıklayın veya tıklayın veya "Ayarlar ve Daha Fazlası" na dokunun ve ardından "Diğer araçlar" a, ardından "Internet Explorer ile Aç" seçeneğine gidin.
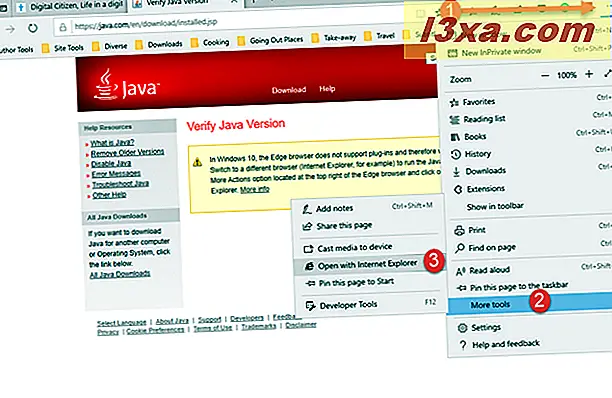
Windows 10, Internet Explorer'ın içindeki web sayfasını başlatır. Java, bilgisayarınıza yüklüyse, tam web sayfası içeriğini görebileceksiniz.
Opera'da Java nasıl etkinleştirilir
Opera, Chromium teknolojisine dayanır ve kod tabanının bir kısmını Google Chrome ile paylaşır. Doğrudan bir sonuç olarak, Google Java da dahil olmak üzere NPAPI eklentilerini desteklemeye son verdiğinde, Opera da onları desteklemeyi durdurdu. İşleri daha da ilginç kılmak için mazoşist bir şekilde, Java’yı Opera’da Chrome’da olduğundan daha da karmaşık hale getirmek daha da karmaşıktır.
Java'yı Opera'da istiyorsanız, önce Chrome'da IE Tab uzantısını Opera'da çalışması için yapmanız gerekir. Opera'yı Chrome uzantıları ile kullanmak için başlatın ve bu web sayfasına gidin: Chrome Uzantıları'nı yükleyin. Bu uzantı, Opera tarayıcınızdaki Chrome Web Mağazası'ndan herhangi bir uzantı indirmenize, yüklemenize ve kullanmanıza izin verir. Sayfanın sağ üst kısmındaki "Operaya Ekle" düğmesini tıklayın veya tıklayın.
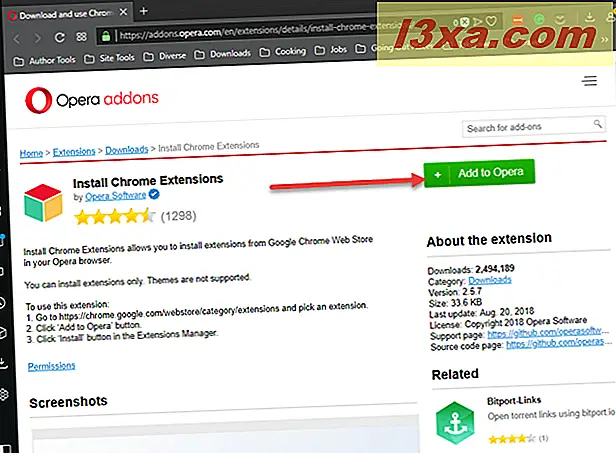
Ardından, Google Chrome Uzantısını Opera'ya yükledikten sonra, Chrome Web Mağazası'ndan IE Sekmesi sayfasına gidin. Sağ üstteki "Opera'ya ekle" düğmesine tıklayın veya dokunun.
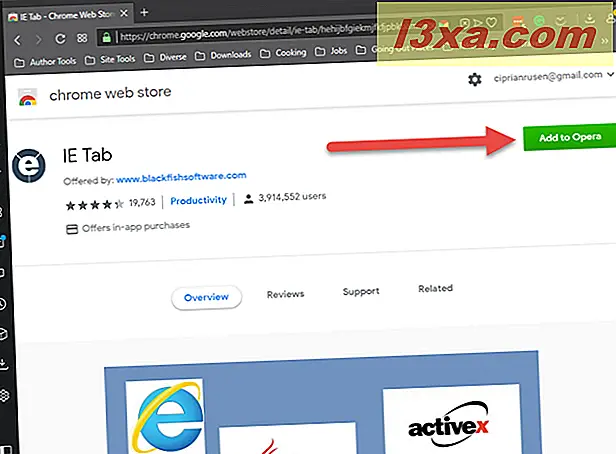
Opera, kurulumu tamamlamak için, uzantı yöneticisine gitmeniz ve yükleme düğmesine tıklamanız gerektiğini söyler. İlk önce Tamam'ı tıklayın.
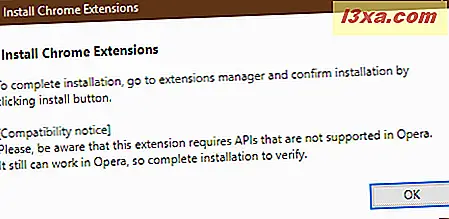
Opera, yüklü tüm uzantılarla yeni bir sekme açar. Listede IE Sekmesi uzantısını görüyorsunuz. Yükle düğmesine basın ve ardından "Evet, yükle" yi tıklayarak kurulumu onaylayın.
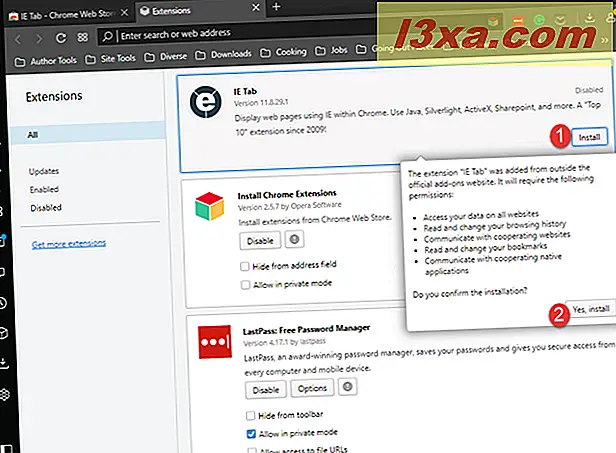
Ardından, "e" simgesine tıklayın veya dokunun ve IE Sekmesi ietabhelper.exe adlı bir dosyayı indirir. IE Tab'ın çalışması ve işini yapması için gerekli olan yürütülebilir bir dosyadır. IE Tab'ın bu dosyaya neden ihtiyaç duyduğu tüm ayrıntıları istiyorsanız, IE Tab'ın içine yüklendiği "Ne? Neden? Sık Sorulan Sorular" sayfasını okuyabilirsiniz. Opera.
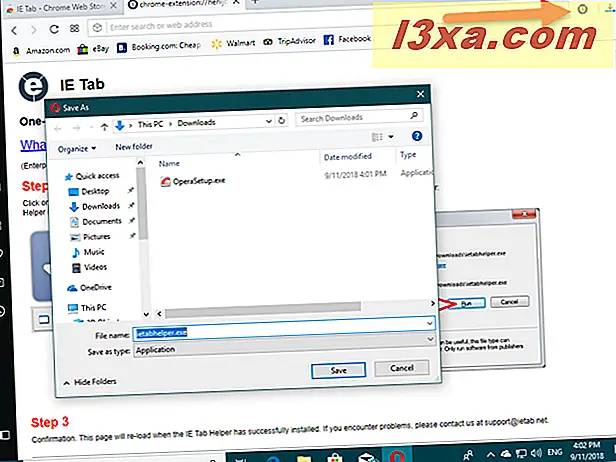
İetabhelper.exe dosyasını indirdikten sonra, dosyayı çalıştırmak için çift tıklayın. Windows bir güvenlik uyarısı gösterebilir. Görürseniz, devam etmek için tıklayın veya Çalıştır'a dokunun. Bundan sonra, gitmek için iyisin. Opera'yı Java kullanan bir web sayfasını bir daha yüklediğinizde, sağ üst köşeden "e" düğmesine tıklayın veya tıklayın. Java desteği ile Internet Explorer motorunu kullanan yeni bir IE Sekmesi sekmesi açar.
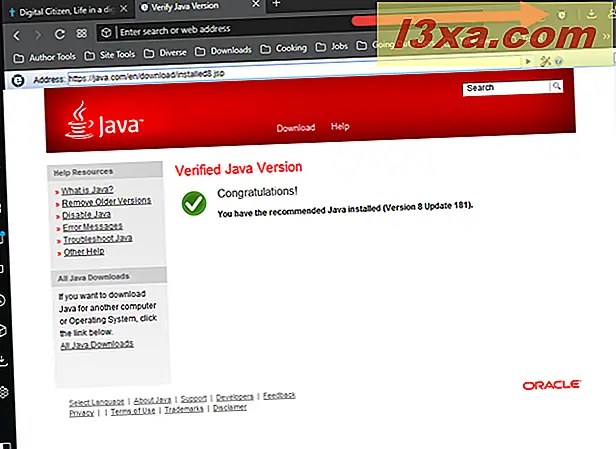
Hangi web siteleri hala Java kullanıyor?
Java geçmişte oldukça önemli bir pazar payına sahipti. Google Chrome, Mozilla Firefox ve Opera gibi bazı web tarayıcıları Java uygulamalarını desteklemeyi bıraksa da, diğerleri Microsoft Edge gibi bunları desteklemedi. Internet Explorer gibi yalnızca eski tarayıcılar hala Java uygulamalarını desteklemektedir. Hala Java'yı kullanmanız gerekiyorsa, hangi sitelerin ve web sayfalarının hala Java'yı gerektirdiğini bildirdiğiniz bir yorum paylaşın. Bunu bilmek merak ediyoruz.



