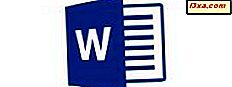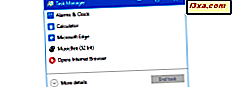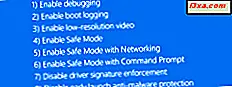
Windows'daki Güvenli Mod ortamı, işletim sisteminin doğru şekilde yüklenmesini engelleyen ve hatta yüklemeden kaynaklanan sorunları tanılamak ve onarmak için en iyi yollardan biridir. Varsayılan Güvenli Mod, Windows'u yalnızca birkaç temel hizmet ve sürücüyü kullanarak başlatır, böylece mümkün olduğunca fazla sorunu önler. Maalesef, minimum Güvenli Mod, Windows bilgisayarınızın ağa veya internete erişemediği anlamına gelir. Bununla birlikte, Windows bilgisayarınızı yalnızca minimum bir dizi hizmet ve sürücü kullanarak önyükleme yapmak için kullanabileceğiniz Ağ bileşenleri içeren bir Güvenli Mod vardır, ancak ağ bileşenleri dahil edilmiştir. İnternet'ten onarım araçlarını indirmeniz gerektiğinde veya bilgisayarınıza kötü amaçlı yazılım bulaştığında ve güncelleştirilmiş virüsten koruma araçlarını indirip çalıştırmanız gerektiğinde çok yararlı olabilir. Windows 10'da Ağ ile Güvenli Mod'a nasıl önyükleme yapılacağı aşağıda açıklanmıştır:
1. Sistem Yapılandırmasını Kullan
Muhtemelen bir Windows 10 PC'yi Ağ ile Güvenli Mod'a açmanın en kolay yolu, sistem yapılandırması aracını kullanmaktır, aksi halde msconfig.exe olarak bilinir. Sistem Yapılandırması'nı başlatmak için, Cortana'nın görev çubuğunda arama kutusuna "sistem yapılandırması" yazmaya başlayın. Ardından, arama sonuçları görünmeye başladığında, Sistem Yapılandırması öğesine tıklayın veya dokunun.

Sistem Yapılandırması'nı açmanın alternatif bir yolu, Çalıştır penceresini kullanmaktır. Klavyenizdeki Windows + R tuşlarına aynı anda basın, Açık metin alanına msconfig yazın ve ardından Tamam'a dokunun veya klavyenizdeki Enter tuşuna basın.

Sistem Yapılandırması penceresinde, Önyükleme sekmesine tıklayın veya dokunun. Ardından, Önyükleme seçenekleri bölümünde Güvenli önyükleme yapıp ardından Ağ'ı seçin.
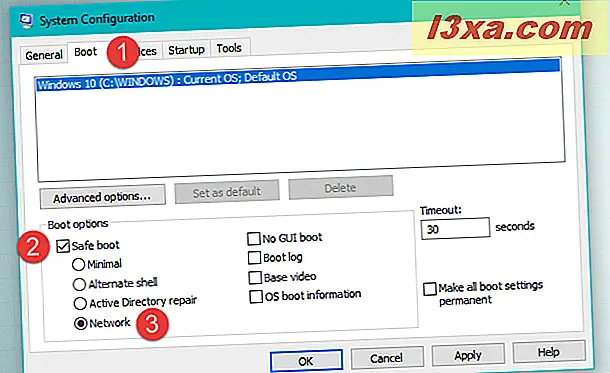
Tamam'ı tıkladıktan veya Tamam'a tıkladıktan sonra Windows 10, değişiklikleri yapmak için bilgisayarınızı yeniden başlatmanız gerektiğini bildiren bir bildirim gönderir. Şebeke ile şimdi Güvenli Mod'a gitmek istiyorsanız, Yeniden Başlat'a dokunun / üzerine dokunun. Aksi takdirde, " Yeniden başlatmadan çık" seçeneğini seçin ve hazır olduğunuzda, Windows 10 PC'nizi manuel olarak yeniden başlatın.

Yeniden başlattığınızda, Windows 10 otomatik olarak Ağ ile Güvenli Modda başlar. Test bilgisayarlarımızda bulunan ilk şey, Microsoft Edge'in bu modda çalışmadığıydı.

Neyse ki, internette gezinmek ve ihtiyacınız olabilecek tüm onarım araçlarını indirmek için eski Internet Explorer'ı kullanabilirsiniz.
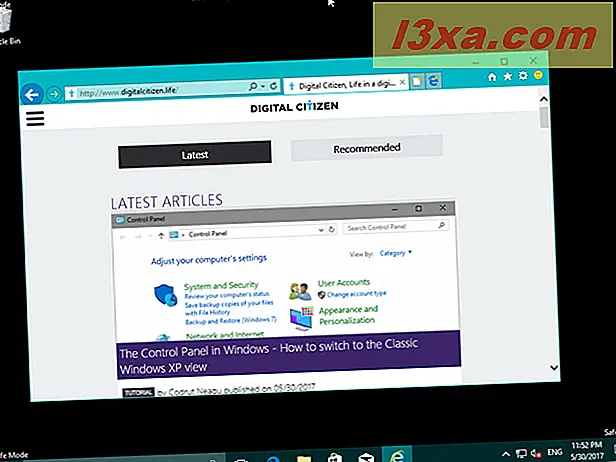
2. Ayarlar uygulamasından Kurtarma seçeneklerini kullanın
Windows 10'dan gelişmiş Başlangıç Ayarları'nı kullanırsanız, Ağ ile Güvenli Mod'da da önyükleme yapabilirsiniz. Ayarlar uygulamasını açarak başlayın ve ardından Güncelle ve güvenlik bölümüne dokunun veya üzerine dokunun.

Pencerenin sol tarafında, Kurtarma'yı seçmek için / öğesine dokunun.

Ayarlar uygulamasının sağ tarafında, Gelişmiş başlangıç bölümünden Şimdi yeniden başlat düğmesine tıklayın veya tıklayın.
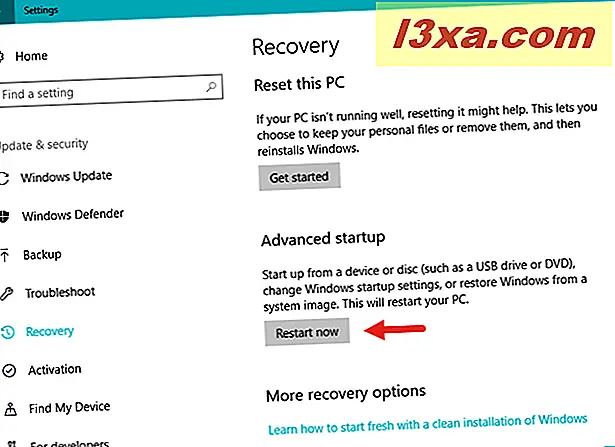
Kısa bir süre sonra, üç seçenekle mavi bir ekran görmelisiniz: "Devam (Windows 10'dan Çık ve Devam Et", "Sorun Giderme (PC'nizi Sıfırla veya gelişmiş seçeneklere bakın), " ve "Bilgisayarınızı kapatın." İkincisi: Sorun giderme .
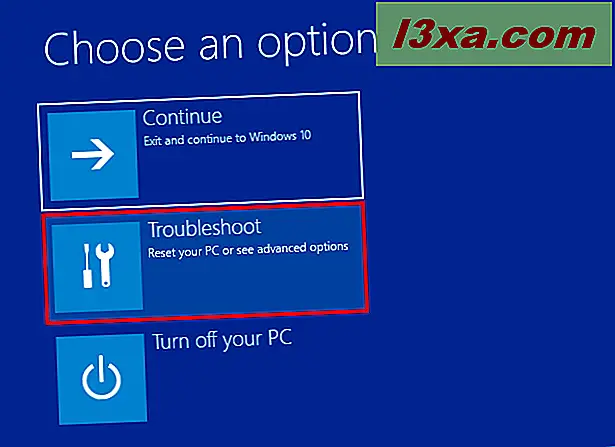
Sorun giderme ekranında "Gelişmiş seçenekler" seçeneğini belirleyin.

Gelişmiş seçenekler ekranında, "Başlangıç Ayarları (Windows başlangıç davranışını değiştir)" düğmesine tıklayın veya tıklayın .

Ardından, Başlangıç Ayarları ekranında, Yeniden Başlat düğmesine tıklayın veya tıklayın.

Kısa bir süre sonra, Windows 10 yeniden başlatır ve önyükleme yapması için size bazı seçenekler sunar. Ağ ile Güvenli Mod'a geçebilmek için beş numaralı seçeneği belirlemelisiniz: "5) Ağ ile Güvenli Modu Etkinleştir" . Bunu seçmek için, klavyenizdeki 5 numaralı tuşa veya F5 işlev tuşuna basın.

Windows 10 şimdi Ağ ile Güvenli Mod'a önyükleme yapacak.
3. "Shift + Restart" kombinasyonunu kullanın
Windows 10'u Ağ ile Güvenli Mod'a başlatmak için başka bir yöntem de Shift tuşunu basılı tutarken yeniden başlatmaktır. Bunu hem Başlat Menüsü hem de kilit ekranından yapabilirsiniz. Önemli olan, Yeniden Başlat'a tıkladığınızda / üzerine dokunduğunuzda Shift tuşunu basılı tutmaktır.

Daha sonra Windows 10, bu kılavuzdaki önceki yöntemde gösterdiğimiz "Bir seçenek seçin" ekranını yükler. Buradan, daha önce açıkladığımız adımları izlemelisiniz: "Sorun giderme -> Gelişmiş seçenekler -> Başlangıç Ayarları -> Yeniden başlat -> Ağ ile Güvenli Mod'u etkinleştir" yolunu izleyin (5 veya F5 tuşuna basın).
4. Windows 10 kurulum diski veya USB bellek çubuğu ve Komut İstemi kullanın
Bilgisayarınız Windows 10'u hiç önyüklemiyorsa, ancak başka bir bilgisayara erişiminiz varsa, Windows 10 kurulum DVD'si veya USB bellek çubuğu oluşturmak için çalışma bilgisayarını kullanabilirsiniz. Bu eğiticinin adımlarını izleyin: Windows 10 Creators Update'i nasıl indirip kendi kurulum medyanızı yaratın. Ardından, çalışmayan Windows 10 bilgisayarınıza DVD veya USB bellek çubuğunu takın ve ondan önyükleme yapın. Windows 10 kurulum sihirbazının tercih ettiğiniz dili ve klavye düzenini yüklemesini ve seçmesini bekleyin. Ardından, İleri'ye tıklayın veya dokunun.

Bir sonraki ekranda, Yükle'ye tıklamayın / tıklayın. Bunun yerine, sihirbazın sol alt kısmına bakın ve "Bilgisayarı onarın" düğmesine tıklayın / dokunun .

"Bir seçenek seçin" adı verilen ekran yüklenir. Üzerinde, Sorun gider'e tıklayın veya dokunun.

Ardından "Gelişmiş seçenekler" adlı bir ekran yüklenir. Komut İstemi'ne tıklayın (Gelişmiş sorun giderme için Komut İstemi'ni kullanın).

Komut İstemi yüklendikten sonra, bu komutu girmek ve çalıştırmak için kullanın: bcdedit / set {default} safeboot ağı .

Klavyenizde Enter tuşuna basın. Komut İstemi "İşlem başarıyla tamamlandı" ifadesini içermelidir .

Komut İstemi'ni kapatın ve ardından “Devam (Çık ve Windows 10'a devam et)” düğmesine tıklayın veya tıklayın.

Bilgisayarınız yeniden başlatıldıktan sonra, Windows 10 Ağ ile Güvenli Mod'a önyükleme yapar.
5. Windows 10 kurtarma disketi kullanın
Zaten bir kurtarma diskiniz varsa veya başka bir Windows 10 bilgisayarında bir tane oluşturabilirseniz, bozuk Windows 10 PC'nizi Ağ ile Güvenli Mod'da başlatmak için kullanabilirsiniz. Kurtarma sürücüsünün nasıl oluşturulacağına dair kılavuz için bu eğiticiyi okuyun: Windows 10'da bir Kurtarma Sürücüsü nasıl oluşturulur.

Kurtarma sürücüsünü Windows 10 PC'nize takın ve önyüklemek için kullanın. Gördüğünüz ilk ekran, hangi klavye düzenini kullanmayı tercih ettiğinizi sorar. İstediğiniz birine tıklayın veya dokunun.

Ardından, "Bir seçenek seçin" ekranında, "Sorun Giderme (PC'nizi Sıfırla veya gelişmiş seçeneklere bakın " seçeneğine tıklayın veya tıklayın .

Yapmanız gereken bir sonraki adımlar, bu kılavuzdaki ikinci yöntemde gösterdiğimiz ile aynıdır. Esasen şu yolu izlemelisiniz: "Sorun giderme -> Gelişmiş seçenekler -> Başlangıç Ayarları -> Yeniden başlat -> Ağ ile Güvenli Mod'u etkinleştir" (5 veya F5 tuşuna basın).
6. Windows 10 PC'nizin normal önyükleme işlemini durdurun.
Windows 10, üç kez normal olarak önyükleme yapamazsa, bir sonraki çalıştırmayı denediğinizde, Otomatik Onarım moduna otomatik olarak girer ve buradan Ağ ile Güvenli Mod'a erişebilirsiniz. Ağ ile güvenli modda başka bir şekilde önyükleme yapamıyorsanız, normal önyükleme işlemini üç kez keserek Otomatik Onarma modunu tetikleyebilirsiniz: Windows 10 bilgisayarınızda sıfırlama veya güç düğmesini kullanarak durdurmak için önyükleme sırasında. Güç düğmesini kullanırsanız, gücü kapatmak için en az 4 saniye basılı tutmanız gerektiğini unutmayın. Windows 10 bilgisayarınız Otomatik Onarım moduna girdiğinde, gördüğünüz ilk şey işletim sisteminin "Otomatik Onarım Hazırlanması" olduğunu bildiren bir ekrandır .

Kısa bir süre sonra, "Otomatik Onarım", Windows 10 PC'nizi başarıyla önyüklemesini engelleyen sorunları teşhis etmeye çalışır.

"Otomatik Onarım" ekranı yüklendiğinde, "Gelişmiş seçenekler" düğmesine tıklayın veya tıklayın.

Ardından "Bir seçenek seçin" ekranı yüklenir: Tıkla veya Sorun giderme üzerine dokunun.

Ardından bu kılavuzdaki 2. yöntemde gösterdiğimiz aynı adımları izleyin. Kısaca, şu yolu izleyin: "Sorun giderme -> Gelişmiş seçenekler -> Başlangıç Ayarları -> Yeniden başlat -> Ağ ile Güvenli Mod'u etkinleştir" (5 veya F5 tuşuna basın).
Sonuç
Bunlar, Windows 10'u Ağ ile Güvenli Mod'a önyükleme için bildiğimiz tüm yöntemler. Standart Güvenli Mod ortamını kullanarak Windows 10'u nasıl yükleyeceğinizi öğrenmek istiyorsanız, bu kılavuzu okuyun: Windows 10'da Güvenli Mod'a önyükleme yapmanın 4 yolu. Ağ ile Güvenli Mod'a girmenin diğer yöntemlerini biliyorsanız, lütfen bunları paylaşın. Aşağıdaki yorumlar. Ve bu konuda daha fazla yardıma ihtiyacınız varsa, sormaya çekinmeyin!