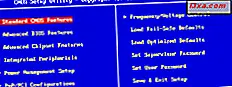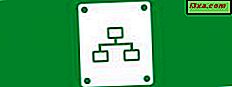
Windows Gezgini'nde ve Dosya Gezgini'nde bulunan daha az bilinen özelliklerden biri, bu araçların FTP sunucularına bağlantıları ele alabilmesidir. Onları beklediğiniz tüm dosya ve klasör yönetimi işlemlerini yapmak için kullanabilirsiniz: kopyalama, taşıma, silme, oluşturma, yeniden adlandırma vb. Bu kılavuzda, her türlü FTP sunucusuna hızlı bağlantı kurmak için Windows Explorer ve Dosya Gezgini'nin nasıl kullanılacağını size göstereceğiz.
NOT: Her ikisi de Windows 7'nin Windows Gezgini ve Windows 8.1'in Dosya Gezgini, aynı şekilde çalışır ve FTP bağlantıları söz konusu olduğunda benzer arabirimler sunar. Sonuç olarak, bu makalenin amacı için, Windows 8.1'de yalnızca ekran görüntülerini kullandık.
Bir FTP Sunucusuna Bağlanma
Windows Gezgini'ni veya Dosya Gezgini'ni açın ve adres çubuğuna ftp: // ve ardından FTP sunucusunun IP Adresini yazın. İşte nasıl görünmesi gerektiği hakkında bir kukla örnek: ftp://192.168.2.1 . Elbette, eğer biliyorsanız, alan adını da kullanabilirsiniz. Şöyle bir şeye benziyor: ftp.example.com

Daha sonra FTP sunucusuna bağlanmak için kullanılacak kullanıcı adı ve şifre gibi bilgileri doldurmanız istenir. Kullanıcı adını, şifreyi yazın ve bu sunucuya bir kereden fazla giriş yapmayı planlıyorsanız, "Şifreyi kaydet" yazan kutuyu işaretleyin. Bu, Windows'un gelecekteki bağlantılar için hatırlamasını sağlar, böylece tekrar yazmak zorunda kalmazsınız. FTP sunucunuz anonim bağlantıları destekliyorsa, "Anonim olarak oturum aç" yazan kutuyu da işaretleyin.
Tüm detayları tamamladığınızda, "Oturum Aç" a basın.
 Windows / File Explorer artık FTP sunucusuna bağlanıyor ve eğer bağlantı sorunsuz bir şekilde kurulursa, sunucudaki tüm klasörleri, bilgisayarınızda klasörlermiş gibi göreceksiniz.
Windows / File Explorer artık FTP sunucusuna bağlanıyor ve eğer bağlantı sorunsuz bir şekilde kurulursa, sunucudaki tüm klasörleri, bilgisayarınızda klasörlermiş gibi göreceksiniz.

Bir FTP Sunucusunda Nasıl Çalışılır
Artık FTP sunucusunda kendi bilgisayarınızda çalışıyormuş gibi çalışabilirsiniz. Bağlantı hızına bağlı olarak, dosyalara ve klasörlere göz atarken, bazı şeylerin görüntülenmesi biraz zaman alabilir.
Hatırlamanız gereken bir şey, Windows / File Explorer penceresini açık tuttuğunuz sürece, bağlantının kurulduğu sürece, FTP bağlantısının etkin kalmasıdır. Bağlantıyı kesmek için, sadece Windows / Dosya Gezgini penceresini kapatın.
Bilgisayarınızdaki klasörlere yeni bir Windows / Dosya Gezgini penceresinde veya aynı pencerede göz atabilirsiniz. Ancak, sizi FTP sunucusuna geri götürecek herhangi bir kısayol olmayacaktır. Geriye dönmek için, Geri ve İleri düğmelerinin yanında bulunan küçük oklara tıklamanız veya üzerine hafifçe vurmanız gerekir. Burada, göz attığınız tüm yerleri içeren bir liste görürsünüz ve yeni bir bağlantı kurmadan FTP sunucunuza kolayca geri dönebilirsiniz.

Dosya ve klasör yönetimi işlemleri her zamanki gibi yapılır. Windows / File Explorer, tüm tıklama / musluk ve klavye komutlarınızı uygun FTP komutlarına çevirir.

Ancak önemli bir fark, FTP sunucusunda bulunan dosyaların önizlemelerini göremezsiniz. Her dosya türü için yalnızca küçük resimleri temsilci görebilirsiniz.
Sonuç
FTP bağlantılarını ele almak için özel uygulamalar ile özellikler ve kullanılabilirlik açısından karşılaştırılmasa da, Windows / File Explorer bu konuda iyi bir iş çıkarmaktadır. Belirli bir FTP sunucusuyla düzenli olarak çalışmayı planlıyorsanız, Windows / Dosya Gezgini'nde bir sürücü eşlemesi oluşturmanızı veya bu amaçla özel uygulamaları kullanmanızı öneririz.