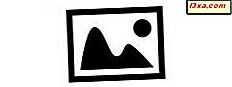Yazıcılar, tüm dünyada evlerde ve ofislerde tanıdık bir varlıktır. Yazıcınızda bir şey yazdırabilmek için, bilgisayarınıza bağlamanız ve yüklemeniz gerekir. Bunu yapmanın en yaygın yolu bir USB kablosu kullanmaktır. Bunu nasıl yapacağınızı bilmiyorsanız, bu kılavuz tam size göre: USB bağlantısı kullanarak herhangi bir Windows bilgisayarında yerel bir yazıcının nasıl kurulacağını gösteririz. Başlayalım:
ÖNEMLİ: Bu kılavuz Windows ve yazıcıları eklemek için işletim sistemine yerleşik özellikleri kullanarak yerel bir yazıcının nasıl yükleneceğini kapsar. Önce Windows 10'u, sonra Windows 7'yi ve sonra Windows 8.1'i ele alacağız. Son olarak, üreticinin sağladığı kurulum programını kullanarak yerel bir yazıcının nasıl kurulacağı konusunda rehberlik ediyoruz. Yerel yazıcı ile, bir USB kablosu aracılığıyla bilgisayarınıza doğrudan bağladığınız yazıcı türünü kastediyoruz. Kablosuz yazıcınız varsa, bu kılavuzu okumalısınız: Ev Ağınıza Kablosuz Yazıcı Nasıl Kurulur.
Yerleşik sihirbazları kullanarak Windows 10 bilgisayarınızda yerel bir yazıcı nasıl kurulur
Windows 10'da, yerel bir yazıcı eklemek, çoğu zaman, PC'nizdeki bir USB bağlantı noktasına takmak ve ardından yazıcıyı açmak kadar kolaydır. Düzgün yüklü olup olmadığını görmek veya paralel bir bağlantı noktası kullanarak yerel bir yazıcı yüklemek için Ayarlar uygulamasını açın. Bunu yapmanın hızlı bir yolu, Başlat Menüsünden Ayarlar simgesine tıklamak veya bunlara dokunmaktır.

Ayarlar uygulamasında Cihazlar bölümünü açın. Altyazının "Bluetooth, yazıcılar, fare" yazdığını fark edebilirsiniz . Yazıcılar bizi ilgilendiren kısım.

Ardından, pencerenin sol tarafındaki Yazıcılar ve tarayıcıları seçin ve sağ tarafta aynı ada sahip bölüme bakın. Orada zaten Windows 10 tarafından yüklenen yazıcıları görüyorsunuz. Bazıları, PDF formatına yazılım dönüştürücüler gibi sanal yazıcılar veya Snagit gibi uygulamaları yakalayan ekranlardır.

Şimdi iki olasılık var:
- Bilgisayara bağladığınız yazıcı zaten Windows 10 tarafından yüklenmiş veya
- Bağladığınız yazıcı önceden yüklenmemiş
Kendinizi ilk durumda bulursanız, işiniz biter: Devam edin ve yazıcınızı kullanın. Kendinizi ikinci durumda bulursanız, yazıcınızın görüntülenmediğini görmezsiniz. Yazıcıyı açın ve ardından "Yazıcı veya tarayıcı ekle" düğmesine tıklayın veya dokunun.

Windows 10, "yazıcıları ve tarayıcıları aramaya" başlar ve bulduğu her şeyi aşağıdaki listede gösterir. Yerel yazıcınızı bulursa, üzerine tıklayın veya üzerine dokunun.

Ardından, "Cihaz ekle" düğmesine tıklayın veya tıklayın.

Windows 10 bilgisayarınız yerel yazıcıyı algılamıyorsa, "İstediğim yazıcı listelenmemiş" yazan bağlantıya tıklayın veya tıklayın.

Windows 10, "Yazıcı Ekle" adlı bir sihirbaz açar. Burada birkaç farklı seçeneğiniz var. Yerel yazıcıların yanı sıra ağ yazıcıları eklemek için seçenekler içerir. Yerel bir yazıcı kurmak istediğinizde, şunları söyleyiniz:
- "Yazıcım biraz eski. Onu bulmama yardım et.", Veya
- "Manuel ayarlarla yerel bir yazıcı veya ağ yazıcısı ekleyin"
İlkini seçmenizi ve yazıcınızı aramak için sihirbazı bırakmanızı öneririz. Ardından, sihirbazın talimatlarını izleyin ve yazıcı yapılandırıldı.

Ancak, bilgisayarınız hala yazıcıyı algılamıyorsa, manuel ayarları seçmenize izin veren seçeneği de denemelisiniz. Ancak, bunu yapmadan önce, yazıcınızın belgelerini okuduğunuzdan emin olun, çünkü bununla ilgili ayrıntıları sağlamanız gerekir.

Sihirbazı takip edin ve sizden istenen bilgileri girin.
Yerleşik sihirbazları kullanarak Windows 7 bilgisayarınızda yerel bir yazıcı nasıl kurulur
Windows 7'de yerel bir yazıcı kurmak için, onu mevcut USB bağlantı noktalarından birine bağlayın ve biraz bekleyin. Yazıcı, işletim sistemi tarafından otomatik olarak algılanmalı ve kurulmalıdır.
Yazıcının otomatik olarak kurulup kurulmadığını görmek için Kontrol Panelini kullanın. Başlat Menüsü'nü açın ve sonra Kontrol Paneli kısayolunu tıklayın.

Denetim Masasının içinde, "Donanım ve Aygıtlar" ı açın ve ardından "Aygıtlar ve Yazıcılar" ı tıklayın .

Yazıcı Windows 7 tarafından otomatik olarak yüklendiyse, Yazıcılar bölümünde görüntülenmelidir.

Yazıcı Windows 7 bilgisayarınız tarafından otomatik olarak tanımlanmamış ve yapılandırılmamışsa, pencerenin üst tarafından "Yazıcı ekle" düğmesine tıklayın.

Ardından, "Yerel yazıcı ekle" düğmesine tıklayın veya dokunun ve yazıcının yapılandırma ayarlarını belgelerinde açıklandığı gibi elle girin.

Sihirbazı takip edin, istenen bilgileri girin ve tamam olmalısınız.
Yerleşik sihirbazları kullanarak Windows 8.1 bilgisayarınızda yerel bir yazıcı nasıl kurulur
Windows 8.1'de, USB kabloları aracılığıyla bilgisayarınıza bağladığınız yerel yazıcılar otomatik olarak algılanır ve yüklenir. Ancak, eğer sizinki gibi değilse veya örneğin bir paralel bağlantı noktası üzerinden bağladığınız bir yerel yazıcı kullanıyorsanız, onu kurmanın en kolay yolu PC Ayarları'dır . Yazıcıyı bilgisayarınıza bağlayın, PC Ayarları'nı açın ve soldaki "PC ve aygıtlar" a basın veya dokunun.

Şimdi ekranın sol tarafındaki sütunda Cihazlar'ı seçin.

Ekranın sağ tarafında, Windows 8.1 tarafından tespit edilmiş ve yapılandırılmışsa, Yazıcılar bölümünde listelenen yazıcıyı görmelisiniz.

Bu işe yaramadıysa veya daha muhafazakar bir kullanıcıysanız, eski Kontrol Panelini kullanmayı tercih edebilirsiniz.
Denetim Masası'nı açın ve "Donanım ve Ses" e ve ardından "Aygıtlar ve Yazıcılar" a gidin. Yazıcı Windows 8.1 bilgisayarınız tarafından algılandıysa ve önceden yapılandırılmışsa, bunu Yazıcılar bölümünde görüntülendiğini görmelisiniz.

Yazıcınız kurulmamış ve doğru şekilde tanımlanmamışsa, pencerenin üst kısmındaki "Yazıcı ekle" düğmesine tıklayarak (veya dokunarak) el ile kurabilirsiniz.

Ardından, yazıcınızı yüklemek için kurulum sihirbazının adımlarını izleyin. Ancak, Windows 8.1 bilgisayarınız tarafından bulunmazsa, "İstediğim yazıcı listelenmemiş" seçeneğine tıklayın veya üzerine dokunun .

"Manuel ayarlarla yerel yazıcı veya ağ yazıcısı ekle" seçeneğini belirleyip yazıcınızın yapılandırma ayrıntılarını elle girin.

El ile yüklemek için yapmanız gereken ayarları tam olarak görmek için muhtemelen yazıcının belgelerini okumalısınız.
Yazıcınızın kurulum yazılımını kullanarak Windows bilgisayarınıza yerel bir yazıcı nasıl kurulur
Yazıcınız kurulum yazılımı ile gelmişse, yazıcınızı yüklemek için onu kullanmayı tercih edebilirsiniz. Bu tür yazılımlar genellikle yazıcı modelinize bağlı olarak ek araçlara sahiptir. Medyayı (CD veya DVD) alın ve DVD okuyucuya takın ya da çevrimiçi olun ve sürücüleri yazıcı üreticinizin web sitesinden indirin. İkinci yöntem için giderseniz, tam yazıcı modeliniz ve işletim sisteminiz için doğru sürücüleri ve yazılımı indirdiğinizden emin olun.
Brother, Canon, Epson, HP, Samsung: Bazı popüler yazıcılar için sürücüler web sayfalarının bir listesi.

Genellikle, hem optik ortamlarda hem de yazıcı yazılımını indirdiğinizde, çalıştırmanız gereken bir setup dosyası alırsınız, setup.exe veya benzeri bir şey. Bu, yükleme sihirbazını başlatır ve yazıcı modelinize bağlı olarak; daha fazla veya daha az ayar ve seçenek alabilirsiniz. Örneğin, Canon Pixma MX535'in kurulum sihirbazı dili seçmemize, ikamet yerini seçmemize ve en önemlisi yüklenecek olan yazılımı seçmemize izin veriyor. Sürücülerin yanı sıra, yazıcı ayarları sihirbazları genellikle yazıcıyı yapılandırmak, baskıları kişiselleştirmek için başka uygulamaları da paketlemekte, aynı zamanda çok işlevli bir yazıcınız varsa tarama veya arama yapmak için de kullanmaktadır.

Her uygulamanın ne yaptığını her zaman okuyun ve yalnızca yararlı olduğuna inandığınız olanları seçin.
Sonuç
Bu öğreticide gördüğünüz gibi, bir USB kablosuyla Windows bilgisayarınıza bağlarsanız yerel bir yazıcı yüklemek kolaydır. Ancak, daha eski bir yazıcıysa veya örneğin bir paralel bağlantı noktası üzerinden bilgisayarınıza bağlarsanız, bunu elle yüklemeniz gerekebilir. Her iki durumda da, şimdi yerel bir yazıcıyı nasıl kuracağınızı biliyorsunuz. Sorularınız varsa, yorumlar bölümüne aşağıdan sorun. Size yardımcı olmak için elimizden geleni yapmaya çalışacağımıza söz veriyoruz.