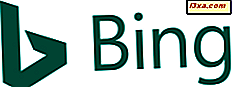Internet Explorer'ı kaç farklı yoldan açabileceğinizi hiç merak ettiniz mi? Kendiniz için bir kısayol bulamadığınız ve nasıl başlatılacağı hakkında bir fikriniz olmadığı bir durumda kendinizi buldunuz mu? Bunun birçok çözümü ile ortak bir sorun. Hepsini bulmayı merak ediyorsanız, tüm modern Windows sürümlerinde Internet Explorer'ı açmanın yollarını okuyun: Windows 7, Windows 8.1 ve Windows 10.
1. Masaüstünüzdeki Internet Explorer kısayolunu kullanın (Windows 7 veya üstü)
Windows Vista veya Windows XP gibi Windows 7 veya daha eski bir sürümünü kullanıyorsanız, masaüstünüzde bir Internet Explorer kısayolunun olması muhtemeldir. Internet Explorer'ı açmanın en hızlı yolu, masaüstü kısayoluna çift tıklamak veya çift tıklamaktır.
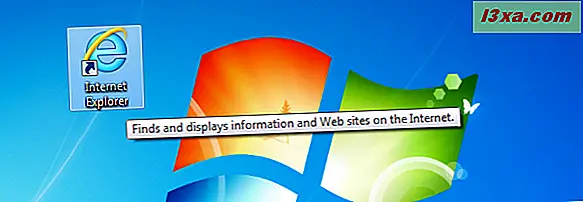
Ancak, Windows 8.1 veya Windows 10 kullanıyorsanız, masaüstünüzde varsayılan olarak böyle bir kısayol bulunmaz. Açmak veya kendiniz bir kısayol oluşturmak için sonraki yöntemlerden birini izlemeniz gerekir.
2. Görev çubuğunuzdaki Internet Explorer kısayolunu kullanın (Windows 7 ve Windows 8.1)
Görev çubuğu, Internet Explorer için bir kısayol bulmak için başka bir ortak yerdir. Windows 8.1, Windows 7 veya daha eski Windows sürümlerini kullanıyorsanız, Başlat simgesinin hemen yanında, klasik "e" simgesi için görev çubuğunuzun sol tarafına bakın.
Windows 7'de göründüğü gibi:
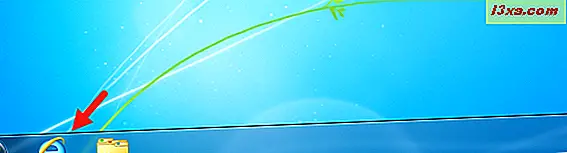
Ve Windows 8.1'de aramanız gereken şey:

Ne yazık ki, Windows 10'da, görev çubuğunuzda herhangi bir Internet Explorer kısayolu bulamazsınız. Ancak, kendinize bir kısayol ekleyebilirsiniz.
3. Başlat Menüsünden Internet Explorer kısayolunu kullanın
Tüm Windows sürümlerinde aynı şekilde çalışan bir yöntem, Internet Explorer'ı Başlat Menüsü'nden (Windows 10 ve Windows 7'de) veya Başlat ekranında (Windows 8.1'de) başlatmaktır .
Windows 10'da, Başlat Menüsü'nü açın ve Tüm uygulamalar -> Windows Donatılar'a gidin . Orada, Internet Explorer için bir kısayol bulacaksınız.
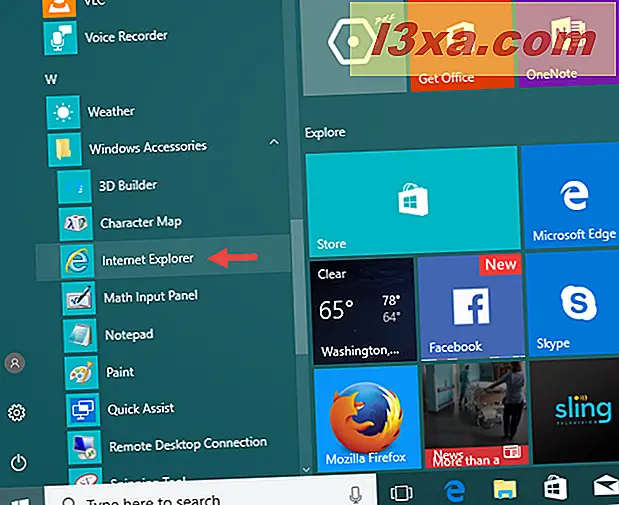
Windows 7'de, Başlat Menüsü'nü açın, "Tüm Programlar" a ve ardından Internet Explorer'a tıklayın .
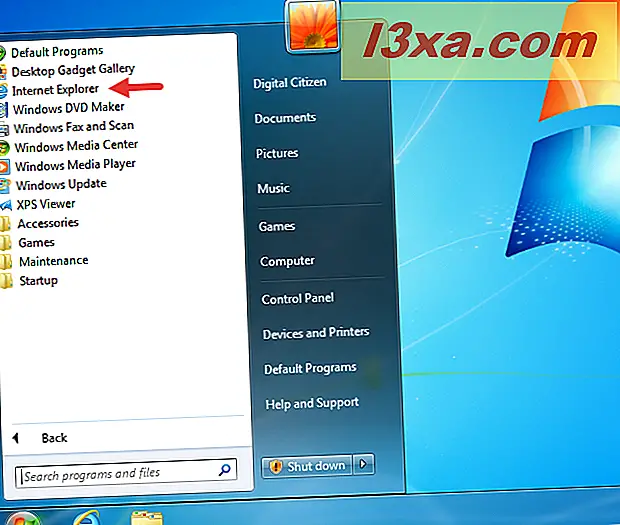
Windows 8.1 kullanıyorsanız, Başlangıç ekranına geçin ve Internet Explorer adında canlı bir döşeme arayın.
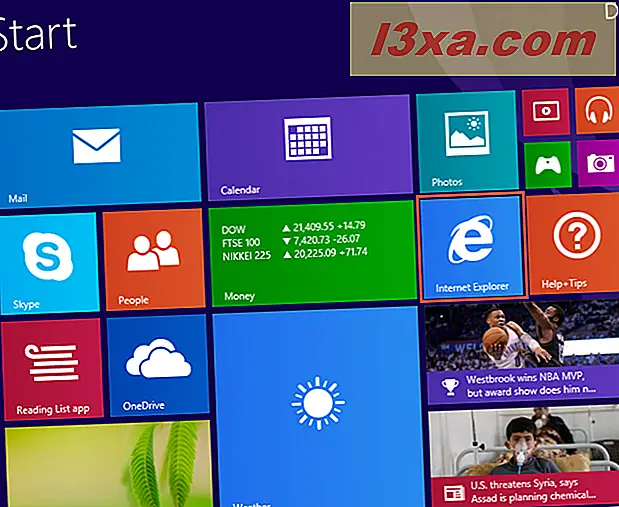
Internet Explorer için canlı bir döşemeniz yoksa, ekranın sol alt köşesindeki ok düğmesine tıklayarak veya üzerine tıklayarak Uygulama listesini açın. Uygulamalar listesinde gezinin ve Internet Explorer için I harfinde bir kısayol bulacaksınız. Üzerine tıklayın veya üzerine tıklayın ve web tarayıcısı açılacak.
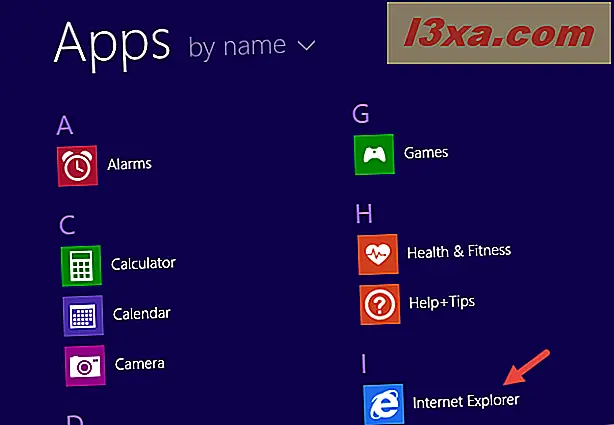
Windows 8.1'de, bu yöntemi kullanarak Internet Explorer'ı başlatırsanız, masaüstü sürümü değil, bunun Evrensel Windows Platform uygulama sürümünü alacağınızı unutmayın. Masaüstü sürümünü istiyorsanız, bu kılavuzdaki diğer yöntemlerden birini kullanın.
4. Internet Explorer için arama yapın
Windows'da arama yapmak her zaman mümkündür ve ayrıca Internet Explorer'ı bulmanın en hızlı yollarından biridir. Windows 10'da, görev çubuğunuzdaki Cortana'nın Arama alanına gidin ve "internet explorer" yazın.
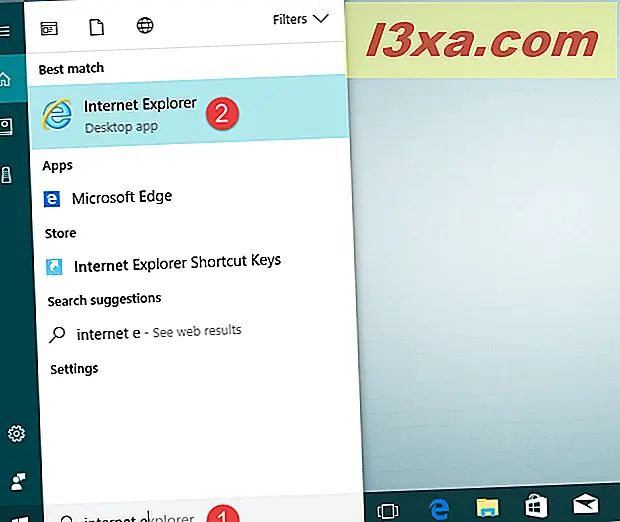
Ne yazık ki Cortana'dan Internet Explorer'ı açmasını söylemek zor. Bunu yapmaya çalıştığımızda Cortana hangi Internet Explorer'ı başlatmak istediğimizi sordu: Microsoft Edge veya Internet Explorer . Onun Internet Explorer'ı açmasını ve Edge'i açmasını istemiyorsanız, bu iki tarayıcı için kısayolların listelendiği sıraya bağlı olarak "ilk" veya "ikincisini" söyleyin. Aşağıdaki ekran görüntüsünde, "ikinci" e cevap vermemiz gerekiyordu.
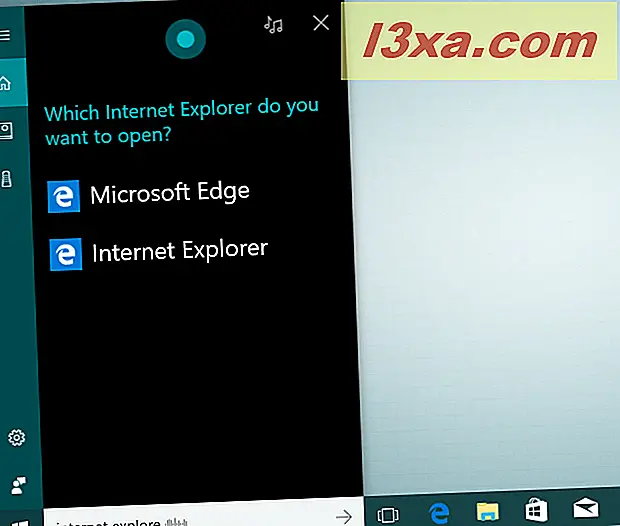
Şimdi Windows 7'ye gidelim: Internet Explorer'ı açmak için, Başlat Menüsünden arama işlevini kullanabilirsiniz. İnternet kelimesini girin ve Internet Explorer sonucunu tıklayın.
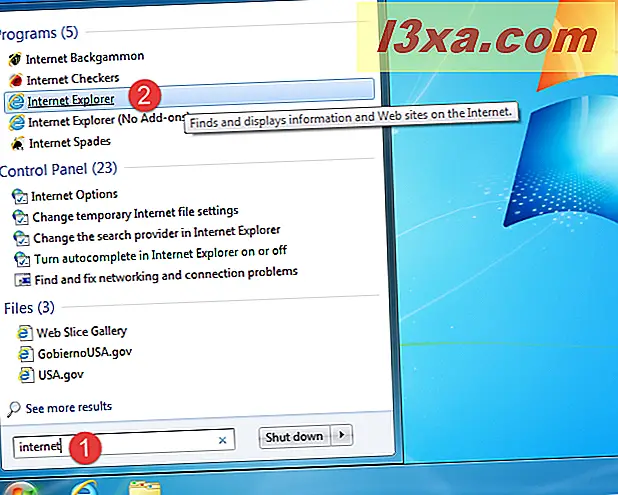
Windows 8.1'de, Başlangıç ekranına gidin ve "internet explorer" yazıp yazmaya başlayın . Sonuçlar görünmeye başladığında, Internet Explorer'a tıklayın veya dokunun.
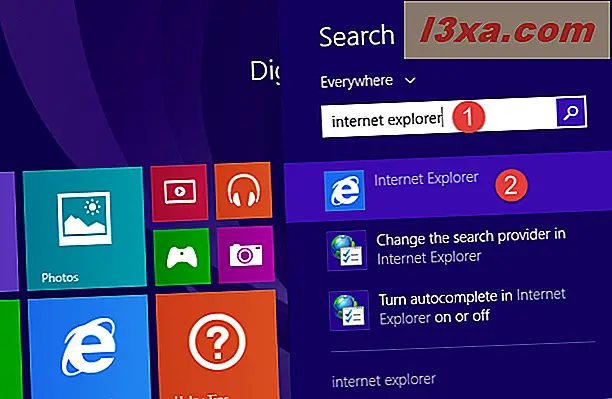
Bu yöntemin, Internet Explorer'ın evrensel uygulama sürümünü başlatacağını unutmayın. Masaüstü sürümünü istiyorsanız, bu makaledeki diğer yollardan birini izleyin.
5. Program Files'da Internet Explorer yürütülebilir dosyasını kullanın
Herhangi bir Windows sürümünde asla başarısız olmayan bir yöntem, Program Files içindeki Internet Explorer klasöründen iexplore.exe adlı yürütülebilir dosyayı kullanmaktır.
Windows 10, Windows 8.1 veya Windows 7 kullanıp kullanmadığınıza bakılmaksızın, Dosya Gezgini / Windows Gezgini'ni açın ve "C: \ Program Files \ Internet Explorer" a gidin, burada "C", Windows'un yüklü olduğu bölümün harfidir. Ardından "iexplore.exe" adlı dosyayı arayın ve üzerine çift tıklayın ya da çift tıklayın.
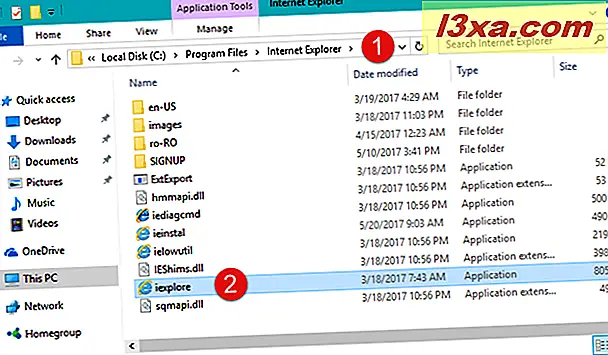
6. Çalıştır penceresini kullanın
Bu, Windows'un herhangi bir sürümünde çalışan başka bir yöntemdir. Klavyenizdeki Windows + R tuşlarına aynı anda basarak Çalıştır penceresini açın, Aç alanına iexplore komutunu girin ve ardından Enter veya Tamam tuşuna basın.
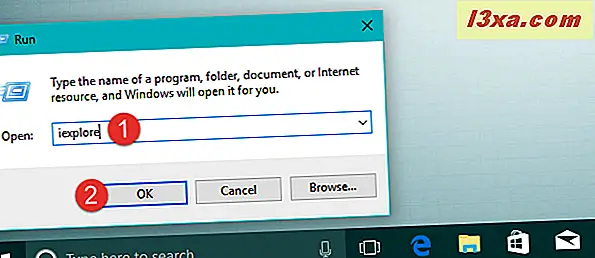
7. Internet Explorer'ı açmak için Komut İstemi'ni kullanın.
Komut satırını tercih ederseniz, Komut İstemi'ni açın ve şu komutu çalıştırın: "C: \ Program Files \ Internet Explorer \ iexplore.exe", burada "C", Windows'un yüklü olduğu sürücünün harfidir. Tırnak işaretlerini eklemeyi unutmayın, aksi halde komut çalışmaz.
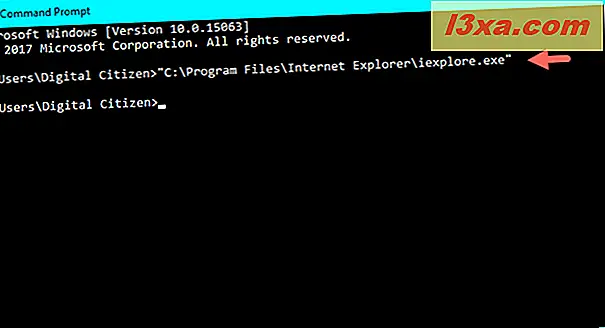
Bu yöntem tüm Windows sürümlerinde çalışır.
8. Internet Explorer'ı başlatmak için PowerShell'i kullanın
Internet Explorer'ı başlatmak için PowerShell'i de kullanabilirsiniz. Açın ve sonra komutu çalıştırın: cd "C: \ Program Files \ Internet Explorer" . Tırnakları eklediğinizden emin olun. Sonra . \ İexplore.exe (tırnak işareti) girin ve Enter'a basın.
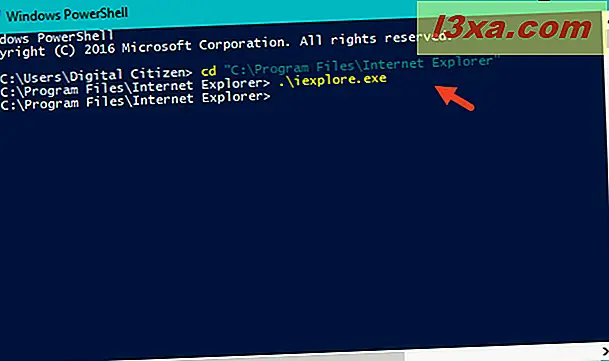
Bu yöntem, Windows 10, Windows 8.1 ve Windows 7'de çalışır.
9. Internet Explorer'ı başlatmak için Microsoft Edge'i kullanın
Windows 10'da, Internet Explorer'ı başlatmak için Microsoft Edge'i de kullanabilirsiniz. Microsoft Edge'i açın ve istediğiniz herhangi bir web sitesine gidin: www. mükemmel bir seçim olacaktır. :)
Pencerenin sağ üst köşesindeki "üç nokta" menü düğmesine tıklayın veya tıklayın ve ardından "Internet Explorer ile Aç" a tıklayın veya üzerine dokunun .
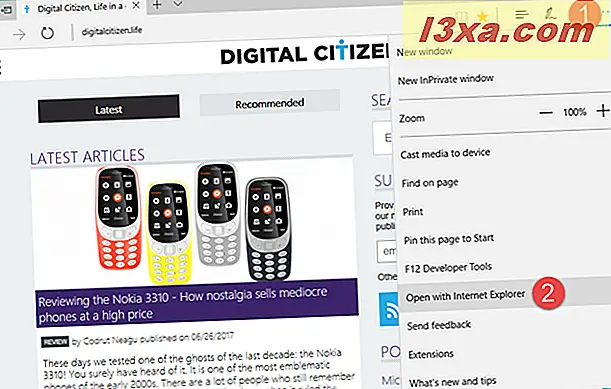
Bu yöntem sadece Windows 10'da çalışır.
Sonuç
Bunlar, Windows'da Internet Explorer'ı başlatmak için bildiğimiz dokuz yoldur. Bunların çoğu var ve çoğu modern Windows sürümlerinde aynı şekilde çalışıyor: Windows 10, Windows 8.1 veya Windows 7. Bunu yapmak için başka bir yol biliyor musunuz? Aşağıdaki yorumlarda bizimle paylaşmayı tereddüt etmeyin.