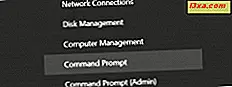Özellikle çok seyahat ettiğinizde, bir mobil cihaz kullanmak yararlıdır, ancak bu cihazlar pillerinin sağlayabileceği enerji miktarıyla sınırlıdır. Bu sebeple, kullandığınız güç planına ve ayarlarına dikkat etmek, ne kadar pil süresi bulunduğunuzda büyük bir fark yaratabilir. Neyse ki, Windows 10, Windows 7 ve Windows 8.1, hangi güç planlarının mevcut olduğunu görmek için gerekli araçları sağlar. Bu, aktif güç planı ve güç planları arasında geçiş yapmanın kolay yollarıdır. İşte her şey şöyle:
Bir güç planı nedir?
Güç planı, PC'nizin, dizüstü bilgisayarınızın veya tabletinizin gücü nasıl kullandığını yöneten bir donanım ve sistem ayarları topluluğudur. Mevcut güç planları, sahip olduğunuz PC'ye ve üreticisinin Windows'da bulunan varsayılan güç planlarını özelleştirip özelleştirmediğine bağlıdır. Bazı güç planları, pil ömründen ödün verirken yüksek performans sunmak için tasarlanmıştır, diğerleri ise, performansı düşürürken mümkün olduğunca fazla pil ömrü elde etmenizi sağlar. Windows'ta, Güç Seçenekleri penceresindeki kullanılabilir güç planlarının tümünü görebilirsiniz.
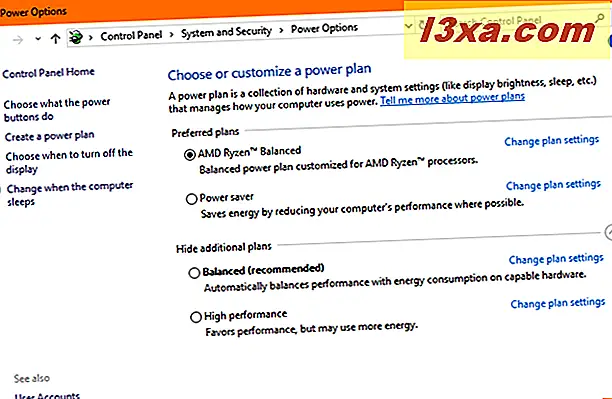
Diğerlerinin yanı sıra, Windows güç planları, pil üzerinde ve güç kaynağına bağlandığında aşağıdaki öğelerin nasıl davranacağını belirler:
- Ekran kararır ve kapanırsa ekran parlaklığı
- Bilgisayarlar uyurken
- Sabit disk kapandığında
- Internet Explorer ve Microsoft Edge web sayfalarını ne kadar hızlı hale getirir?
- Masaüstü arka planı ne sıklıkta değişir?
- Kablosuz ağ kartınızın performansı
- USB aygıtları kullanılmadıklarında ne kadar hızlı askıya alınır?
- Grafik kartı tarafından ne kadar güç kullanılıyor?
- Cihazınızdaki kapağı kapattığınızda veya Güç düğmesine bastığınızda ne olur?
- Sisteminizde PCI-Express kartları tarafından ne kadar güç kullanılır?
- İşlemcinin (CPU) aktif güç yönetimi özellikleri
- Ekranda multimedya nasıl oluşturulur (video oynatma kalitesi vb.)
- Pil düzeyinize ve pil kullanımına bağlı olarak aldığınız bildirimler
Güz Creators Update veya daha yeni bir Windows 10'unuz varsa, sistem tepsisinden pil simgesini tıklattığınızda veya üzerine dokunduğunuzda neden bir güç kaydırıcısı gördüğünüzü merak edebilirsiniz.
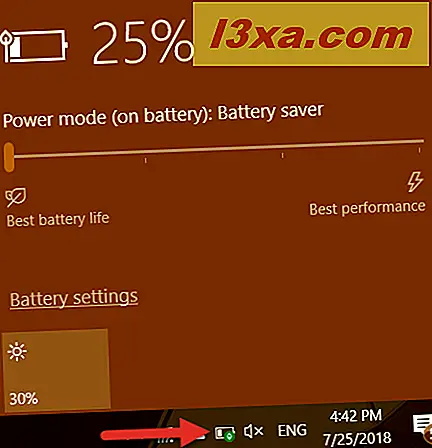
Bu güç kaydırıcı, Dengeli olan olması gereken aktif güç planının üzerine yeni güç tasarrufu algoritmaları ve teknolojileri ekler. Güç kaydırıcı aktif güç planını değiştirmez! Avantajlarından ve pil tasarrufu yapmanıza nasıl yardımcı olabileceği hakkında daha fazla bilgi edinmek istiyorsanız, bu kılavuzu okuyun: Pili korumak veya performansı arttırmak için Windows 10 güç kaydırıcısını kullanın.
Windows'daki varsayılan güç planları arasındaki fark nedir?
Bir güç planı, bilgisayarınızın güç yönetimini etkileyen donanım ve sistem ayarlarını içerir. Varsayılan olarak, Windows'un üç güç planı vardır: Güç Tasarrufu, Dengeli (Microsoft tarafından önerilen) ve Yüksek Performans .
Bir güç planı seçtiğinizde Windows tarafından yapılan en gözle görülür değişiklikler, ekran parlaklığını, ekranın soluklaşmasını ve kapanmasını sağlayan süreyi ve bilgisayarınızın uykuya geçme süresini etkiler. Bu değişiklikler, bilgisayarınızın pilini kullanıp kullanmadığına veya güç kaynağına bağlı olmasına bağlı olarak da değişir. Aşağıda, her iki mod için, her bir güç planı ayarları arasında bir karşılaştırma vardır: pilde ve fişe takılı.

Yukarıdaki tabloların, bir güç planı tarafından yönetilen her şeyi, yalnızca bir kullanıcı olarak sizin için yalnızca en görünür yanlarını göstermediğini unutmayın. Daha fazla teknik ayrıntı bulabileceğiniz bir güç planı tarafından yönetilen daha gelişmiş ayarları kapsayan diğer makaleleri yayınladık:
- Windows'da özel güç planlarınızı nasıl oluşturabilir veya silebilirsiniz?
- Windows 10'da pil tasarrufu modu nasıl kullanılır ve yapılandırılır
- Windows'da güç planlarını değiştirerek güç tasarrufu yapmanın 13 yolu
Windows'da güç planlarına nasıl erişilir
Bir güç planını etkinleştirmek veya ayarlarını değiştirmek Windows'da kolaydır, ancak bunu yapabilmeniz için önce güç planlarına nasıl erişeceğinizi bilmeniz gerekir. Onlara nasıl ulaşacağınızı bilmiyorsanız, güç planlarına erişmek için tüm yöntemleri kapsayan bu makaleyi okumalısınız: Windows'da güç planlarına erişmenin 9 yolu.
Artık güç planlarının ne olduğunu ve bunlara nasıl ulaşacağınızı biliyorsunuz, Windows tarafından kullanılan aktif güç planını değiştirmek için kullanabileceğiniz yöntemler hangileri olduğunu görelim:
1. Güç planını, herhangi bir Windows sürümünde Denetim Masası'ndan Güç Seçenekleri bölümünü kullanarak değiştirin.
Öncelikle, bu kılavuzda açıklanan yöntemlerden birini izleyerek, Windows'ta güç planlarına erişmenin 9 yolu izlenerek, Denetim Masası'ndan güç planları bölümüne erişin. Windows 10, Windows 7 veya Windows 8.1 kullanıp kullanmadığına bakılmaksızın, aşağıdaki ekran görüntüsüne benzer bir pencereye gitmelisiniz.

Aktif güç planınızın ne olduğunu görebilir ve isterseniz bunu değiştirebilirsiniz. Varsayılan olarak, tüm Windows işletim sistemleri Dengeli (önerilen) güç planını kullanır. Güç tasarrufu veya Yüksek performanslı planlar gibi başka bir güç planına geçmek için, üzerine tıklayarak veya üzerine tıklayarak istediğinizi seçin.

Hepsi bu: eğer isterseniz Denetim Masası'nı kapatabilirsiniz.
2. Herhangi bir Windows sürümünde Windows Mobility Center'ı kullanarak güç planını değiştirin.
Windows cihazınızda bulunan başka bir güç planına geçmek için başka bir yöntem, Windows Mobility Center'ı kullanmaktır . Açmak için birkaç yol vardır ve bunlardan bazılarını bu kılavuzda açıklanmıştır: Dizüstü bilgisayarınızdan Windows Mobility Center ile en iyi şekilde nasıl yararlanılır. Ancak, aceleniz varsa, Windows'un hangi sürümüne sahip olduğunuzdan bağımsız olarak açmanın hızlı bir yolunun "Windows Mobility Center" ı aramak için arama özelliğini kullanması gerektiğini bilmelisiniz .

Sadece birkaç küçük görsel farkla, Windows Mobility Center penceresi tüm Windows sürümlerinde aynı görünüyor.

Başka bir güç planına geçmek için, Pil Durumu listesine tıklayın veya dokunun ve etkinleştirmek istediğiniz yeni güç planını seçin.

Artık Windows Mobility Center'ı kapatabilirsiniz.
3. Güç planını Windows 7 ve Windows 8.1 işletim sistemindeki pil simgesini kullanarak değiştirin.
Windows 7 veya Windows 8.1 kullanıyorsanız, sistem tepsisindeki pil simgesini kullanarak son kullanılan iki güç planı arasında geçiş yapabilirsiniz.

Sadece tıklayın veya üzerine dokunun ve küçük bir pencere görünmelidir. İçinde, etkinleştirmek istediğiniz bu iki güç planından hangisini seçebilirsiniz.

Masaüstündeki boş bir alanda herhangi bir yere tıklayın veya dokunun ve işiniz bitti.
Sonuç
Artık güç planlarının ne olduğunu biliyorsunuz, Windows'daki varsayılan güç planları hangileri, aralarındaki farklar ve güç planları arasında nasıl geçiş yapabileceğiniz, herhangi bir sorunuz varsa bize bildirin. Güç planları arasında geçiş yapmak kolay mı? Beklediğiniz gibi çalışıyorlar mı? Windows'taki diğer makaleler için, ilgili kılavuzlarımızdan bazılarına göz atın ve öneri, sorularınız veya sorunlarınız varsa, aşağıdaki yorum bölümünü kullanmaktan çekinmeyin.