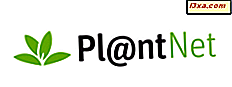Bir süredir Intel tarafından desteklenen bir Mac üzerinde Windows kurulabileceğini bilsem de, denemek için çok sebebim olduğunu düşünmemiştim. Ama sonra oturdu ve aslında Boot Camp adlı Mac programını kullanmanın yönergelerini okudum ve hızlı bir şekilde Windows 8'in yüklenmesinin kolay olmayacağını, aynı zamanda yetersiz, küçük ekranlı netbook'umla ilgili sorunlara da bir cevap olacağını fark ettim. Mac Mini cihazımda bol miktarda güç var ve Windows 8'i mükemmel bir şekilde gösteren güzel bir geniş ekran monitöre bağlı. Ah, ve sonunda Windows Mağazasından uygulamalar alabileyim! Bu yüzden denemeye karar verdim. İşte ben yaptım. Ve yol boyunca birkaç yeni şey öğrendim.
Mac'te Windows 8'i Yüklemek İçin Neye İhtiyacınız Var
Mac'te Windows 8'i yükleyebileceğiniz çeşitli yollar vardır. Örneğin Parallels adlı ticari yazılım kullanılarak yapılabilir. Ancak, bunu yapmak için herhangi bir üçüncü taraf yazılımı satın almanıza gerek yoktur. Önyükleme Kampı, OS X'in içine yerleştirilmiştir ve Mac'inizi istediğiniz herhangi bir işletim sistemi ile çift önyükleme OS X'e ayarlamanıza olanak tanır.
Bu çaba için Windows 8'in 64 bit tam sürümüne ihtiyacınız olacak. Windows 8'in 32 bit sürüm ve yükseltme sürümleri çalışmaz. Ayrıca, sabit sürücüde en az 30 GB boş alana ve Mac / Windows sürücülerini depolamak için 8 GB'lık bir USB sürücüye ihtiyacınız olacaktır.
Bu doğanın başka herhangi bir projesinde olduğu gibi, başka bir şey yapmadan önce yapmak istediğiniz ilk şey, OS X'in ve tüm uygulamalarınızın güncel olduğundan emin olmanızdır. Sol üst köşedeki Apple menüsünü tıklayın ve Yazılım Güncelleme'yi seçin.

Mac, yüklü yazılımınızın güncellenmesi gerekip gerekmediğini görmek için arayacaktır. Benim durumumda, ele alınması gereken bir şey yoktu.

Her şey güncel olduğunda, Mac'inizin tam yedeğini aldığınızdan emin olun. OS X'in yerleşik Time Machine bunu yapabilir ve Apple'ın resmi talimatları şunlardır: Mac Basics: Time Machine. SuperDuper adlı ticari yazılımı kullanıyorum! otomatik Zaman Makinesi yedeklerime daha fazla seçenek eklemek için. Önceki makalelerde fark etmiş olabileceğiniz gibi, yedeklemeler konusunda bir somunuyum. :)
 Süper! Yapılandırması çok kolay ve genellikle yalnızca son yedeklemeden bu yana değişen dosyaları yedeklemeyi ayarlıyorum. Time Machine, gün boyu düzenli aralıklarla çalışırken SuperDuper! kendi programınızda çalışacak şekilde ayarlanabilir.
Süper! Yapılandırması çok kolay ve genellikle yalnızca son yedeklemeden bu yana değişen dosyaları yedeklemeyi ayarlıyorum. Time Machine, gün boyu düzenli aralıklarla çalışırken SuperDuper! kendi programınızda çalışacak şekilde ayarlanabilir. Her şeyi yedekledikten sonra, başlamak için hazırsınız.
Önyükleme Kampı Nasıl Kullanılır?
Dock veya Finder'dan, Applications klasörünü açın ve sonra Utilities klasörünü seçin. "Uygulamalar -> Yardımcı Programlar" dan, Boot Camp Assistant'ı başlatın.

Yukarıdaki ekran görüntüsü, Dock'tan başlatıldığını göstermektedir.
Boot Camp Assistant, ne yapacağını açıklayarak başlıyor. Başlatmak için Devam Et'i tıklayın.

Önyükleme Kampı Yardımcısı'nı çalıştırdıktan sonra, bazı seçenekler sunulur.

Daha sonra yapacağınız şey, Windows 8'inizin biçimine bağlıdır. Bir yükleme diskiniz varsa, ilk seçimi kontrol etmeniz gerekmez - "Windows 7 veya daha yeni bir sürüm yükleme diski oluşturun" . Windows yükleme diskiniz size bir disk görüntüsü (ISO) biçiminde geldiğinde kullanılır. DVD’de Windows 8’ten beri kontrol etmedim. Tüm Boot Camp Windows kurulumları için ikinci ve üçüncü seçenekler gereklidir. Tahmin edebileceğiniz gibi, Mac'ler Windows sürücüleri yüklü değil, bu yüzden Windows 8 (ikinci seçenek) ile donanımınızın düzgün çalışmasını sağlamak için bunları indirmeniz gerekecek ve tabii ki Windows'u kurmak isteyeceksiniz. üçüncü seçenek).
Bir sonraki ekranda, bir önceki ekranda indirmeyi seçtiğiniz Windows sürücülerini nereye kaydedeceğinizi seçersiniz. USB çubuğumu seçtim. Sürücü indirme başladığında, bir süre oturabilir ve rahatlayabilirsiniz. :)

Gerekli sürücüleri indirip kaydettikten sonra, sabit sürücünüzü bölümlendirmeniz istenecektir. En az 30GB önerilirken, tercih ederseniz daha fazla alan atayabilirsiniz. Mac'inizin düzgün çalışması ve dosyalarını depolaması için yeterli alan bıraktığınızdan emin olun. Sadece sürücü boyutunu seçmek için ayırıcıyı sürükleyip bırakın. Önyükleme Kampı bölümümün (Windows olarak etiketlenmiş) 40GB olmasını sağladım. Gördüğünüz gibi, OS X ve Windows'a eşit alan atamak istiyorsanız, tıklamak için bir düğme bile var.

Bölüm oluşturulduktan sonra Mac'inizi yeniden başlatmanız istenir. Windows 8 yükleme diskinizin optik sürücünüze doğru şekilde yerleştirildiğinden (veya yazılımınız USB bellekte ise bir USB yuvasından) emin olun.
Bazen Mac'ler "Sadece çalışır" değil. USB bağlantım sorunlara neden oluyor!
Windows 8 kurulumuna başladığımda, Mac'in bu basit prosedürü benim için karmaşık hale getiren can sıkıcı bir tuhaflığa sahip olduğunu çabucak buldum. Yeniden başlatıldığında, Windows'u yüklemek için bir USB aygıtı (harici bir DVD sürücüsü veya USB çubuğu) kullanıyorsanız, siyah bir ekran alabilirsiniz.
Bu durumda, resmi talimatlar Mac'in kapanana kadar güç anahtarını basılı tuttuğunu ve kurulum cihazınız, fareniz ve klavyeniz dışındaki tüm USB cihazlarını çıkardığını söyler. Daha sonra açma / kapatma tuşuna tekrar basın ve hangi cihazdan önyükleme yapacağınızı seçebileceğiniz bir ekran görene kadar Seçenek tuşunu (PC klavyesi kullanıyorsanız Alt tuşu) basılı tutun. Windows kurulum cihazınızı seçin ve gitmekte fayda var.
Ya da kağıt üzerinde böyle çalışır. Pratik olarak, iki USB portuna takarak tüm gücünü bilgisayardan alan bir taşınabilir DVD sürücünüz varsa, Mac bunu iki aygıt olarak görecek ve balkabağı olarak görecektir.
Bu yüzden Windows 8 kurulum diskimi aldım ve DVD sürücümden gelen bir disk görüntüsü oluşturmak için Nero'nun OEM sürümünü kullandım. (Üzgünüz, bunun ekran görüntüsü yok; o zamanlar biraz faşist olmuştum.)
Sonra Rufus adında küçük bir ücretsiz yardımcı program kullanarak önyüklenebilir bir USB çubuğu yaptım. Bunun için yeterli boşluğa sahip olduğunuzdan emin olmak için 16GB'lık bir USB çubuğu kullanmanızı tavsiye ederim.

Tamamen yapıldıktan sonra, kurulum sürecini başlatmaya hazırdım. Neyse ki artık hıçkırık yoktu! Mac'i yeniden başlattım ve sadece bir USB aygıtı algılandı, her şey olması gerektiği gibi gitti.
Mac'te Windows 8 Nasıl Yüklenir
Mac'iniz yeniden başlatıldıktan sonra Windows'u nereye yüklemek istediğiniz sorulur. BOOTCAMP adlı disk bölümünü seçin. Bu bölümün NTFS formatında olması gerekiyor, bu yüzden "Sürücü Seçenekleri (gelişmiş)" seçeneğini seçin ve buradan Format'ı seçin . Windows 8 yükleyici, kurulum için doğru biçimlendirmeye özen gösterecektir. Buradan telefonumdan fotoğraf çekmelisin ... evet, gerçek bir kamera almam gerektiğini biliyorum. :)

Yükleme başladığında, ne tür bir kurulum istediğinizi size sorulacaktır. "Özel: Yalnızca Windows'u yükle (gelişmiş)" i seçin .

Seçiminizi yaptıktan sonra, arkanıza yaslanıp Windows 8'in kendi işini yapmasına izin verebilirsiniz. :)
Bilgisayardaki bir kurulumda olduğu gibi, bilgisayarınız işlem sırasında birkaç kez yeniden başlatılacaktır. Bunun için endişelenme ve hiçbir şeye dokunma. Git bir fincan kahve ya da atıştırmalık bir şeyler al ya da yapacak başka bir şey bul, çünkü yükleme biraz zaman alıyor.
Yeni bir Windows 8 kurulumunun nasıl göründüğüne dair tam bir açıklama isterseniz, buraya bakın: Windows 7, Windows Vista veya Önceki Sürümlerde Windows 8'e Nasıl Yükseltilir.

Sonunda, ödüllendirileceksiniz. Ta-daaa!
Zorunlu Sonrası Kurulum Adımları
Windows 8 yüklemelerinden sonra yapmanız gereken ilk şey, başlangıçta oluşturduğunuz USB sürücüsünü (tüm Apple'a özgü sürücüleri içeren) eklemektir. Kurulum otomatik olarak başlamazsa, USB çubuğundaki dosyaları görüntülemek ve Kurulum'u çalıştırmak için Dosya Gezgini'ni kullanın. Oradan, süreç otomatik. Tamamlandığında bilgisayarınızı yeniden başlatmanız gerekir.
Yeniden başlattığınızda, Windows Update'e gidin ve gerekli tüm güncellemeleri yükleyin. İşte bizim için öğretici: Windows Güncellemeleri için Nasıl Kontrol Edilir ve Kurulur.
Güncellemeleri bitirdikten sonra, Mac'inizde tamamen işlevsel bir Windows 8 var!
Windows 8 veya Mac OS X arasında nasıl geçiş yapılır
Mac'iniz şimdi OS X veya Windows 8'e önyükleme yapabilir. Birinden diğerine geçmek için, OS X'ten başlıyorsanız, Apple menüsüne gidin ve Yeniden Başlat'ı seçin.

Windows 8'den sağdan hızlıca kaydırın veya farenizi sağ üst köşeye taşıyın, Ayarlar simgesine dokunun veya tıklayın, Güç'ü ve ardından Yeniden Başlat'ı seçin .

İşletim sisteminizi seçebileceğiniz ekranı elde edene kadar Option veya Alt tuşunu basılı tutun.

Windows etiketli sürücüyü tıklayın ve gitmek için iyi bir konum.
Sonuçlar
Windows 8'i Mac Mini işletim sistemli işletim sistemimde çalışan Windows 8 işletim sistemine yüklemek, resmi talimatlar kadar çabuk ve kolay değildi, ancak bunun yapılması hala zor değildi. Ve çoğu insanın yaptığım tökezleme bloklarına girmeyeceğinden şüpheliyim, çünkü istatistikler Mac sahiplerinin büyük çoğunluğunun USB bağlantı noktası sorununun sorun olmayacağı taşınabilir bilgisayarlara sahip olduğunu söylüyor.
Bu çift önyükleme kurulumunda gerçekten harika bir şey, işletim sistemindeki dosyaların, OS X'deki Finder'dan veya Windows 8'deki Dosya Gezgini'nden diğerine tam olarak ulaşabilmesidir. Ağ üzerinden veya sneakernet üzerinden daha fazla dosya aktarma yok !
Şimdi hızlı bir Windows 8 bilgisayar var, makul bir ekrana sahip ve istediğim Windows Store'da bir şey açabilirim. Kesinlikle tüm uygulamalara göz atmaya vakit harcayacağım, şimdi bunları alabiliyorum ve Windows 8'in nasıl kişiselleştirileceğini öğrenmek için harika eğitimlerimizi kontrol ediyorum. Bunlar, bu makalenin hemen altında listeleniyor.