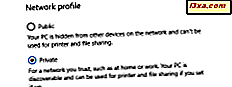Microsoft, Windows 7 ile görev çubuğunda bazı büyük iyileştirmeler yapmış ve bu da önceki Windows sürümlerinde görev çubuğundan çok daha kullanışlı ve kullanışlı hale getirmiştir. Windows 7 ve Windows 8.1 arasında neredeyse hiç değişiklik olmadıysa da, ilk kez neredeyse doğru bir şekilde aldıklarından, Windows 8.1'de birkaç şey değişti. Görev çubuğundaki önemli geliştirmelerden biri, kişiselleştirilebilme biçimindedir. Çoğu insan kendi tercihlerine göre düzenlendiğinde daha verimli çalıştıklarından, Windows 7 ve Windows 8.1'de görev çubuğunda neler yapılabileceğine bir göz atalım:
NOT: Bu eğitimde sizinle paylaşacağımız bilgilerin çoğu Windows 7 ve Windows 8.1 ile aynı şekilde geçerlidir. Yol boyunca Windows 8.1 münhasıranları hakkında konuşacağız. Ayrıca, Windows 10'dan görev çubuğuyla ilgili bir rehber ararken buraya geldiyseniz, yazdığımız şu makaleye göz atın: Windows 10'daki görev çubuğunu kişiselleştirmek için tam yol.
Görev çubuğu özellikleri nasıl açılır
Yapılandırma seçeneklerinin çoğu görev çubuğu özellikleri penceresinde bulunur. Açmak için sağ tıklayın veya görev çubuğunun boş bir alanına basılı tutun ve Özellikler'i seçin.
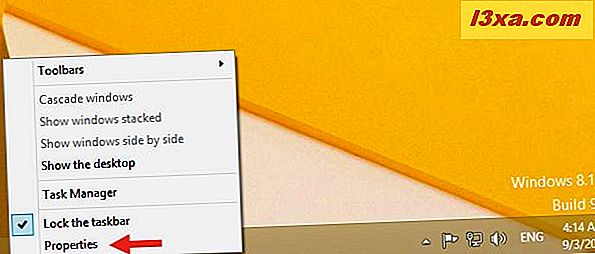
Yapılandırma seçenekleri, Görev Çubuğu olarak adlandırılan ilk sekmede bulunur. Aşağıda, Windows 8.1'de neye benzediğini görebilirsiniz:
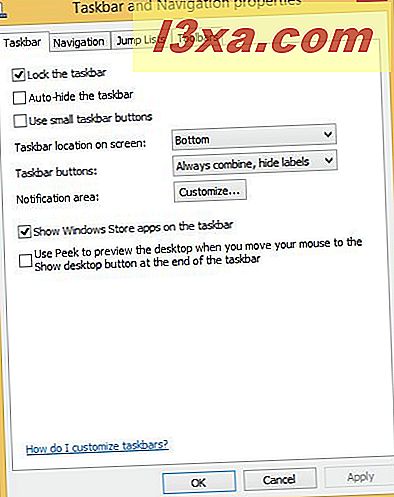
Windows 7'de nasıl göründüğüne dair bir bakış:
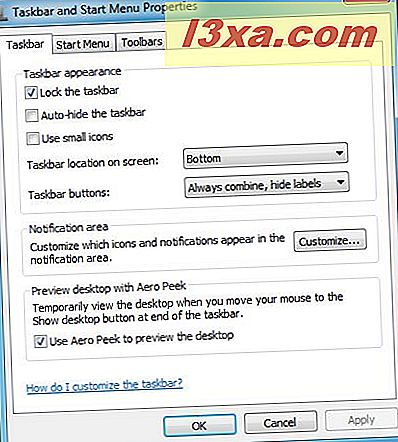
Bu seçeneklerin neler yaptığını görelim.
Görev çubuğunun görünümü ve konumu nasıl değiştirilir
Görev Çubuğu sekmesinde, görev çubuğunuzun nerede bulunduğunu, hangilerinin orada olup olmadığını, üzerinde bulunan simgelerin boyutunu, hangi simgelerin nerede göründüğünü ve masaüstünüzün önizlemesini almak için Peek'i kullanıp kullanmadığınızı seçebileceksiniz . . Bunları tek tek ele alalım:
- "Görev çubuğunu kilitle" - Bunu seçerseniz, görev çubuğunuz yerleştirdiğiniz yerde kalır ve başka bir yere taşımanıza veya boyutunu değiştirmenize izin vermez. Taşınır veya gizli bir görev çubuğuna sahip olmak istiyorsanız, bu işareti kaldırmanız gerekir.
- "Görev çubuğunu otomatik gizle" - Bu seçenek, fare imlecinizi gizlendiği alanın üzerine getirene kadar görev çubuğunu gizler. Sonra görüntüye doğru kayıyor. Ondan uzaklaşınca tekrar saklanır.
- Windows 7'de "Küçük görev çubuğu düğmeleri kullan" veya Windows 7'de "Küçük simgeleri kullan" - Bu, görev çubuğundaki simgeleri ve dolayısıyla görev çubuğunun kendisinin boyutunu değiştirerek görev çubuğunuzu daha az rahatsız edici hale getirebilir.
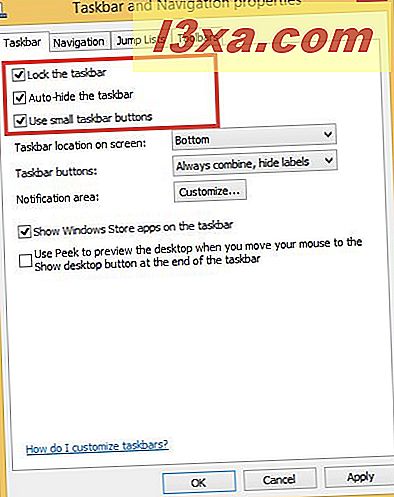
- "Görev çubuğu konumu ekranda" - Bu, görev çubuğunu ekranın alt tarafına değil, ekranın yanına veya üstüne koymanıza olanak tanır. Açılır menüye tıklayın veya dokunun ve yerini seçin. Görev çubuğunuzun kilidi açılırsa, farenizi ya da parmağınızla başka bir yerde de görev çubuğunu sürükleyebilirsiniz.
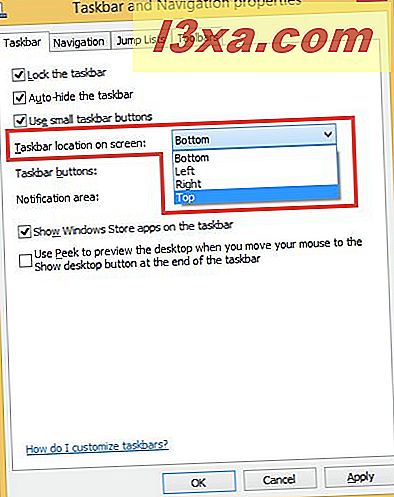
- "Görev çubuğu düğmeleri" - Bu, uygulama simgelerinin nasıl davrandığını seçmenizi sağlar. "Her zaman etiketleri birleştir, gizle" seçeneğinden birini seçebilirsiniz (her uygulama kaç örneğe baktığınıza bakılmaksızın sadece bir simge gösterir, ancak simgeler bunlardan birden fazla olduğunu göstermek için üst üste yığılır ve bunlar yalnızca simgelerdir, metin yoktur) ), "Görev çubuğu dolu olduğunda birleştir" (görev çubuğunu doldurana kadar "Asla Birleştir" gibi çalışır ve ardından simgeler yığını) ve "Asla Birleştir" (açtığınız kadar çok uygulama için simgelerin içine sığdırmaya devam edin) .
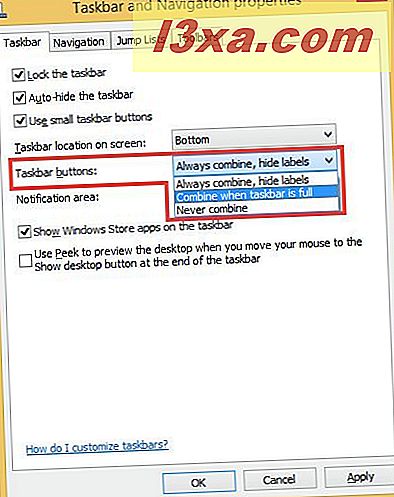
- "Windows Mağazası uygulamalarını görev çubuğunda göster" (bu seçenek yalnızca Windows 8.1'de kullanılabilir) - Windows 8.1 kullanıcılarının masaüstü uygulamalarının yanı sıra görev çubuğunda açtıkları Windows Mağazası uygulamalarını görüntülemelerini sağlar. Bu, hem modern uygulamalar hem de klasik masaüstü programları ile çalışırken çok kullanışlıdır.
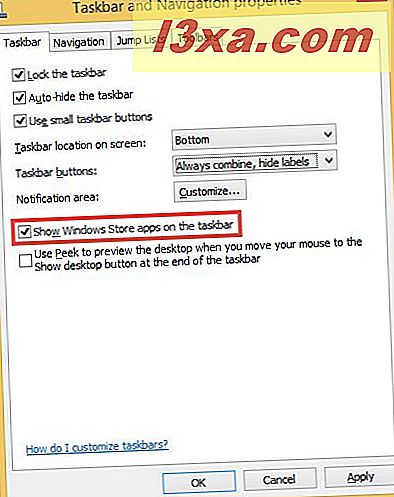
- " Windows 8.1'de fareyi" Görev çubuğunun sonundaki Masaüstüne göster düğmesini taşıdığınızda masaüstünü önizlemek için Peek'i kullanın " veya Windows 7'de " Masaüstünü önizlemek için Aero Peek'i kullanın " - Bunu seçerseniz, bunu taşıyabilirsiniz. görev çubuğunun en sağındaki "Masaüstünü Göster" düğmesine basın. Windows 7'de, bu düğme belirsiz bir sınır tarafından belirsiz bir şekilde sınırlandırılırken, Windows 8.1'de görev çubuğunun sonundaki boş bir alan. Farenizi "Masaüstünü Göster" düğmesinin üzerine getirdiğinizde, masaüstünüzdeki tüm açık uygulamaları şeffaf hale getirir, böylece masaüstünün her şeyi en aza indirmeden veya kapatmadan nasıl göründüğünü görebilirsiniz. Düğmeye tıklarsanız veya dokunursanız, d esktopunuzdaki her şey en aza indirgenir. Hepsini geri yüklemek için tıklayın veya tekrar dokunun.

Bir fare kullanıyorsanız (bu, dokunmatik ekranlı cihazlarda işe yaramazsa) Peek at Desktop özelliğini hızlı bir şekilde etkinleştirmek veya devre dışı bırakmak için Show Desktop (Masaüstünü Göster) düğmesine sağ tıklayabilirsiniz.

Hem Windows 8.1 hem de Windows 7'de, herhangi bir pencereyi yeniden boyutlandıracağınız gibi, "yeniden boyutlandırma" imlecini görene kadar kenar boşluğunun üzerine gelip kenar boşluğunu yukarı veya aşağı sürükleyerek görev çubuğunu yeniden boyutlandırabilirsiniz. Bunu yapmak için görev çubuğunun kilidinin açılmasının gerektiğini ve bunun sürüklenemeyeceği minimum ve maksimum değerlere sahip olduğunu unutmayın.
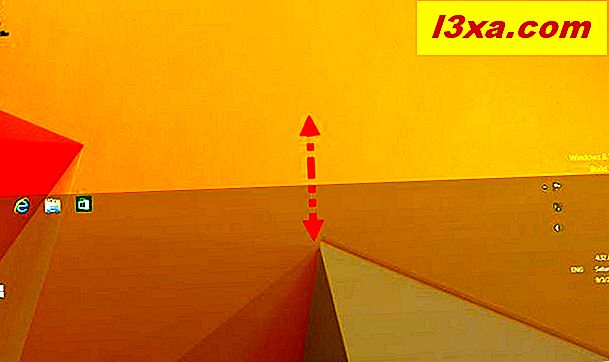
Windows görev çubuğuna araç çubukları nasıl eklenir?
İsterseniz araç çubuğunu görev çubuğuna ekleyebilirsiniz. Bunu yapmak için, sağ tıklayın veya görev çubuğunda boş bir alana basılı tutun ve Özellikler'i, ardından Araç Çubukları sekmesini seçin.
Görünen seçenekler, yüklediğiniz programlara bağlı olarak farklı olacaktır. Bunlar, Windows 8.1 ve Windows 7'de varsayılan olarak bulunan araç çubuklarıdır:
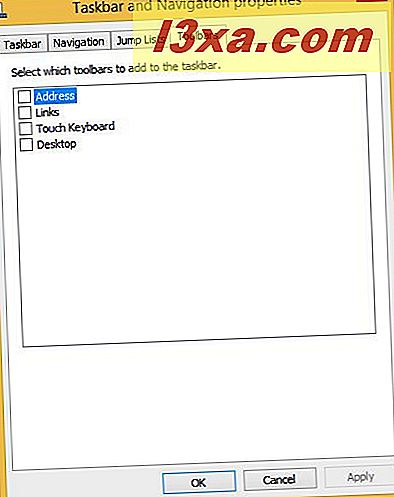
Ayrıca, görev çubuğunda sağ tıklayabilir (veya basılı tutabilirsiniz), ardından Araç Çubukları'nı seçebilir ve etkinleştirmek istediğiniz araç çubuklarını kontrol edebilirsiniz.
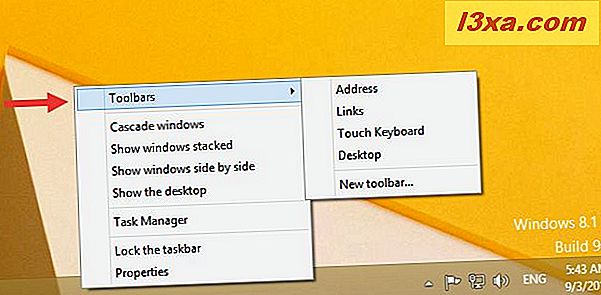
Varsayılan araç çubuğu seçenekleri:
- Adres - bir URL çubuğunun eşdeğerini görev çubuğuna ekler, böylece sık kullanılan web sitelerini veya dosya konumlarını yazabilirsiniz.
- Linkler - tüm favori web sitelerinizle birlikte bir araç çubuğuna koyar, ancak sadece varsayılan tarayıcınız Internet Explorer ise, bu araç çubuğu bir Chrome, Firefox veya Opera kullanıcısıysanız oldukça kullanışsızdır.
- Dokunmatik Klavye - dokunmatik klavyeyi başlatmak için kullanabileceğiniz görev çubuğunuza bir kısayol koyar. Bu seçeneği yalnızca Windows cihazınızda dokunmatik ekran varsa görürsünüz.
- Masaüstü - Masaüstünüzdeki tüm kısayolları tekrarlar ve Windows 8.1 veya Windows 7 kullanıp kullanmadığına bakılmaksızın oldukça işe yaramaz bir seçimdir.
- Görev çubuğunuzda sağ tıklama menüsünü kullandıysanız, seçtiğiniz bir favori klasörün içeriğiyle özel bir araç çubuğunu yerleştirmenizi sağlayan Yeni Araç Çubuğu'nu oluşturma seçeneğiniz de vardır. İğnelemeyi seçtiğiniz klasör çok fazla içeriğe sahipse, görev çubuğunuz hızlı bir şekilde doldurabilir ve yüklenmesi daha uzun sürer. Varsayılan klasör Belgeler kullanıcı klasörünüzdür.
Öğeleri Windows görev çubuğuna sabitleme
Sık kullandığınız programlara veya sık kullanılan dosyalara sahip olmak isteyebilirsiniz. Bunu gerçekleştirmenin iyi bir yolu, bu öğeleri görev çubuğuna sabitlemektir. Bu, Windows 8.1 ve Windows 7'de aynı şekilde çalışır.
Bir uygulama veya program zaten çalışıyorsa, görev çubuğunda simgesine sağ tıklayın veya simgesine dokunup basılı tutun ve açılan menüden Görev çubuğuna sabitle'yi seçin. Burada en sevdiğim web tarayıcısının simgesi olan Opera'yı seçtim.
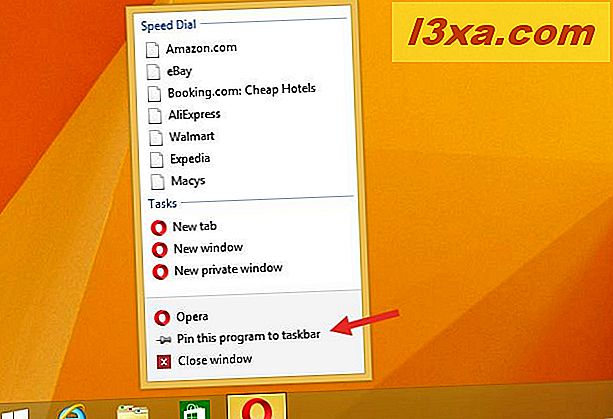
Görev çubuğuna sabitleyebileceğiniz pek çok şey var ve bu konuyu kapsamlı derslerde kapsamlı olarak ele aldık:
- Windows'da görev çubuğuna nasıl klasör bağlanır
- Modern Windows 8.1 uygulamalarını görev çubuğuna nasıl iğnelemek ve görüntülemek
- Windows 7 ve Windows 8'de görev çubuğuna özel öğeler nasıl yönlendirilir
- Görev çubuğundaki veya Başlat Menüsü / Ekranındaki parametrelerle pin kısayolları
- Internet Explorer ile web sitelerini sabitlemenin tam yolu
Araç çubuklarını görev çubuğundan kaldırma
Belirli bir araç çubuğunu görmek istemiyorsanız, görev çubuğuna sağ tıklayın veya basılı tutun, Araç Çubukları'nı seçin ve gizlemek istediğiniz araç çubuğunun seçimini kaldırın. Eklediğiniz öğeler kaybolacak; Listedeki varsayılan öğeler işaretini kaldırır, böylece fikrinizi değiştirirseniz tekrar kontrol edebilirsiniz.
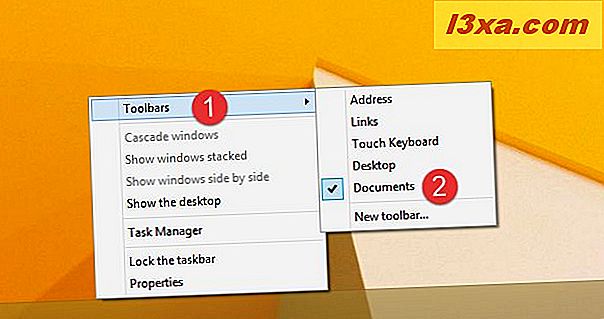
Birden fazla araç çubuğunu gizlemek istiyorsanız, görev çubuğunda sağ tıklatmak (veya basılı tutmak) daha hızlı ve daha kolaydır ve Özellikler'i, ardından Araç Çubukları sekmesini seçin ve daha fazlasını görmek istemediğiniz öğelerin işaretini kaldırın. Yine, varsayılan öğeler işaretlenmemiş olacak; özel öğeler kaybolacak.
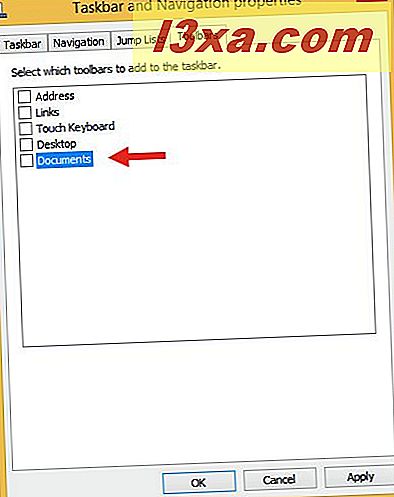
Değişikliklerinizi kaydetmek için Uygula veya Tamam düğmesine basmayı unutmayın.
Sonuç
Gördüğünüz gibi, görev çubuğu, ilk başta görünenden çok daha çok yönlü ve özelleştirilebilir. Microsoft, ekranın bu alanını programlarınız, dosyalarınız ve sık kullanılanlarınız için bir-stop-shop yeri haline getirmiştir. Tam olarak istediğin gibi ayarlamanı sağlamak için uğraşmaya değer. Görev çubuğunuzu ilginç bir şekilde özelleştirdiniz mi? Lütfen bize ne yaptığını göster!