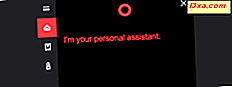Daha önce de açıkladığımız gibi, Skype “Modern” Skype uygulamasını durdurup kullanıcılarını masaüstü için Skype uygulamasına geçirecek. Bu eylem, bir klavye ve fare veya dokunmatik ekran ile çalışan tek bir uygulama yardımıyla kullanıcı deneyiminizi basitleştirmeye yönelik bir girişimdir. Bu eğitici , masaüstü uygulaması için Skype ile ilgili yazı dizimizi sürdürmekte ve bu VoIP uygulamasının iki sürümü arasında geçişinizi daha keyifli hale getirmeyi amaçlamaktadır. Skype hesabınızın ve kullanıcı profilinizin tüm yönlerini kolayca nasıl yöneteceğinizi anlamak için okumaya devam edin.
NOT: Skype for desktop uygulamasını kullanmayla ilgili bu eğitim, hem Windows 8.1 hem de Windows 10 için geçerlidir. Bununla birlikte, Windows 10'da çekilen ekran görüntülerinin yardımıyla Skype profilinizi nasıl yöneteceğinizi açıklayacağız.
Masaüstü Uygulaması için Skype'ta Profil Bilgilerinizi Nasıl Yönetebilirsiniz?
Skype for desktop uygulamasının yenilenen UI'si, pencerenin sol tarafındaki tüm düzenli Skype özelliklerinizi içeren bir kenar çubuğuna sahiptir.

Bu kenar çubuğunun üst kısmında profil resminizi, görünen adınızı ve ruh halinizi görebileceğiniz Durum Çubuğunu bulacaksınız.

Görünen adınızı tıklar veya üzerine dokunursanız, tüm profil ayrıntılarınızı sağ sütunda görürsünüz.
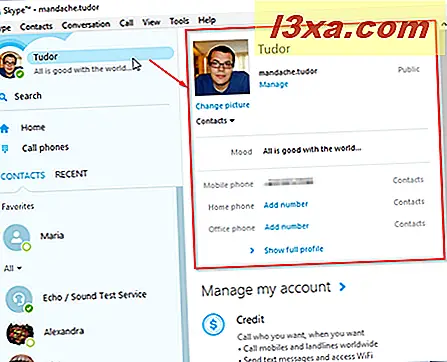
Mood kutusunu tıklatarak veya dokunarak ve tüm kişileriniz için görünecek bir mesaj girerek ruh halinizi değiştirebilirsiniz.
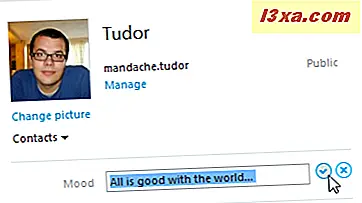
Ayrıca bazı gelişmiş hesap ayarlarını, Yönet düğmesine tıklayarak veya üzerine dokunarak da değiştirebilirsiniz. Bu işlem sizi, hesabınızı yönetebileceğiniz Skype web sitesinin güvenli bir alanına götürecektir.
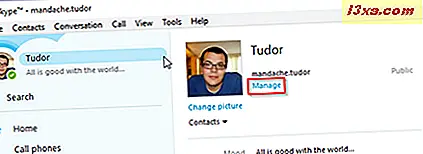
Profil ayrıntıları alanında, kendiniz hakkında ek bilgi de ekleyebilirsiniz. Paylaştığınızı görmek için, Tam profili göster'e basmanız gerekir. Yeni açılan menüde hangi bilgilerin paylaşıldığını ve kimle olduğunu göreceksiniz. Tabii ki, kamuya paylaşmak istemediğiniz herhangi bir bilgiyi de kaldırabilirsiniz.
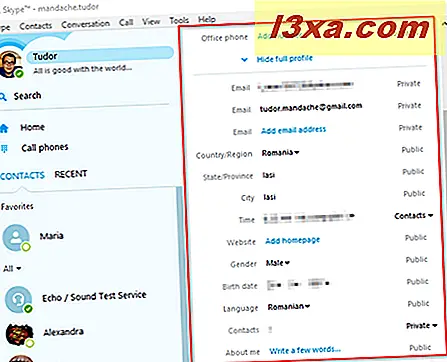
Sağladığınız bilgiler, bu üç kategoriden birine dahil edilebilir: Herkese Açık (Skype hesabı olan herkes görebilir), Yalnızca Kişiler (yalnızca kişiler listenizdeki kişiler için kullanılabilir bilgiler) veya Özel (sizin hariç kimse bunu göremez) ). Bu seçeneklerin metni grileşirse, onu kimin göreceğini kontrol edemezsiniz. Yine de, görüntülenen metne tıklayarak veya üzerine tıklayarak bu bilgiyi değiştirebilir veya silebilirsiniz. Bilgi görünürlüğü seçeneğinin yanında küçük bir siyah ok görürseniz, ayarı sadece tıklayarak veya üzerine tıklayarak değiştirebilirsiniz.

Durum çubuğuna geri dönersek, burada profilinizin görünürlüğünü değiştirmek mümkündür. Bu, çevrimiçi olduğunuzda ve bir görüşme veya görüşme için kullanabileceğiniz takdirde kişilerinizin iletişim kurmalarını sağlayan durum ayarıdır . Ayarı, profil resminizin yanındaki durum simgesine tıklayarak veya üzerine tıklayarak ve ardından listeden istenen durumu seçerek manuel olarak değiştirebilirsiniz.
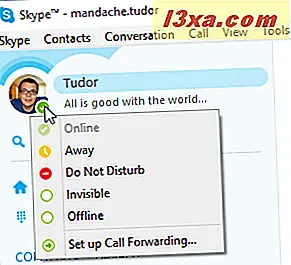
Kullanabileceğiniz farklı durum simgeleriyle 5 seçenek vardır:
- Çevrimiçi - Bu seçeneği belirlediğinizde, tüm kişileriniz tarafından görülebilir ve bu, sizinle her zaman iletişim kurabilecekleri anlamına gelir.
- Uzakta - Kişilerinize Skype'ta oturum açtığınızı bildirir, ancak anlık olarak bilgisayarınızda değilsiniz. Bu seçenek elle seçilebilir veya Skype'ı belirtilen bir boşta kalma süresinden sonra otomatik olarak ayarlayacak şekilde ayarlayabilirsiniz.
- Rahatsız Etmeyin - Bu durum, çevrimiçi olduğunuzu ancak sohbet etmek istemediğinizi gösterir. Kişileriniz sizi arayabilir, ancak Skype sizi uyarmak için sesleri kullanmaz (sessiz seçeneği).
- Görünmez - Kişileriniz çevrimiçi olduğunuzda göremez, ancak onları görebilir ve Skype'ı her zamanki gibi kullanabilirsiniz.
- Çevrimdışı - Skype'ta oturum açmadıysanız bu durum otomatik olarak görüntülenir. Alternatif olarak, durumunuzu el ile Çevrimdışı olarak ayarlayabilirsiniz, ancak bu, mesaj gönderemeyeceğiniz veya arama yapamayacağınız (ve aldığınız) anlamına gelir.
Masaüstü için Skype'ta Profil Resim Nasıl Değiştirilir
Masaüstü için Skype'ı yüklediğinizde veya mevcut profil resminizi değiştirmek istediğinizde bir profil resmi eklemediyseniz, bunu birkaç tıklamayla kolayca yapabilirsiniz. Bunu yapmanın iki yolu vardır: ya bilgisayarınızda kayıtlı bir resmi seçer veya web kameranızla yeni bir tane alırsınız.
Bu seçeneklerden herhangi birine erişmek için Menü Çubuğuna gitmeli ve ardından bu yolu izleyin: Skype -> Profil -> Resminizi Değiştirin .

Profil resminizin penceresinin sağ alt köşesinde iki farklı düğme bulacaksınız: Gözat ... ve Fotoğraf çek .

Bilgisayarınıza önceden kaydedilmiş bir resim eklemek için, Gözat ... düğmesine tıklayın veya dokunun ve ardından dizin ağacında kullanmak istediğiniz resmi bulun. Masaüstü için Skype olarak sadece aşağıdaki formatları kabul ettiği için dikkatli olun: .jpg, .jpeg, .bmp ve.png. Ayrıca, daha önce seçtiğiniz fotoğraf otomatik olarak yeniden Skype'ın varsayılan resim boyutuna sığacak şekilde yeniden boyutlandırılacaktır. Resminizin görünüşünü beğenmezseniz, seçmeden önce boyutunu elle de ayarlayabileceğinizi bilmelisiniz.
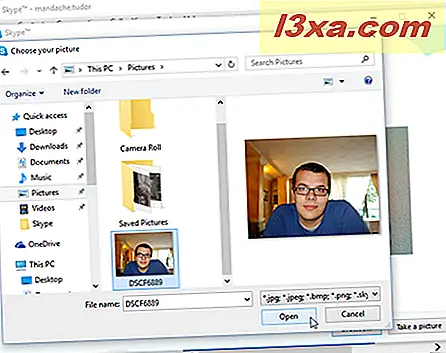
Profil resminizi web kameranızla çekilmiş yeni bir görüntü ile değiştirmek daha da kolay. Yukarıda belirtilen yolu izlemeniz gerekir: Skype -> Profil -> Resminizi Değiştirin ve sonra Profil resminizi ayarlama penceresini açın. İlk olarak, kameranızın düzgün çalışıp çalışmadığını, yeni açılan pencerenin sağ tarafındaki küçük kare alana bakarak kendinizi canlı görüp görmediğinizi kontrol ettiniz. Daha sonra, her şey yolundaysa, sadece Bir fotoğraf çek butonuna tıklamak veya dokunun.
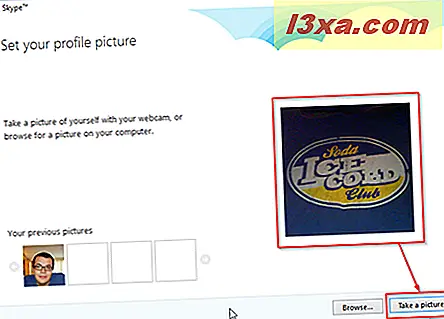
Daha önce çektiğiniz resmi beğendiyseniz, Bu resmi kullan düğmesine basın ve profil resminiz anında değiştirilir. İhtiyaçlarınıza uymuyorsa, Tekrar dene düğmesine tıklayarak veya üzerine dokunarak ve ardından Bu resmi kullan düğmesinde resmi yeniden görüntüleyin.
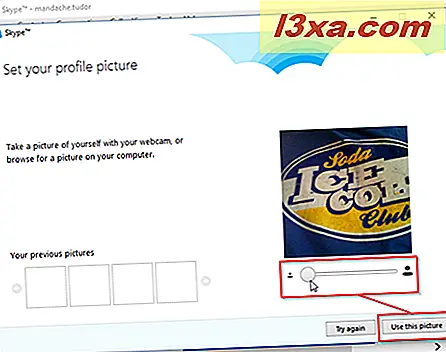
Ve işte bu, güncel profil resminizi herkes görebilir.
Masaüstü Uygulaması için Skype'ta Hesabınızın Gizlilik Ayarlarını Nasıl Yönetebilirsiniz
Bu öğreticinin son kısmı, Skype hesabınızı daha güvenli hale getirmenize yardımcı olmayı amaçlamaktadır. Gizliliğinize değer veriyorsanız, daha sonra Skype için masaüstü uygulamasında yapılandırılmış en iyi ayarların olması şarttır.
Skype hesabınızın gizlilik ayarlarına erişmek için, Skype for desktop uygulamasındaki Menü Çubuğuna gitmeniz ve ardından şu yolu izlemeniz gerekir: Skype -> Gizlilik .
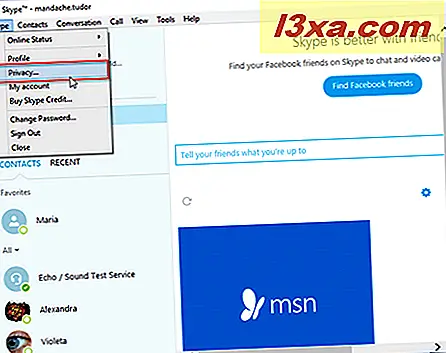
Bu işlem sizi Skype Seçenekleri penceresinden Gizlilik ayarları paneline götürecektir.
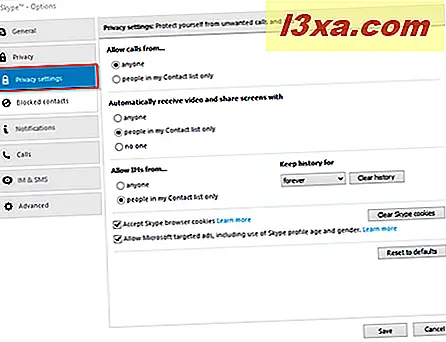
Burada, Skype'tan Skype'a çağrı yaparak kiminle iletişim kurabileceğini kontrol edebilir ve rahatsız edici veya istenmeyen aramalardan kaçınabilirsiniz. Bunu yapmak için Gizlilik Ayarları'nın ilk bölümüne gidiniz , ... 'den Aramalara izin ver ... etiketli ve Kişiler listemdeki kişilere dokunarak veya dokunarak sadece gizlilik konusunda daha sıkı bir kavrayış istiyorsanız.

Yönetilebilen başka bir gizlilik özelliği size video gönderebilecek veya ekranını sizinle paylaşabilecek kişilerle ilgilidir. Otomatik olarak video alma ve ekranları paylaşma etiketli bölümde, bu gelişmiş seçeneklerden birini kullanarak gizlilik düzeyinizi artırabilirsiniz: Orta düzey gizlilik seçeneği Kişiler listemdeki kişiler veya yalnızca en sıkı gizlilik seçeneği olan kişiler. Yine de, bu seçeneğin yaptığı tek şey, bir video görüşmesini kabul ettiğinizde doğrudan paylaşılan videoyu açmamak ve buna gerçekten izin vermek istiyorsanız tekrar sormaktır.

Ayrıca, size anlık mesaj gönderebilecek kişileri de kontrol edebilirsiniz. Gizlilik Ayarları'nın bu bölümü, sizinle sohbet etmeye başlayabilen kişileri sınırlandırmanıza olanak tanır. Bunu yapmak için, İrtibat Kişileri İzin Ver ... etiketli bölümdeki Kişiler listemdeki kişileri seçmeniz gerekir.

Son olarak, çevrimiçi profil oluşturma ve reklamlarla ilgili fikrinizi de uygulayabilirsiniz. Skype tarayıcı çerezlerini kabul et onay kutusunu temizlerseniz, profil oluşturma eylemlerini devre dışı bırakırsınız, ancak Skype'tan kişiselleştirilmiş hizmetlerin bazılarını da kaybedersiniz. Yönetebileceğiniz gizlilik ayarlarının sonuncusu, Microsoft'un hedefli reklam ağında yer almak isteyip istemediğinizi seçmenizi sağlar. Bu durum sizin için bir gizlilik sorunuysa , Skype profili ve cinsiyet onay kutusu kullanımı dahil olmak üzere Microsoft'a hedefli reklamlara izin ver onay kutusunu temizleyin.

Sonuç
Artık Skype hesabınızı Skype for Desktop uygulamasında nasıl yöneteceğiniz konusunda her önemli şeyi biliyorsunuz. Bu öğreticinin, hesabınızı Microsoft'un VoIP uygulamasının masaüstü sürümüne geçirdiğinizde karşılaşabileceğiniz sorunların üstesinden gelmenize yardımcı olacağını umuyoruz. Bu Skype sürümünü kullanıp kullanmadığınızı ve bunun hakkında ne düşündüğünüzü bize söylemek için lütfen aşağıdaki yorum kutusunu kullanın.