
XPS dosyaları veya XML Paper Specification dosyaları, Microsoft'un Adobe'nin PDF formatına doğrudan rakipleridir. XPS Viewer, Adobe Reader'a benzer şekilde XPS dosyalarını görüntülemek için kullanılan araçtır. XPS, PDF kadar popüler olmayabilirken, bazı Windows kullanıcıları tarafından kullanılır. Bunu kullanan veya denemek isteyenler için, XPS formatının temel niteliklerinin neler olduğunu, XPS dosyalarının nasıl oluşturulacağını ve XPS Viewer ile nasıl çalışılacağını, hem de Windows 7'de bulunan bir aracı göstermeye karar verdik. ve Windows 8.
XPS Dosyaları Nedir ve Nasıl Oluşturulur
XPS, belge sadakatini korumak için tasarlanmış, yaygın olarak desteklenen, sabit düzende bir belge biçimidir. XPS, Microsoft'un dijital haklar yönetimi teknolojisi ve yazılım ve donanım bağımsızlığı gibi diğer teknolojilerle iyi işbirliği gibi çeşitli avantajlara sahiptir. Bu işlev tüm Windows uygulamalarına entegre edildiğinden, yazdırmayı destekleyen herhangi bir dosya türünden XPS belgeleri oluşturmak kolaydır. Bu konu hakkında daha fazla bilgi için Microsoft'un XPS web sitesini okumanızı tavsiye ederim.
Yazdırılabilen herhangi bir dosyadan bir XPS belgesi oluşturabilirsiniz. Kullandığınız uygulamanın Yazdırma Menüsüne gidin ve bir baskı aygıtı olarak "Microsoft XPS Belge Yazıcısı" dosyasını seçin.
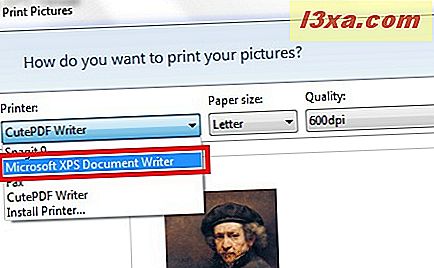
Yeni dosyayı nereye kaydedeceğiniz ve bir isim vermeniz istenecektir. Kaydet'e basın ve bitirdiniz.
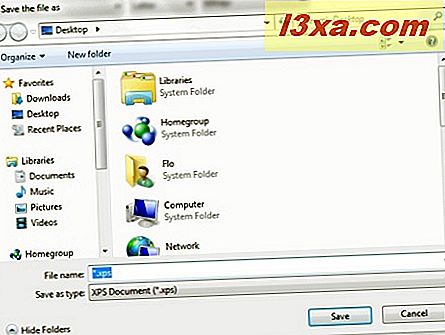
Microsoft Office 2007 ve 2010, Farklı Kaydet menüsünde bir PDF veya XPS seçeneği içerir.
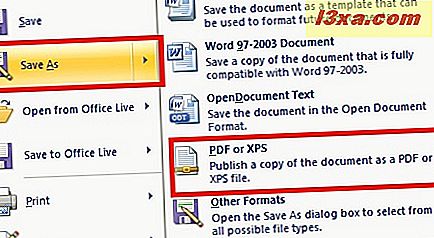
'PDF veya XPS Olarak Yayınla' penceresinde, dosyanın konumunu ve adını ayarlayın, dosya türü olarak XPS'i seçin ve Yayınla'yı tıklayın.
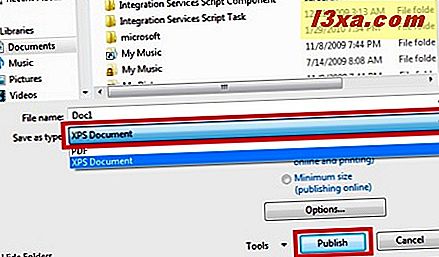
Dosya, belirttiğiniz konumda oluşturulacak ve kaydedilecektir.
Microsoft Office 2013 belgeleri Backstage görünümündeki İhracat bölümündeki XPS dosyaları olarak dışa aktarmanıza izin verir ( Dosya sekmesine tıklayın).
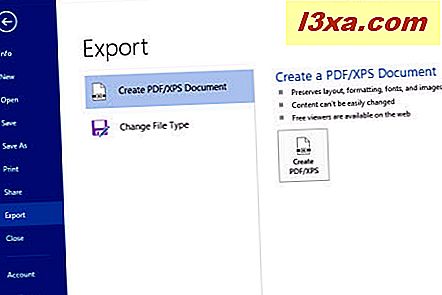
XPS Görüntüleyici ile Temel İşlemler: Aç, Yazdır, Yakınlaştır, Ara, vb.
Bir XPS dosyasını açmak için üzerine çift tıklayın. Windows 7'de XPS dosyalarını açmak için varsayılan program XPS Viewer'dır . Windows 8'de, Reader uygulamasıdır. Ancak XPS Viewer uygulamasını başlatabilir ve XPS dosyalarını açabilirsiniz.
Uygulama arayüzündeki dosyaları açmak için Dosya -> Aç'a tıklayın ve ardından istediğiniz dokümana göz atın.
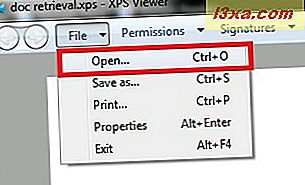
Bir belgeyi yeni bir ad altında, Dosya menüsünde Farklı Kaydet'e basarak kaydedebilirsiniz .
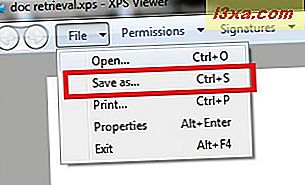
Açtığınız bir dosya hakkında daha fazla ayrıntı görüntülemek için Dosya -> Özellikler bölümüne gidin.
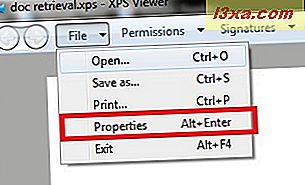
Bu, bilinen dosya Özellikleri penceresini açar.
Bir belgeyi yazdırmak için iki seçeneğiniz vardır: Dosya -> Yazdır'a gidebilir veya üstteki araç çubuğunda bulunan Yazdır düğmesine basabilirsiniz.
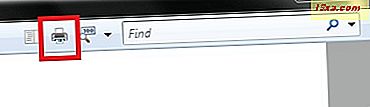
Ana hat görünümü, belgenizin yapısını gösterir. Belgenizin bir anahattı varsa, görüntülemek için Anahat düğmesine basın.
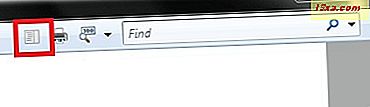
XPS Viewer uygulaması ayrıca bir belgeyi görüntülemenin farklı yollarını sunar. Yakınlaştır simgesinin yanındaki oka basın ve bir belgeyi görüntülemek için kullanılabilecek yollardan birini seçin: % 100, Tek sayfa, Sayfa genişliği, Küçük resimler veya Tam ekran .
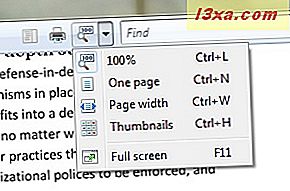
Özellikle bir kelime ya da kelime öbeği aramanız mı gerekiyor? Seach kutusuna yazın ve Enter tuşuna basın.
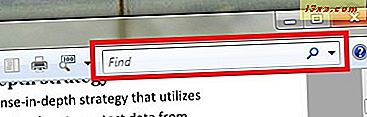
XPS Viewer penceresinin sol alt tarafındaki Yukarı ve Aşağı düğmelerini kullanarak bir belgenin sayfalarında gezinebilirsiniz.
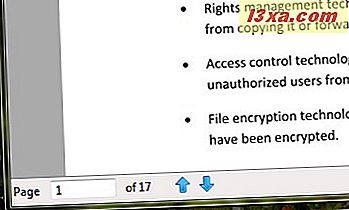
XPS Görüntüleyici ile Belge İzinlerini Ayarlama
XPS Viewer, bir XPS belgesini kimin görüntüleyebileceğini, yazdırabileceğini, kopyalayabileceğini veya dijital olarak imzalayabileceğine ve aynı zamanda bir kişinin belgede ne kadar süre görüntüleyebileceğine veya değiştirebileceğine karar vermenize olanak tanır. Belge izinlerini uygulamak için Windows Rights Management Services teknolojisini kullanır.
İzinleri kullanmak için bir Hak Hesabı Sertifikanız olmalıdır . Biriniz yoksa veya bu konu hakkında daha fazla bilgiye ihtiyacınız varsa, Windows Sağ Yönetim Hizmetleri sayfasına gidin.
Ne yazık ki, bu konuya daha fazla dalmak ve her şeyin nasıl çalıştığını göstermek için gerekli ayarlara sahip değiliz. Bunun için üzgünüm!
XPS Görüntüleyici ile Belge Nasıl Yapılır?
Dijital imza, bir XPS belgesini kimin oluşturduğunu ve belgenin imzalandıktan sonra değiştirilmediğinden emin olmanızı sağlar. Bir belgeyi dijital olarak imzalamak için önce bir dijital sertifika edinmeniz gerekir. Sertifikalar, bir kişinin veya cihazın kimliğini doğrulamak, bir servisi doğrulamak veya dosyaları şifrelemek için kullanılır. Kişisel kullanımınız için bir sertifika otomatik olarak sağlanmaz, bir sertifika istemek ve almak için bir sertifika yetkilisine başvurmanız gerekir. Sertifika kullanan bir kuruluş için çalışıyorsanız, bir XPS belgesini imzalayabilirsiniz.
Bir belgeyi imzalamak için İmzalar'a gidin -> Bu belgeyi imzalayın .
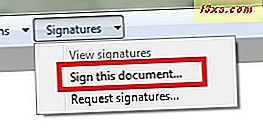
Doğrulamak için onaylayacağınız mevcut sertifikayı göreceksiniz.
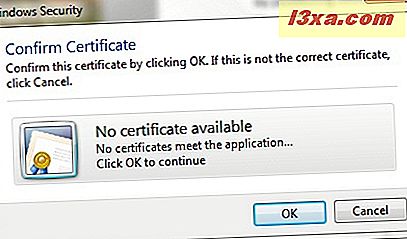
İmzanız yoksa, İmzalar menüsünden " İmza talep edin " i seçin .
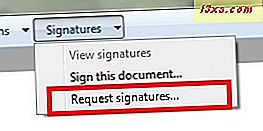
İmzayı yazmak için mevcut amaçların listesini görmek için adınızı yazın ve aşağı açılan düğmeye basın. Tamam düğmesine basın.
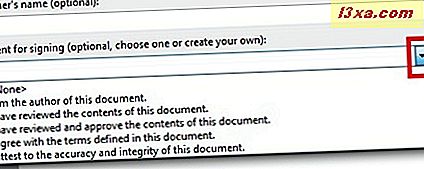
İmzalar menüsünde İmzayı Görüntüle'yi seçerek tüm dijital imzaları görüntüleyebilirsiniz .
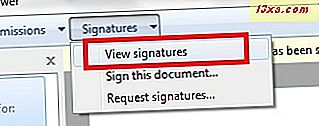
Pencerenin sol tarafında, bu belgede kullanılan tüm imzaların listesini görebilirsiniz. Daha fazla bilgi görmek için imzalardan birine çift tıklayın.
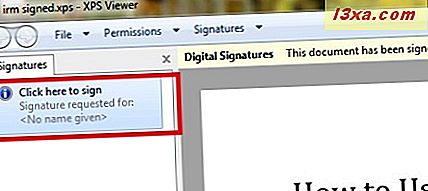
Varsa, istenen imza sahibinin adını, niyetini, belgenin imzalandığı tarihi ve yeri görebilirsiniz. Uygun düğmeleri basarak belgeyi imzalamayı veya belgeden imzayı çıkarmayı seçebilirsiniz.
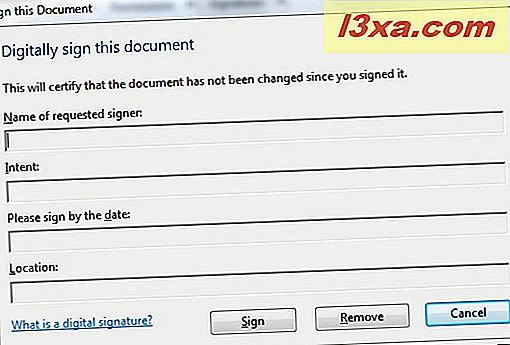
Sonuç
Bu dersten de görebileceğiniz gibi, XPS belgeleri yayınlamak, arşivlemek ve iletmek için iyi bir belge formatıdır. Ayrıca, XPS Viewer, bu tür dosyaları işleyen basit ve kullanımı kolay bir uygulamadır. Hem Windows 7 hem de Windows 8'de de aynı şekilde çalışıyor ve çalışıyor. Bu nedenle, işletim sistemindeki işleyişiyle ilgili temel bilgileri öğrenirken sorun yaşamanız gerekiyor.
XPS dosyaları ve XPS Görüntüleyici hakkında paylaşmak için bazı ipuçlarınız veya sorularınız varsa, yorum bırakmaktan çekinmeyin.



