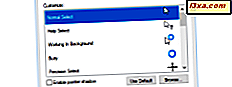Windows Telefonunuzu kullanarak Windows PC'nizi veya dizüstü bilgisayarınızı kontrol etmenin mümkün olup olmadığını hiç merak ettiniz mi? Kanepede oturmak ve bilgisayarına dokunmadan video veya müzik çalmak çok güzel olmaz mıydı? Yatağınızdan çıkmadan bilgisayarınızı kapatmaya ne dersiniz? Bir uzaktan kumanda uygulaması kullanıyorsanız tüm bunlar ve daha fazlası mümkündür. Neyse ki, Windows Phone Store bu türden birkaç uygulama sunuyor. Ve bunların en iyisi PC Remote . Bu yüzden ona daha yakından bakmaya ve nasıl çalıştığını görmeye karar verdik.
Windows Phone İçin PC Uzaktan Hakkında Bilmeniz Gerekenler
Gerçek uygulamaya gitmeden önce, göz önünde bulundurmanız gereken bazı şeyler var:
- Windows Phone ve bilgisayarlarınızın birbirleriyle iletişim kurabilmeleri için, aynı ağa bağlı olmaları gerekir. Bu genellikle bilgisayarınızın ve akıllı telefonunuzun aynı yönlendiriciye bağlanması anlamına gelir. Bilgisayar bir Ethernet kablosu veya Wi-Fi üzerinden bağlanabilir. Açıkçası, Windows telefonunuz Wi-Fi üzerinden bağlanacaktır.
- Uzaktan denetlemek istediğiniz bilgisayar, ağdaki diğer aygıtlara gösterecek bir sunucu programı çalıştırmalıdır. Bu sunucu programına PC Remote Server denir ve bu web sitesinden indirilebilir: PC Remote Server.
- Windows Phone'unuzda, Store'da bulabileceğiniz PC Remote uygulamasını yüklemeniz veya buradan doğrudan indirebilirsiniz: PC Remote. Ayrıca, burada bulabileceğiniz daha fazla özellik sunan bu uygulamanın pro sürümü var: PC Remote Pro.
- Gördüğümüz gibi, PC Remote iki versiyonu vardır: biri özgür ve bir tanesi ödenir. Ücretsiz sürümü, fare ve klavye kontrolü, uzak masaüstü, ses kontrolü, kapatma, oturum açma veya uyku gibi bilgisayar güç kontrolü ve YouTube, Windows Media Center, iTunes, VLC veya Netflix gibi şeyler için birçok özel uzaktan kumanda gibi birçok özellik içerir. Ücretli sürüm - PC Remote Pro - herhangi bir reklam göstermez ve ayrıca Windows 8.1 hareketleri, özel bir uzaktan kumanda, bilgisayarınız ile akıllı telefonunuz veya çoklu monitör desteğiniz arasında dosya aktarımı gibi ek özellikler sunar.
Windows Bilgisayarınızda PC Uzak Sunucusunu Yapılandırma
Başka bir şeyden önce, bilgisayarınıza PC Remote Server'ı indirmeli ve yüklemelisiniz. Bu programı burada bulacaksınız: PC Remote Server.

Sunucuyu ilk çalıştırdığınızda, Windows Güvenlik Duvarı açıksa, ağınızda iletişim kurmasına izin vermek isteyip istemediğinizi sorabilir. Erişime izin ver'e dokunun veya tıklayın.

Sunucunun penceresi, her biri farklı seçenekler içeren bir dizi sekme sunar. Bununla birlikte, bazıları yalnızca, PC Uzaktan Kumandası yayıncısından başka uygulamalar kullanırsanız veya bu uygulamanın ücretli sürümünü kullanıyorsanız kullanışlıdır. Bu kılavuzun amacı sadece bilgisayarınızın uzaktan nasıl kontrol edileceğini göstermek olduğundan, buradaki ayarların her biri hakkında ayrıntılara girmeyeceğiz. Bilmeniz gereken, PC'nizi uzaktan kontrol edebilmek için varsayılan ayarların iyi olması gerektiğidir.
Yani, daha fazla ado olmadan, sunucu programını en aza indirin ve bu makalenin bir sonraki bölümüne geçin.
Windows Phone için PC Uzaktan App Nasıl Kullanılır
Windows Telefonunuzda yapmanız gereken ilk adım, uygulamayı indirip yüklemektir. Bu kılavuzun ilk bölümünde gösterdiğimiz gibi, Mağaza içinde PC Uzaktan uygulamasını arayabilir veya bu bağlantıyı kullanabilirsiniz: PC Uzaktan.

Telefonunuzda, Uygulamalar listesine gelin ve PC Uzaktan Kumandası'nı açmak için öğesine dokunun.
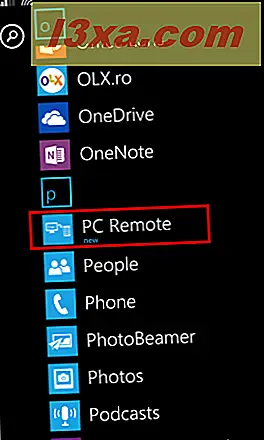
Uygulamanın kısa bir sunumuyla karşılanacaksınız. Uygulamanın ana ekranına ulaşana kadar sonraki seçeneğine dokunun.

Ana ekranda, uygulama, PC Uzak Sunucusunu çalıştıran ağınızdaki tüm bilgisayarları otomatik olarak arar ve görüntüler.

Bilgisayarınızı görmüyorsanız, manuel olarak ekleyebilirsiniz. Ekranın alt kısmındaki artı simgesine dokunun. Bu, bağlanmak istediğiniz bilgisayarın IP adresini girebileceğiniz yeni bir ekran açacaktır. Girin ve Ekle'ye dokunun.

Bilgisayarlar ekranına, bağlanmak istediğiniz bilgisayara dokunun. Windows Phone bilgisayarınıza bağlı olduğunda, bir dizi yeni ekrana erişirsiniz: Kontroller, Öne Çıkan Uygulamalar ve Medya Kontrolleri .
Bizi en çok ilgilendiren bölüm Kontroller ekranıdır. Tüm uzaktan kumandaları bulacağınız yer burası. Mevcut kontrollerden herhangi birini kullanmak için isimlerine dokunun. Örneğin, fareyi bilgisayarınızda kullanmak istiyorsanız, Fare'ye dokunun. Veya bilgisayarınızı kapatmak isterseniz, Güç Kontrolleri'ne dokunun.

Mevcut kontrollerin her biri bilgisayarınızda farklı şeyler yapmanızı ve telefonunuzda farklı şeyler göstermenizi sağlayacaktır.
Örneğin, Fare kontrolü telefonunuzun ekranını bir dokunmatik alana dönüştürecektir.

Başka bir örnek: Klavye kontrolünü kullanmayı tercih ederseniz, iki ekrana sahip olacaksınız, biri metin tuşları ve F1, F12, Home, Page Up, Page Down vb.

Medya Denetimleri ekranında, bilgisayarınıza yüklenen medya yürütücülerle etkileşim kurmak için yararlı olan bazı özel uzaktan kumandaları bulacaksınız. Windows Media Player, iTunes veya Winamp gibi uygulamaları kontrol edebilirsiniz.

Örneğin, Winamp uzaktan kumandası size sadece Winamp'da kullanabileceğiniz bir dizi temel kontrol sunacaktır.

Öne Çıkan Uygulamalar ekranı, bilgisayarınızdaki belirli programlar için uzaktan denetim seçenekleri sunar, örneğin: YouTube, PowerPoint veya Windows Media Center .

Sonuç
PC Remote, kullanıcıların bilgisayarlarını doğrudan Windows Telefonlarından uzaktan kontrol etmelerini sağlayan harika bir uygulamadır. Çok sayıda kontrol sunar ve her birinin ne yaptığını anlamakta zorluk çekmezsiniz. Yani iyi bir uzaktan kumanda uygulaması için arıyorsanız, PC Remote deneyin. Dahası, daha fazla kontrol isteyecekseniz, pro sürümünü satın almakla da ilgilenebilirsiniz.