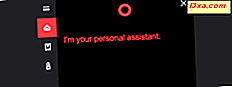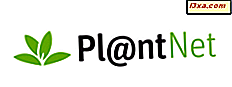Birçok kişi Windows Uzaktan Yardım hakkında ve diğer Windows kullanıcılarına uzaktan teknik destek sağlamak için nasıl kullanılacağını biliyor. Bu nedenle, bu eğitimde bu aracı ayrıntılı olarak ele alacağız ve nasıl çalıştığını göstereceğiz. Gördüğünüz gibi, sorunsuz çalışır ve hızlı bir destek oturumu için üçüncü taraf yazılımları yüklemeniz gerekmez. Windows Uzaktan Yardım, işi iyi yapar.
NOT: Windows Uzaktan Yardım, Windows 7 ve Windows 8.1'de aynı şekilde bakar ve çalışır. Basitlik amacıyla, bu derste kullanacağımız tüm ekran görüntüleri Windows 8.1'de alınmıştır.
Windows Uzaktan Yardım Kullanmanın Önkoşulları
Her şeyden önce, Windows Uzaktan Yardım, iki taraf gerektirir: biri bu araçla yardım istemek ve bunu sağlamak için daveti kabul eden başka biri. Çalışması için, yardım alan tarafın Sistem Özellikleri'nde Windows Uzaktan Yardım etkin olması gerekir. Bunu nasıl etkinleştireceğimizi daha önce de konuştuk: Windows 7 ve Windows 8'de Uzak Masaüstü Bağlantılarını Etkinleştirme.
Yardıma muhtaç olan taraf, Windows Uzaktan Yardım yoluyla talep etmelidir.

Yardım istemek için, bir davetiye dosyası gönderilebilir (ilk iki seçenekten birini kullanarak: "Bu davetiyeyi bir dosya olarak kaydet" veya "Davet göndermek için e-posta kullan" ) veya Easy Connect'i kullanabilirsiniz.

İlgili taraflardan herhangi biri yavaş veya kararsız bir İnternet bağlantısı kullanıyorsa, ilk iki seçenekten birini kullanmak en iyisidir. Her iki tarafın da iyi bir İnternet bağlantısı varsa, Easy Connect iyi bir seçimdir. Bu bağlantı özelliği Microsoft'un Eş Adı Çözüm Protokolü'nü (PNRP) kullanır.
Daha önce bağlamış olsanız bile, yardım istemediyse ve gelen bir bağlantıyı beklerken Windows Uzaktan Yardım aracılığıyla başka bir bilgisayara bağlanamazsınız.
Windows Uzaktan Yardım ile Yardım Nasıl Talep Edilir
Öncelikle, Windows Uzaktan Yardımı'nı başlatmanız gerekir. Windows 7'de, bunu yapmanın en hızlı yolu, Başlat Menüsü arama kutusuna "uzak" kelimesini yazmaktır. Daha sonra Windows Uzaktan Yardım kısayolunu tıklayın.

Windows 8.1 kullanıyorsanız, Başlangıç ekranına geçin ve "davet et" kelimesini yazmaya başlayın. Ardından, "PC'nize bağlanmak için birilerini davet edin ve size yardım edin veya teklif edin" e dokunun veya tıklayın.

Windows 7 ve 8.1'de bulunan Windows Uzaktan Yardımı'nı başlatmanın başka bir yolu, "C: \ Windows \ System32" klasöründe bulunan msra.exe dosyasını çalıştırmaktır.
Windows Uzaktan Yardımı'nı açtıktan sonra, "Size yardımcı olacak birini davet edin" e dokunun veya tıklayın.
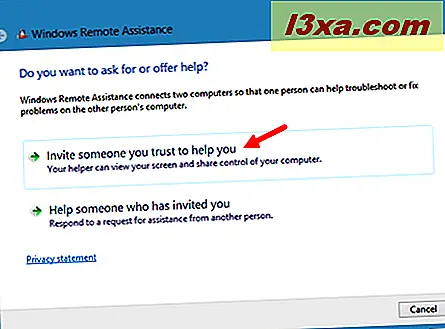
Yardım edecek kişiyle bağlantı kurmak istediğiniz yolu seçin.

Bir davetiye gönderirseniz, diğer taraftaki kişinin onu aldığından ve bunun hakkında bilgisi olduğundan emin olun. Davet yalnızca Windows Uzaktan Yardım tarafından açılan ".msrcIncident" uzantısına sahip bir dosya olarak saklanır.
Easy Connect'i kullanırsanız, önce geçmişte size yardımcı olan kişilerle bir liste görürsünüz (yalnızca yardım aldıysanız).

Yardım isteğini nasıl gönderirseniz gönderin, bir kez gönderildikten sonra, Windows Uzaktan Yardım, uzun bir parola gösterir ve gelen bağlantıyı beklemeye başlar. Bilgisayarınıza bağlanmak üzere olan kişinin şifreyi bildiğinden emin olun, aksi takdirde bağlantı çalışmaz.

Windows Uzaktan Yardım ile Yardım Nasıl Sağlanır?
Önceki bölümde gösterdiğimiz yöntemlerden herhangi birini kullanarak Windows Uzaktan Yardım'ı başlatın . Ardından, "Sizi davet eden birine yardım et" i seçin .

Şimdi bağlantı yöntemini seçmeniz gerekiyor. Davet aldıysanız, bilgisayarınıza indirin, tıklayın veya "Davet dosyası kullan" a tıklayın ve bu dosyayı seçin.
"Kolay Bağlantıyı Kullan" ı seçerseniz, Windows Uzaktan Yardım diğer tarafı aramaya başlar. Bu işlem bir süre alabilir, özellikle de aynı ağın parçası değilseniz veya iki bağlantısından biri yavaşsa (veya çok kararlı değilse).

Diğer bilgisayar bulunduğunda ve bağlantı kurulmak üzere olduğunda, bağlantı şifresi istenir.
Bağlantı şifresini diğer kişiden alın, yazıp Tamam tuşuna basın.
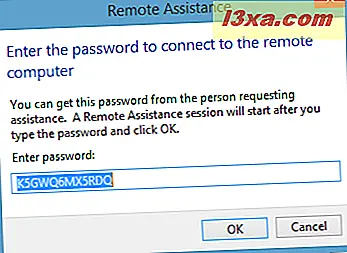
Uzak tarafın bağlantıyı onaylaması istenecektir. Gelen bağlantıyı kabul edene kadar bilgisayarınız bekler.

Artık Windows Uzaktan Yardım ile diğer bilgisayara bağlısınız ve masaüstünü görebilirsiniz.

Fareyi ve klavyeyi uzak bilgisayarda kontrol edebilmek ve kullanabilmek için önce Kontrol iste düğmesine basmanız ve diğer tarafın onayını beklemeniz gerekir.

Uzak tarafın, özellikle de uygulama yüklemeniz veya işletim sisteminin önemli yönlerini yapılandırmanız gerekirse "Kullanıcı Hesabı Denetimi isteklerine yanıt vermesine izin ver" yazan kutuyu işaretlemesi önerilir.

Mevcut Yapılandırma Seçenekleri
Windows Uzaktan Yardım penceresinin üst kısmında, birkaç düğmeli bir araç çubuğu bulunur. Onların sayısı ilgili tarafa göre değişir. Örneğin, İstek kontrolü ve Gerçek boyut / Ekrana Sığdır, yalnızca yardım sağlayan bilgisayar için kullanılabilir.

Her iki taraf da Sohbet özelliğine erişebilir ve iletişim kurmak için kullanabilir.

Yardım alan bilgisayarda, bant genişliğinin kullanılma şeklini yapılandırmak için Ayarlar'ı kullanabilirsiniz. Bağlantı zayıf çalışıyorsa, Bant genişliği kullanımı kaydırıcısını Düşük'ye kaydırmaktan çekinmeyin.

Maalesef yardım sağlayan bilgisayar bunu yapılandıramaz. Sadece iki seçeneği vardır: "Bu oturumun bir günlüğünü kaydet" ve "Kolay bağlantıyı kullanırken iletişim bilgilerini değiştirme" .

Yardım düğmesi kendi kendini açıklayıcıdır: Windows Uzaktan Yardım hakkında yardım bilgileri yükler.
Bağlantı kurulamıyorsa, yardım alan taraf sorunu giderebilir. Sorun giderme düğmesine basıldığında, sorunun tanımlanmasına ve düzeltilmesine yardımcı olabilecek bir sihirbaz açılır.
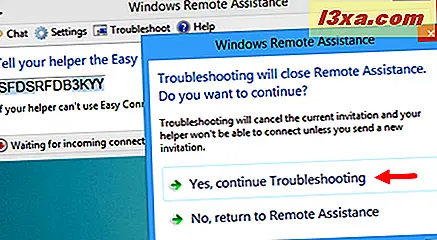
Sonuç
Windows Uzaktan Yardım'ı birkaç farklı bilgisayar ve İnternet bağlantısında kullandık ve her zaman iyi çalıştı. Bununla ilgili sorunlarla karşılaşırsanız, Windows Uzaktan Yardım aracılığıyla okumaktan çekinmeyin: Sık sorulan sorular.
Bize göre, Windows Uzaktan Yardım, TeamViewer veya UltraVNC gibi iyi bilinen bazı uzak masaüstü destek çözümlerine iyi bir alternatiftir. Tek olumsuz yanı, yalnızca Windows işletim sistemleri için çalışıyor olmasıdır.