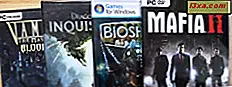Windows 8 uygulamaları, Windows 8'de tam ekran modunda çalışan uygulamalardır. Nasıl tasarlandıklarına bağlı olarak hem temel hem de gelişmiş işlevsellik sağlayabilirler. Ancak, en azından şimdiye kadar, iOS veya Android tabletinizde kullanacağınız uygulamalar gibi temel işlevleri sağlarlar. Onları bir mobil cihazda kullanırken rahat ve tanıdık hissedilirken, masaüstündeki işletim sistemine dahil olmaları birçok kullanıcı için biraz şok olacaktır. Görev çubuğundan ayrılmadan tüm ekranı kaplarlar ya da Windows kullanıcıları beklemek, küçültmek veya kapamak düğmelerini içerir. Bu ilk zamanlayıcılar için sarsıcı olacak olsa da, gerçekten çalışmak için çok basit ve çok eğlenceli olabilir. Kendinizi bu yeni Windows uygulaması biçimiyle şaşırtmış durumda bulursanız, Windows 8 Apps'ta dolaşmak için ihtiyacınız olan tüm ipuçlarını okuyun.
Windows 8 Uygulamaları Nasıl Başlatılır
Başlamak için bir uygulama bulmanız ve başlatmanız gerekiyor. Bu, Windows 8'in yeni Başlangıç ekranından yapılabilir. Oraya ulaşmak için, imlecinizi ekranın sol alt köşesinde, Başlangıç ekranının küçük bir küçük resmi görüntülenene kadar tutun. Gerçek olanı açmak için küçük resme tıklayın veya dokunun. Alternatif olarak, klavyenizdeki Windows tuşuna basabilirsiniz.
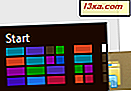
Başlangıç ekranı başlatıldığında, bilgisayarınıza yüklediğiniz her uygulama için fayans göreceksiniz. Bazı fayanslar sadece bir isim gösterir; Canlı fayans olarak bilinen diğerleri, uygulamadan verileri görüntüler.

Seçtiğiniz uygulamayı başlatmak için bir kutuyu tıklayın veya dokunun.
Windows 8'deki fayanslar hakkında daha fazla bilgi edinmek için, bu eğiticiyi okumaktan çekinmeyin: Windows 8'i Tanıtmak: Fayanslar nelerdir?
Bir Uygulamanın İçerik Menüsüne Nasıl Erişilir?
Windows 8 uygulamalarınızla çalışırken, genellikle çok basit arayüzler içeriklerini görürsünüz. Tipik bir Masaüstü uygulamasının düğmeleri ve menüleri yoktur. Uygulamanın ek özelliklerine erişmek için, uygulama penceresinde herhangi bir yere sağ tıklayın veya ekranın üstünden veya altından hızlıca kaydırın.

Örnekte, birlikte verilen Weather uygulamasının menüsü ekranı yenilemenize, Fahrenheit'ten Santigrat'a geçmenize ve hava durumu konumunuzu değiştirmenize izin verir. Diğer uygulamalar farklı işlevlere sahip olacak, bu yüzden bu her zaman yeni bir uygulamayı tanımak için büyük bir ilk adımdır.
Bir Uygulama için Takılar'a Nasıl Erişilir?
Standart bir uygulamada, herhangi bir ayarı değiştirmek isterseniz doğrudan araç çubuğuna gidersiniz. Anlamaya başladığınız gibi, Windows 8 uygulamalarının araç çubukları yok. Ayarları değiştirmek için Charms'leri kullanmanız gerekir. Onlar hakkında daha fazla bilgi edinmek için, bu ayrıntılı öğretici yayınladık: Windows 8: Tanıtmalar nelerdir?
Oraya gitmek için, imlecinizi ekranın yan tarafındaki bir dizi simge görünene kadar ekranın sağ alt köşesine (veya sağ üst köşeye) taşıyın. Takılar'ı etkinleştirmek için yukarı veya aşağı kaydırın ve tıklayın ve "Ayarlar" a dokunun .

Bu, ayarları değiştirmek için kullanabileceğiniz bağlantıların bir listesini açacaktır. Posta Uygulamanıza hesap eklemek, Takvim uygulamanızda Seçeneklerinizi değiştirmek ve Bing uygulamasında gizlilik ayarlarınızı değiştirmek için buraya gideceksiniz. Uygulamanızın tüm yapılandırılabilir seçenekleri bu menüden erişilebilir olacaktır.
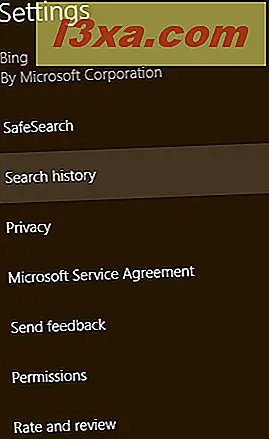
Benzer şekilde, uygulamadaki içeriği e-posta veya sosyal ağlar aracılığıyla başkalarıyla paylaşmak için Paylaşma cazibesini kullanabilirsiniz. Cihazların çekiciliği, bilgisayarınızdaki gibi, yazıcınız gibi etkileşimde bulunmak ve basılı uygulamadan içerik almak için kullanılabilir.
Windows 8 Uygulaması İçinde Nasıl Arama Yapılır?
Örneğin, Wikipedia gibi uygulamaları kullanırken, beklediğiniz arama çubuğunun uygulamanın ana penceresinde bulunmayacağını göreceksiniz. Bu, Windows 8'in Charms'daki tümleşik arama özelliğine alışana kadar tuhaf görünebilir. Bir dosyayı, klasörü veya uygulamayı bulmak için kullanacağınız arama aracı aynı zamanda uygulamanızda da arama yapabilir.
Kullanmak için imlecinizi ekranın sağ alt köşesine getirin ve yukarı kaydırın. "Ara" yı tıklayın veya tıklayın . Sağlanan alana arama teriminizi yazın ve sonuçlarınızı görmek için Enter tuşuna basın.
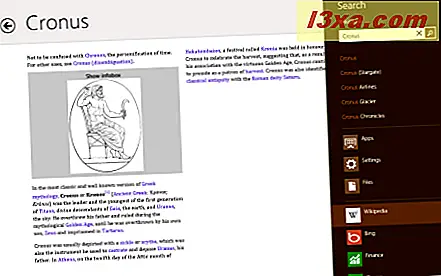
Windows 8 Mağazası dahil olmak üzere bazı uygulamalar, yazmaya başlamadan önce arama yapmanızı sağlar. Arama aracı, girişinizi kabul etmek için otomatik olarak açılır.
Windows 8 Apps Arasında Nasıl Geçilir
Uygulamaların kullanabileceği kadar eğlenceli olduğunda, sonunda odağı değiştirmek ve başka bir şey yapmaya başlamak istersiniz. Standart maksimize / simge durumuna küçült düğmeler veya görev çubuğu olmadan, bunun nasıl gidileceği konusunda bir kayıp olabilirsiniz.
İlk seçeneğiniz, Başlangıç ekranına dönmek için sol alt köşeye tıklamak veya dokunun. Uygulamanız daha az sistem kaynağı kullanmak için arka plana kayar ve bekleme moduna geçer. Başlangıç ekranından başka bir uygulamayı açabilir veya Masaüstüne geçebilirsiniz.
Bir sonraki seçeneğiniz, odakta olduğunuz son ekrana geri dönmek. Bunu yapmak için, bir küçük resim açılana kadar farenizi ekranın sol üst köşesine getirin. Pencereyi tekrar açmak için küçük resme tıklayın veya dokunun.

Açık uygulamalarınızdan birisine geçmek isterseniz, imlecinizi ekranın sol üst köşesine getirin ve bir uygulama değiştirici açmak için aşağı doğru kaydırın. Bu, tüm açık uygulamaları, Masaüstü ve Başlangıç ekranı için simgeleri gösteren bir menüdür. Dokunma ile, bu, solda içeri ve dışarı doğru bir kaydırma ile elde edilir.
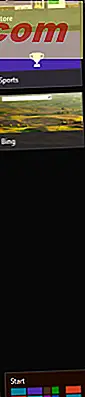
Klavyeyi başlatmak için kullanmak istiyorsanız, Windows + D tuşlarına basın. Ardından, seçmek istediğiniz uygulamaya tıklayın veya dokunun.
Son fakat en az değil, eski ALT + SEKME klavye kısayolu, Windows 8'de de çalışıyor.
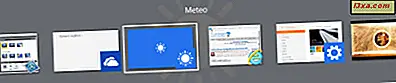
Windows 8 App Nasıl Kapatılır
Bir uygulama ile çalışmayı bitirdiğinizde, bundan kolayca geçiş yapabilir ve arka plana gönderebilirsiniz. En az sistem kaynağı tüketirken, değiştirici menünüzü karıştırır. Eski bir sistemde organize kalmak veya kaybolan kaynakları önlemek için uygulamalarınızı iyi bir şekilde kapatma seçeneğine sahip olursunuz. Etkin bir Uygulamayı kapatmak için imlecinizi pencerenin en üstüne taşıyın. Bir ele dönüştüğünde, uygulamayı almak için tıklayın veya basılı tutun, ekranın altına sürükleyin ve bırakın.

Etkin olmayan bir uygulamayı kapatmak için değiştiriciyi etkinleştirin, uygulama küçük resmine sağ tıklayın veya uzun basın ve "Kapat" a tıklayın veya dokunun .

Açıkçası, Windows 8'i de Görev Yöneticisi'nden kapatabilirsiniz.
Ekranın Tarafına Windows 8 Uygulaması Nasıl Eklenir
Windows 8 uygulamalarındaki en büyük düşüşlerden biri, masaüstünde yapabileceğinizle aynı ekranda birden fazla uygulama çalıştırma esnekliğinin olmamasıdır. Standart uygulamada, tek uygulama tam ekranı kaplar ve yeniden boyutlandırılamaz. Bununla birlikte, 1366x768'den daha büyük bir çözünürlüğe sahip bir monitörünüz varsa, bir uygulamayı ekranın yanına ekleme ve yanında bir saniye çalıştırma olanağına sahip olursunuz.
Bir uygulamayı gizlemek için açık olmalı ancak etkin olmamanız gerekir. Değiştiriciye erişin ve eklemek istediğiniz uygulamaya tıklayın veya basılı tutun. İmlecinizi değiştiriciden dışarı sürükleyin ve ortada üç nokta bulunan bir çubuk görünene kadar ekranın sol veya sağ tarafına gelin.

Uygulamayı çekmek için bırakın, mevcut ekran alanının daha büyük bir bölümünde diğer uygulamalar arasında geçiş yaparken, ekranınızın yanında etkin durumda kalacak. Her uygulamada, yakalanmış modda çeşitli işlevler vardır, bu yüzden onları deneyin. Göz atmak veya çalışmak için gelen kutunuza bir göz atmanıza izin verdiği için, eklenmesi gereken daha yararlı uygulamalardan biri de Posta'dır.
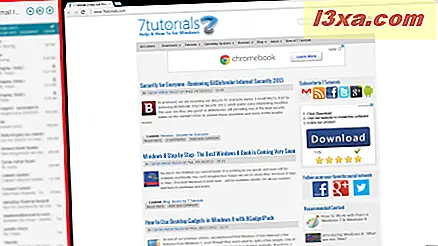
Ayrıca, web'e göz atarken veya işinizi yaparken Müzik uygulamasını açık tutmak isteyebilirsiniz.
Düşünceler Kapanış
Uygulamalar alışmak için biraz zaman alacak olsa da, şüphesiz Windows 8'in heyecan verici yeni bir özelliği. Posta, İnsanlar, Takvim, Hava Durumu ve Haberler de dahil olmak üzere Windows 8 ile birlikte, denemek için yararlı örnekler bir bevy bulacaksınız. Daha fazla uygulama bulup indirmek için gidebileceğiniz Mağaza'ya erişebileceksiniz. Şu anda mevcut olan Windows 8 uygulamalarının seçimi, Android Market veya Apple'ın App Store'una kıyasla uyumlu olsa da, Windows 8'in popülerlik kazanmasıyla tekliflerin genişleyeceği kesin.
Windows 8 uygulamaları hakkında ne düşünüyorsunuz? Tavsiye ettiğiniz herhangi bir şey indirdiniz mi? Aşağıda soru veya yorum bırakın.