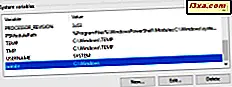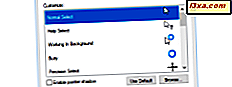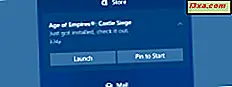
Focus Assist (eskiden Sessiz saatler olarak bilinir ), belirli zaman aralıklarında, sunumlar sırasında veya Windows 10 PC'nizde veya cihazınızda oyun oynarken bildirimlerin engellenmesine yardımcı olan bir özelliktir. Bunu yapılandırır ve açarsanız, sizi rahatsız eden ve önemli olan şeyden sizi rahatsız eden bildirimlerden uzak, biraz huzurun tadını çıkarabilirsiniz. Windows 10'da Focus Assist'i nasıl kullanacağınız ve nasıl yapılandırılacağı aşağıda açıklanmıştır:
Windows 10'da Focus Assist nedir?
Focus Assist, görmek ve duymak istediğiniz bildirimleri seçmenize yardımcı olacak bir Windows 10 özelliğidir ve ne zaman önemli olduğuna odaklanabilirsiniz. Windows 10'da Sonbahar Yaratıcıları Güncelleştirmesine kadar olan Sessiz Saatlerin geliştirilmiş bir sürümüdür. Windows 10 Nisan 2018 Güncelleştirmesi'nde Sessiz Saatler büyük ölçüde geliştirildi ve Focus Assist'e yeniden adlandırıldı.
Bu özellik üç çalışma durumuna sahip olabilir:
- Kapalı - devre dışı ve hiçbir şey yapmıyor
- Yalnızca öncelik - kullanıcı tarafından kişiselleştirilmiş bir öncelik listesi kullanarak yalnızca seçilmiş bildirimleri görüntüler. Diğer bildirimler Eylem Merkezinde gizlenir.
- Yalnızca alarmlar - alarmlar hariç tüm Windows 10 bildirimlerini gizler.
Odak Yardımı belirli zaman aralıklarında otomatik olarak açılabilir veya kullanıcı tarafından oluşturulan bir dizi kural temelinde sunumlar veya oyun oynama gibi etkinlikler sırasında otomatik olarak devreye sokulabilir. Gerekli gördüğünüzde, manuel olarak da açılabilir.
NOT: Windows 10'un hangi sürümüne sahip olduğunuzu bilmiyorsanız, şu makaleyi okuyun: Hangi sürüm, sürüm ve Windows 10'un türünü yükledim?
Windows 10'da Odak Yardımı'nı (Sessiz Saatler) nerede yapılandırırsınız?
Odak Yardımı sadece Ayarlar uygulamasından yapılandırılabilir. Ayarlar'ı açın ve ardından Sistem'e gidin, ardından Odaklı Yrd . Ekranın sağ tarafında bu özelliğin tüm ayarlarını görüyorsunuz.

Odak Yardımı için öncelik listesi nasıl kişiselleştirilir?
Öncelik listesini ayarlamak istiyorsanız, Yalnızca Öncelik'in altındaki " Öncelik listenizi özelleştir" yazan bağlantıya tıklayın veya dokunun. " Öncelikli" kutusunu kontrol etmeye gerek yoktur, çünkü şu anda Odak yardımcısını açacaktır. Öncelik listesi için her türlü ayarı içeren uzun bir liste açılır.

Öncelikle, aramalar, metinler ve hatırlatıcılarla ilgili bazı öncelik kurallarınız vardır. Bu, yalnızca akıllı telefonunuzu Windows 10 PC'nize bağladıysanız ilginizi çeker. Yaptıysanız, görmek istediğiniz bildirimlerin türlerini kontrol edin ve yapmadığınız kişilerin işaretini kaldırın:
- Gelen VoIP aramalarını ve bağlı bir telefondan gelen aramaları gösterme (bu, Skype ile de yapılan aramalar için de geçerlidir)
- Bağlı bir telefondan gelen metni göster
- Kullanılan uygulamaya bakılmaksızın hatırlatıcıları göster

Ardından, Kişiler'e ilerleyin ve kişi listenizdeki belirli kişilerden bildirimleri görmek isteyip istemediğinizi belirleyebilirsiniz. Görev çubuğuna sabitlediğiniz kişilerden bildirimleri görmek istemiyorsanız, "Görev çubuğunda sabitlenmiş kişilerden bildirimleri göster" yazan ayarın işaretini kaldırın .
Birkaç önemli kişiden bildirim görmek istiyorsanız, "Kişi ekle " ye dokunun veya dokunun ve kişilerinizden kişileri seçin.

NOT: Bu listeye kullanıcıları eklediyseniz ve bunları kaldırmak istiyorsanız, Kişiler bölümünde adlarına tıklayın ve ardından Kaldır'a basın.
Daha da aşağı kaydırın ve Odak Yardımı açıkken ve Öncelik listesini kullanarak bildirimleri gösterebilecek uygulamaları görürsünüz. Varsayılan olarak sadece Xbox uygulamasını ve Xbox oyun örtüsünü görüyorsunuz (Oyun Çubuğu anlamında). İsterseniz, bunları seçerek ve Kaldır düğmesine basarak kaldırabilirsiniz .
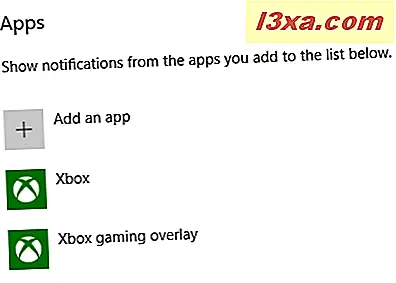
Başka bir uygulamadan bildirim görmek istiyorsanız, "Uygulama ekle" ye dokunun veya tıklayın ve gösterilen listeden uygulamayı seçin.

Maalesef, bu listede gösterilmeyen uygulamaları seçemezsiniz. Odak Yardımı için öncelik listesini ayarlamayı bitirdiğinizde, sol üst köşedeki Geri okuna basın ve ardından otomatik kuralları ayarlayın.
Focus Assist için otomatik kurallar nasıl ayarlanır?
Focus Assist'i etkinleştirmek için otomatik kuralları ayarlamak iyi bir fikirdir. İlk olarak, her gün belirli zamanlarda otomatik olarak açılacak şekilde ayarlayabilirsiniz. "Bu saatler sırasında" anahtarını etkinleştirin ve ardından anahtarın yanındaki metni tıklayın.

Odak Yardımı'nı kullanmak istediğiniz başlangıç saatini ve bitiş saatini seçin. Ardından, Odak Yardımı’nın dönüşünü tekrarlamak istediğiniz sıklığı ayarlayın: günlük, hafta sonları veya hafta içi günleri. Ayrıca, odak seviyesini seçin: Sadece öncelik veya Alarmlar sadece . Eylem Merkezi'nde otomatik olarak açıldığında, size bilgi vermeniz için bir bildirim gösterecek şekilde de ayarlayabilirsiniz.

Sol üst köşedeki Geri okuna tıklayın veya dokunun. Ardından, ne istediğinize bağlı olarak " Ekranımı çoğaltırken " Açık veya Kapalı olarak anahtarını ayarlayın. Bir dizüstü bilgisayarda veya tablette çalışıyorsanız, bu durumda Focus Assist'i açmanız iyi bir fikir olabilir çünkü ekranınızı çoğaltmanız bir sunumu gerçekleştirmeniz anlamına gelir ve bildirimlerle kesintiye uğramamanız gerekir. Bu durum sizin için geçerliyse, " Ekranımı çoğaltırken" öğesine dokunun veya dokunun ve Odak Yardımı'nın nasıl çalışacağını seçin: uygulanan odak seviyesi ve etkin olduğunda eylem merkezinde bir bildirim gösterilip gösterilmeyeceği otomatik olarak.

Sol üst köşedeki Geri okuna tıklayın veya dokunun. Eğer bir oyuncuysanız, "Oyun tam ekran oynatma" anahtarını Açık olarak ayarlayın ve ardından bu anahtarın yanındaki metne tıklayın veya üzerine dokunun. Kullanılan odak seviyesini ve oyun oynadığınız için Focus Assist otomatik olarak açıldığında eylem merkezinde bir bildirim gösterilip gösterilmeyeceğini seçin.
ÖNEMLİ: Bu ayarın OpenGL oyunları değil sadece DirectX oyunları için geçerli olduğunu unutmayın.

Evdeyken Odak Yardımı otomatik olarak nasıl açılır?
Windows 10 ile bir dizüstü bilgisayar veya tablet kullanıyorsanız ve GPS çipi ile Focus Assist, "Evde olduğum zaman" adlı bir tür otomatik kurallar sunar . Bu kural masaüstü bilgisayarlarda ve konum yetenekleri olmayan diğer cihazlarda mevcut değildir.
Gördüğünüzde, "Evde olduğumda" düğmesine dokunun veya tıklayın.

Ne zaman, Windows 10'u, bulunduğunuz yere göre, evde olduğunuz zaman tanıması için ayarlayabilirsiniz. Bu özelliği etkinleştirmek istiyorsanız, bu anahtarı Açık olarak ayarlayın. Ardından, kullanmak istediğiniz odak seviyesini seçin ve Odak Yardımı otomatik olarak açıldığında, Eylem Merkezi'nde bir bildirim göstermek isteyip istemediğinizi belirleyin.

Sol üst köşedeki Geri okunu tıklayın veya dokunun ve Odak Yardımı'nı ve otomatik işlevini yapılandırmayı tamamladınız.
Windows 10'da Odak Yardımı (Sessiz Saatler) nasıl başlatılır veya durdurulur
Odak Yardımı için kurallar oluşturduysanız, bunlar Windows 10 tarafından otomatik olarak uygulanır ve bu özellik istediğiniz zaman, nasıl açılır. Ancak, manuel olarak açmak isteyebileceğiniz zamanlar vardır ve artık gerekmediğinde devre dışı bırakabilirsiniz.
Odak Yardımı'nı açmak isterseniz, bunu yapmanın en hızlı yolu Eylem Merkezi'ni kullanmaktır. Görev çubuğunun sağ ucundaki simgesine tıklayın veya dokunun.
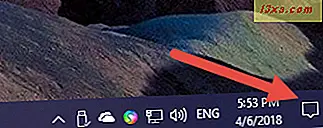
Eylem Merkezinin alt kısmında, Hızlı İşlemleri görüyorsunuz. Yalnızca bir satır görürseniz, Genişlet'e tıklayın veya tıklayın.
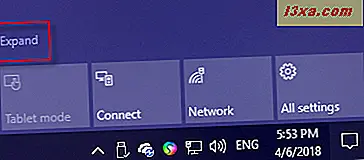
Hızlı hareketler arasında Focus Assist'i bulacaksınız. Açık duruma getirmek için, düğmesine tıklayın veya tıklayın.

Yalnızca Öncelikli modunu kullanarak Odak Yardımı açılır.

Aynı düğmeye bir kez daha dokunun veya dokunun ve Odak Yardımı yalnızca Alarm modunu kullanır.
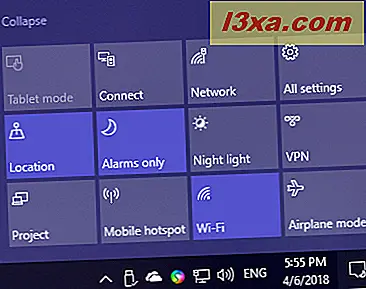
Bir kez daha tıklayın ve Odak Yardımı devre dışı.
Odak Yardımı'nı başlatmanın veya durdurmanın bir diğer yolu, görev çubuğunun en sağındaki Eylem Merkezi simgesine sağ tıklamak (veya basılı tutmaktır). Gösterilen menüde, "Odaklanma yardımı " nı ve istediğiniz modu seçin: Kapalı, Yalnızca öncelikli veya Yalnızca alarmlar .

Focus Assist'i manuel olarak başlatmanın başka bir yolu da Ayarlar uygulamasına gitmek. System'i seçin, ardından Focus Assist . Ekranın sağ tarafında, ne istediğinize bağlı olarak Kapalı, Yalnızca öncelikli veya Alarmlar seçeneğini belirleyin.

Yeni Focus Assist'i sevdin mi?
Sessiz saatler çok az fayda sağladı ve Windows 10 Nisan 2018 Güncellemesinde geliştirildiğini görmekten memnuniyet duyuyoruz. Odak Yardımı'nı yapılandırın, nasıl çalıştığına bakın ve aşağıdan yorum yapın. Senin için iyi mi çalışıyor? Microsoft'un bunun hakkında daha fazla geliştirilmesini ne istiyorsunuz? Düşüncelerinizi bizimle paylaşın ve tartışalım.