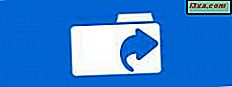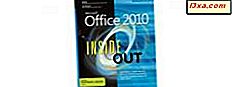Bazı insanlar Microsoft'un işletim sistemleriyle renkli duvar kağıtları seçtiğini henüz keşfetmemiş olabilir ve bu nedenle standart arka planı değiştirmeyi deneyemezler. Her zaman varsayılan arka plandan başka bir şey seçtik, bu nedenle bu yazıda Windows 10, Windows 8.1 ve Windows 7'de nasıl yapılacağı hakkında konuşacağız. Ayrıca, Windows tarafından sağlanan ya da halihazırda sunulanların ötesine geçmenin yollarından da bahsedeceğiz. senin bilgisayarın. Hadi başlayalım:
Windows'daki temalarla ilgili temel bilgiler
Microsoft, arka planların, pencere renklerinin, seslerin ve ekran koruyucuların koleksiyonlarını temalar olarak adlandırdıkları bir araya getiriyor. Bunlardan birini seçmek, masaüstünüzü özelleştirmeye başlamak için harika bir yoldur. Her temanın aralarından seçim yapabileceğiniz çeşitli duvar kağıtları vardır. Sadece birini tutabilir veya bir slayt gösterisi gibi oynamasına izin verebilirsiniz. Aşağıdaki resimler bilgisayarlarımızdan alınmıştır; Seçtiğiniz seçeneklere bağlı olarak sizinkiler biraz farklı görünecek, ancak prosedür her durumda aynı olacaktır.
Windows 10, Windows 8.1 veya Windows 7 kullanıp kullanmadığınızdan, başlamak için masaüstünde herhangi bir yere sağ tıklayın (veya basılı tutun). Sağ tıklanan menü, üç işletim sisteminde farklı görünüyor ve ne yüklediğinize bağlı olarak, menünüz çok farklı görünecektir, ancak Kişiselleştir seçeneği tümünde var.
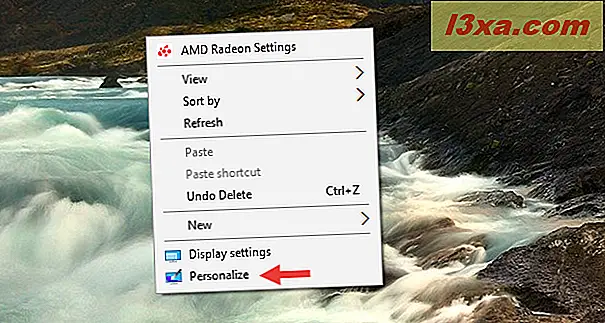
Windows 8.1 veya Windows 7 PC veya cihaz kullanıyorsanız, yukarıdaki işlem sizi doğrudan Kişiselleştirme penceresine götürecektir. Ancak, Windows 10 kullanıyorsanız, sizi Ayarlar uygulamasından Kişiselleştirme bölümüne yönlendirir. Masaüstü temaları ayarlarına erişmek için, Ayarlar uygulamasının sol tarafındaki Temalar'a tıklamak veya bunlara dokunmanız ve ardından sağdaki Masaüstü temalarına dokunmanız veya bunlara dokunmanız gerekir.
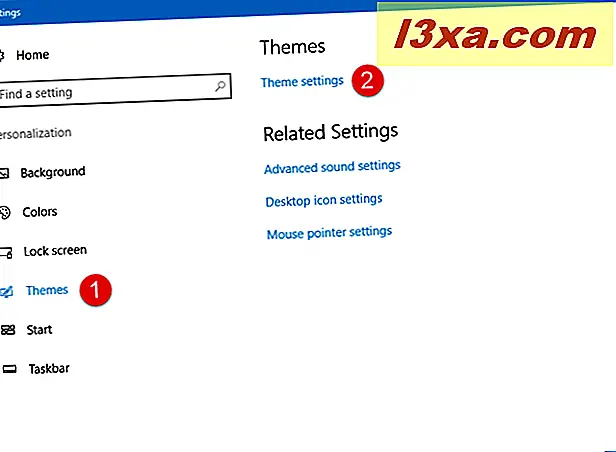
Kişiselleştir penceresi Windows 10, Windows 8.1 ve Windows 7'de biraz farklıdır. Windows 7 standart temalara ek olarak Aero temalarına sahiptir ve hesap resminizi bu pencereden de değiştirebilirsiniz.
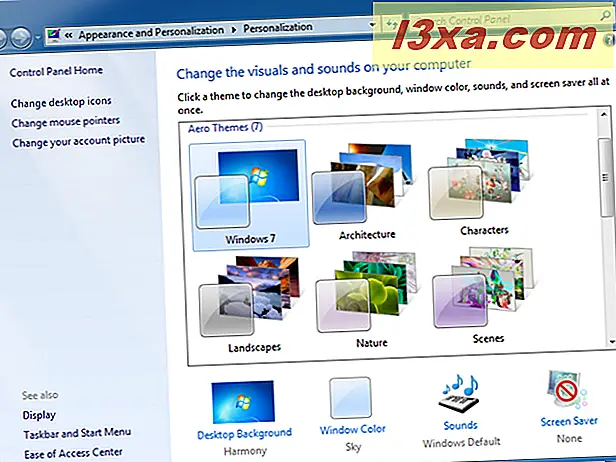
Bunun dışında, üç işletim sistemi de aynı şekilde çalışır. Windows 8.1'de Kişiselleştirme penceresinin neye benzediğine dair bir örnek.
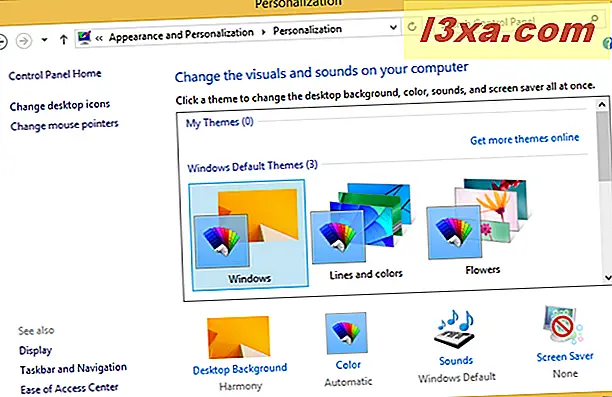
Ve sonraki ekran görüntüsünde, Windows 10'da Kişiselleştirme penceresinin neye benzediğini görebilirsiniz.
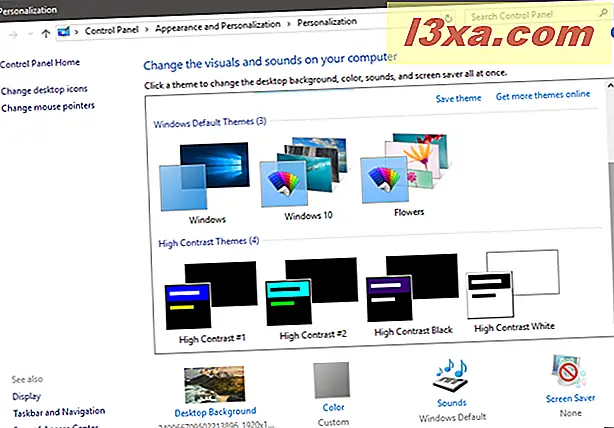
Size hitap eden bir temayı tıklayın, Windows duvar kağıtları, ekran renkleri, sesler ve ekran koruyucunuzu bu temaya dahil olanlara değiştirecektir. Aşağıda, Windows 7'de Characters Aero temasını seçtik.
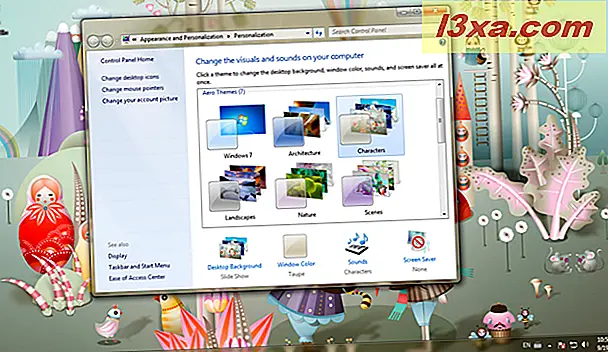
Aşağıdaki ekran görüntüsünde, Windows 8.1'deki Flowers temasını etkinleştirdik. Pencere kenarlıklarının temayla eşleşecek rengi nasıl değiştirdiğine dikkat edin.
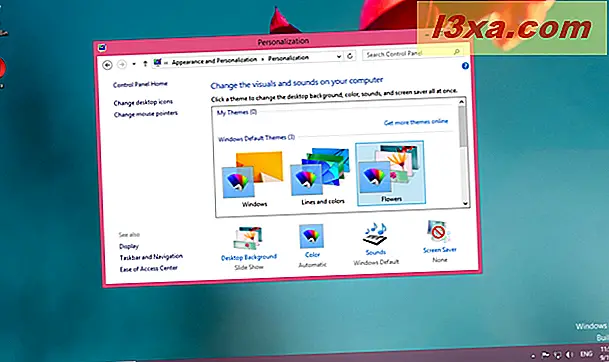
Ve son olarak, Windows 10 temasının neye benzediğine bakalım, Windows 10 :)
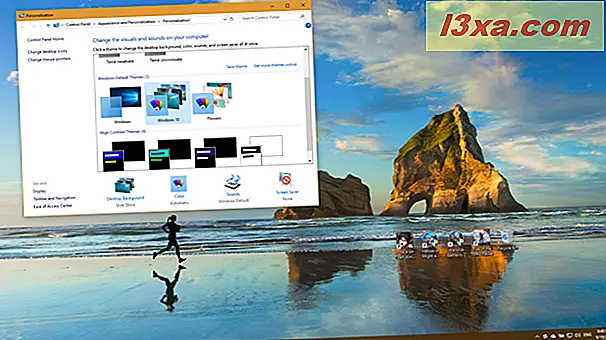
İstediğiniz kadar mevcut seçeneklerle oynayın. Yerleşik temalardan hiçbiri sizi memnun etmiyorsa, Microsoft burada olağanüstü bir koleksiyona sahiptir. Burada ayrıca harika bir dizi benzersiz tema ve röportaj var.
NOT: Görüş sorunlarınız olmadıkça, gerçekten ihtiyacınız olmadıkça yüksek kontrastlı temalardan herhangi birini kullanmanızı önermiyoruz. Göz kamaştırıcı çirkinler.
Masaüstü arka planı için kendi duvar kağıtlarınızı nasıl kullanabilirsiniz?
Ama ya önceden yapılmış temaların hiçbiri size hitap etmiyorsa? Sabit sürücünüzdeki bir resmi duvar kağıdınız olarak kolayca seçebilirsiniz.
Windows 7'de, duvar kağıdı olarak kullanmak istediğiniz resme gitmek için Windows Gezgini'ni kullanın. Resminizi sağ tıklayın ve "Masaüstü arka plan olarak ayarla" yı seçin ve işiniz bitti.
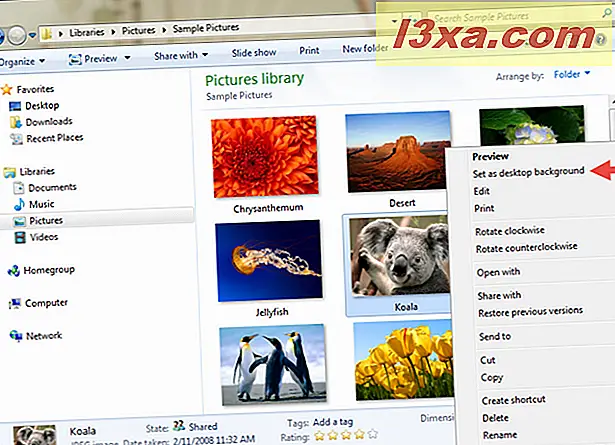
Windows 8.1'de, görüntünüze gitmek için Dosya Gezgini'ni kullanın ve sağ tıklayın veya üzerine dokunun ve basılı tutun. Menü biraz farklı görünüyor, ancak "Masaüstü arka planı olarak ayarla" aynıdır. Tıkla ve aldın.
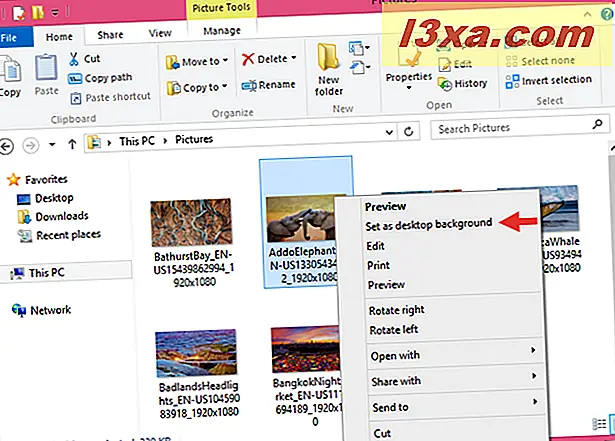
"Masaüstünde arka plan olarak ayarla" da Windows 10'da mevcut. Dosya Gezgini'ni açın, arka planınızda duvar kağıdı olarak kullanmak istediğiniz resme gidin, sağ tıklayın veya üzerine dokunun ve basılı tutun ve ardından "Farklı ayarla" seçeneğine tıklayın . masaüstü arka planı " seçenek.
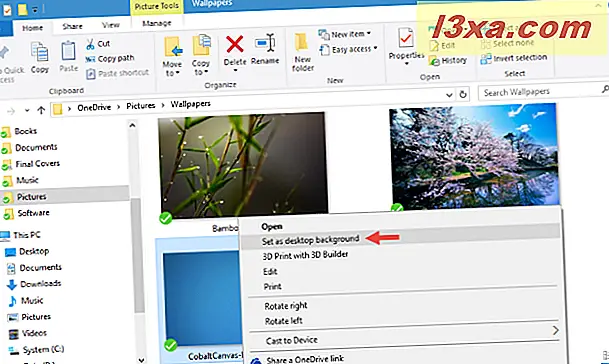
Ama ya sadece bir görüntü istemiyorsan? Bir klasörden birden fazla resimle kendi slayt gösterinizi yapmak isterseniz ne olur? Bu, Windows 10 ve Windows 7'de olduğu gibi, Windows 10 ve Windows 7'de de aynı şekilde çalışır. Nasıl yapıldığını öğrenmek için bu kılavuzun sonraki sayfasına gidin.