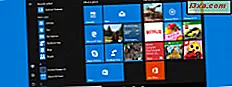Bildirim alanı olarak bilinen sistem tepsisi Windows'da oldukça uzun bir süredir. Windows 95'ten başlayarak kullanıcıların tüm Windows sürümlerinde sistem işlevlerine, sistem bildirimlerine ve uygulamalarına kolayca erişmelerini sağlamaya ve geliştirmeye yardımcı olmaya devam etti. Windows 10'dan başlayarak hala burada. geçmişten değişti. Bu makalede, Windows 10 sistem tepsisinde hangi simgelerin görüntüleneceğini nasıl yapılandıracağınızı göstereceğiz. Görev çubuğunda ağ simgesinin nasıl görüntüleneceğini, ses simgesini gizlemeyi veya belirli bir simgeyi her zaman görünür durumda tutmak isteyip istemediğinizi belirtin. sistem tepsisi, bu eğiticiyi okuyun ve bunu yapmayı öğreneceksiniz:
NOT: Bu makalede kullanılan ekran görüntüleri, 17 Ekim 2017'de yayımlanan Windows 10 ile Sonbahar Yaratıcıları Güncelleştirmesi'nden alınmıştır. Windows 10 Yıldönümü Güncelleştirmesi gibi eski bir Windows sürümünü kullanıyorsanız, bazı öğeler ve ayarlar biraz farklı görünebilir. Windows 10'un hangi sürümüne sahip olduğunuzu bilmiyorsanız, şu kılavuzu okuyun: Windows 10'un hangi sürüm, sürüm ve türünü yükledim?
Windows 10'da bildirim alanının ayarlarına nasıl erişilir
Windows 10'a, bildirim alanında görev çubuğundan görüntülenmesini istediğiniz simgeleri söylemek için önce "Görev çubuğunda hangi simgelerin görüneceğini seçin" adlı uygun ayarlar penceresini açmanız gerekir . Buna ulaşmanın en hızlı yolu Cortana'nın sunduğu arama özelliğini kullanmaktır. "Görev çubuğu simgeleri" sözcüklerini kullanarak arama yapın ve "Görev çubuğunda hangi simgeleri görüneceğini seçin" e dokunun veya üzerine dokunun.
Aynı pencereyi açmanın bir diğer yolu, görev çubuğunun kullanılmayan bir alanında sağ tıklamak (ya da basılı tutmaktır). Ardından, sağ tıklama menüsünde Görev Çubuğu ayarlarına tıklayın veya dokunun.
Bu sizi, Ayarlar uygulamasının Görev Çubuğu alanına götürür. Burada, pencerenin sağ tarafında bulunan "Görev çubuğunda hangi simgelerin görüneceğini belirle" bağlantısını buluncaya kadar aşağı kaydırın. Ardından bu bağlantıya tıklayın veya tıklayın.
Bildirim alanının ayarlarına ulaşmanın üçüncü bir yöntemi, Ayarlar uygulamasında gezinmektir. Burada anlattığımız yöntemlerden herhangi birini izleyerek açın: Windows 10'da Ayarlar'ı açmanın 10 yolu. Ardından Kişiselleştirme'ye gidin ve sol sütundan Görev Çubuğu seçeneğine dokunun veya üzerine dokunun. Pencerenin sağ tarafında, "Görev çubuğunda görünen simgeleri seçin" bağlantısına tıklayın veya tıklayın.
Windows 10 görev çubuğunda sistem tepsisinde hangi simgelerin görüntüleneceğini ayarlama
Buraya ulaşmak için izlemeyi seçtiğiniz yöntemden bağımsız olarak; Şimdi, Ayarlar uygulamasının "Görev çubuğunda hangi simgelerin görüneceğini seçin" bölümünü görmelisiniz. Sistem tepsisinde gösterilen veya gösterilebilen tüm simgeleri listeler. Her simge, görev çubuğunun bildirim alanında bu simgeyi görmek isteyip istemediğinize bağlı olarak , Açık veya Kapalı'yı açabileceğiniz, sağında bir geçişe sahiptir. Bu kadar kolay!
Örneğin, görev çubuğunda ağ simgesini göstermek istiyorsanız, Ağ adı verilen anahtarı etkinleştirdiğinizden emin olun. Ya da sistem tepsisinde her zaman pil simgesini görmeyi isterseniz, Güç anahtarını açın. Liste, mevcut olan tüm simgeler için devam eder.
Sistem tepsisinde görüntülenen tüm simgeleri görmeyi tercih ederseniz, "Bildirim alanındaki tüm simgeleri her zaman gösterir" seçeneğini Açık olarak ayarlayın .
Sistem tepsisinde herhangi bir simgenin gösterilmesini istemiyorsanız, aynı anahtarı Kapalı olarak ayarlayın .
Sistem tepsisinde göstermemek için seçtiğiniz tüm sistem simgeleri görünümden gizlenir, ancak sistem tepsisinin solundaki küçük ok simgesine tıklarsanız veya bunlara dokunursanız yine de onlara erişebilirsiniz.
Windows 10 görev çubuğunda sistem tepsisinde hangi sistem simgelerinin görüntüleneceğini seçme
Şimdi, Windows 10 görev çubuğunda hangi simgelerin gösterileceğini seçiyoruz. Bununla birlikte, farklı şekilde ele alınan birkaç simge vardır. Sistem simgeleri hakkında konuşuyoruz. Bunlar Saat, Ses, Ağ, Güç ve benzeri gibi Windows 10 özellikleri için simgeler.
Görev çubuğunda hangi sistem simgelerinin görüntüleneceğini seçebilmek için "Sistem simgelerini aç veya kapat" penceresine gitmelisiniz. Neyse ki, oraya gitmek kolay.
Tek yapmanız gereken, Ayarlar uygulamasının Görev Çubuğu bölümüne dönmektir. Bir hatırlatma olarak, oraya gitmek, "Görev çubuğunda hangi simgelerin görüneceğini seçin" bölümündeki Geri düğmesine tıklamak veya dokunmak anlamına gelir.
Veya, sıfırdan başlarsanız, Ayarlar uygulamasını açın, Kişiselleştirme'ye gidin, Görev Çubuğu bölümünü açın ve ardından, "Görev çubuğunda hangi simgelerin görüneceğini seçin" in altında , " Sistem simgelerini aç veya kapat" üzerine tıklayın veya üzerine dokunun .
Aşağıdaki ekran görüntüsünden de görebileceğiniz gibi, tüm sistem simgeleri listelenir ve bunların hepsi sistem tepsisinde göstermek veya gizlemek için kullanabileceğiniz bir Açma / Kapama anahtarına sahiptir.
Her simgeyi istediğiniz gibi ayarlayın ve değişiklikleriniz hemen Windows 10 görev çubuğuna yansıtılır.
Sistem simgesinin kapatılmasının, yalnızca gizli sistem tepsisi simgeleri listesinin içinde hareket etmeyeceğini ve tepsinin yanındaki küçük ok üzerine tıklayarak veya üzerine dokunarak açabileceğinizi unutmayın. Bir sistem simgesini kapatmak, tamamen devre dışı bırakıldığı anlamına gelir ve artık görev çubuğunda herhangi bir yerde göremezsiniz.
Sonuç
Gördüğünüz gibi, Windows 10'daki görev çubuğunuzda hangi simgelerin görüntülenip görüntülenmediğini ayarlamak hiç de karmaşık değildir. Bununla birlikte, söz konusu süreç eskiden olduğu gibi farklıdır. Umarım, bu kılavuz işlerin yapılmasına yardımcı olmayı başarmıştır. Herhangi bir sorunuz veya sorununuz varsa, aşağıda bir yorumda bulunmaktan çekinmeyin.