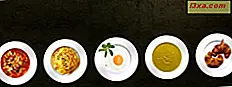Mayıs 2017'de Microsoft, dosya ve klasörleri başkalarıyla paylaşma becerisini, belirli günlerden sonra sona eren geçici bağlantıları kullanarak sessizce tanıttı. Bu özellik, diğer bulut depolama çözümleri tarafından uzun süredir sunuldu ve Microsoft'un kopyaladığı harika. Office 365 Home veya Office 365 Personal aboneliğiniz varsa, OneDrive'da geçici paylaşım bağlantıları nasıl oluşturulur:
NOT: Bu kılavuz, OneDrive web sitesinin çalıştığı modern bir web tarayıcısına sahip Windows PC'ler, Android cihazlar ve herhangi bir bilgisayar veya gadget'ı kapsar.
OneDrive'ın Windows üzerinden süren bağlantıları nasıl paylaşılır
Windows 10, Windows 8.1 veya Windows 7 kullanıyorsanız ve OneDrive masaüstü uygulamasını yüklediyseniz, doğrudan Dosya Gezgini'nden (Windows 10 veya Windows 8.1'de) veya Windows Gezgini'nden (Windows 7'de) paylaşabilirsiniz.
Önce, Dosya / Windows Gezgini'ni açın ve OneDrive klasörüne gidin. Paylaşmak istediğiniz dosya ve klasörleri veya klasörleri bulun veya sağ tıklayın. Bağlam menüsünde, "More OneDrive paylaşım seçenekleri" ni seçin .
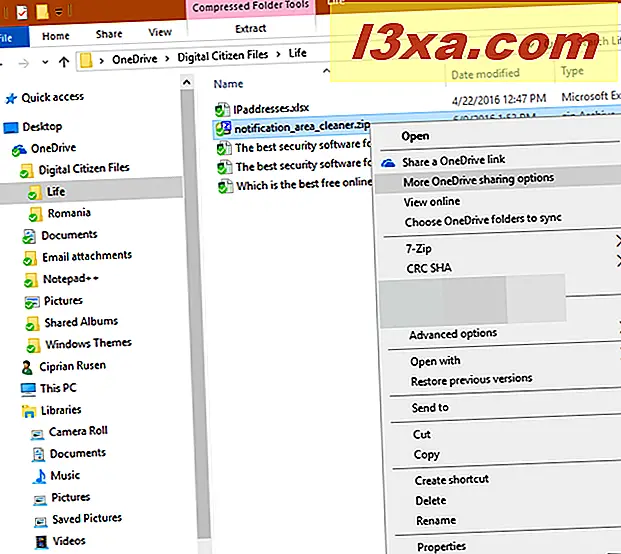
Varsayılan web tarayıcınız, doğrudan OneDrive web sitesine açılır. Zaten oturum açtıysanız, paylaşım seçeneklerine sahip bir pencere göreceksiniz. Eğer değilseniz, bu pencereyi görmeden önce Microsoft hesabınızı kullanarak OneDrive'da oturum açmanız gerekecektir. Tüm paylaşım seçeneklerini görmek için "Bu bağlantıya sahip olan herkes bu öğeyi görüntüleyebilir" metninin yanındaki oku tıklayın.
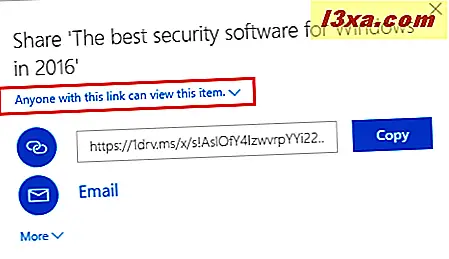
Düzenlemeye izin vermek isteyip istemediğinizi belirleyin ve "Son kullanma tarihini ayarla" yazan kutuyu işaretleyin . Paylaşım bağlantısının kaç gün olmasını istediğinizi girin ve süresinin dolma tarihini görebilirsiniz. Ayarlarınızdan memnun kaldığınızda Kopyala düğmesine tıklayın veya dokunun.
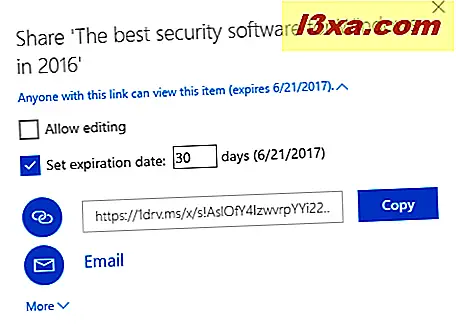
Bu sona eren bağlantı, dilediğiniz yere kopyalanabilir ve yalnızca aldığınız tarihe kadar kullananlar tarafından kullanılabilir.
OneDrive'ın Android'deki bağlantılarını sona erdirme bağlantıları nasıl paylaşılır
Android için en yeni OneDrive uygulamasına sahipseniz, uygulamayı açın. Çalışması için Microsoft hesabınızla oturum açmış olmanız gerekir.
Ardından, paylaşmak istediğiniz dosya (lar) ya da klasörlere gidin. İlk öğeyi basılı tutarak neyi paylaşmak istediğinizi seçin. Seçim kutuları gösterilir ve paylaşmak istediğiniz diğer öğeleri seçmek için bunları kullanabilirsiniz. Her şeyi seçmeyi bitirdiğinizde, üst kısımdaki Paylaş düğmesine dokunun. Aşağıdaki ekran görüntüsünde vurgulanmış olduğunu görebilirsiniz.
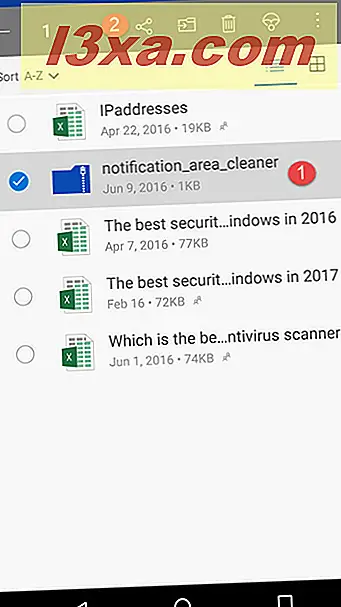
Paylaşma seçenekleri görüntülenir. Düzenleme veya görüntüleme izinlerini ayarlamak isteyip istemediğinizi seçin ve "Sonlandırmayı Ayarla" ya dokunun .
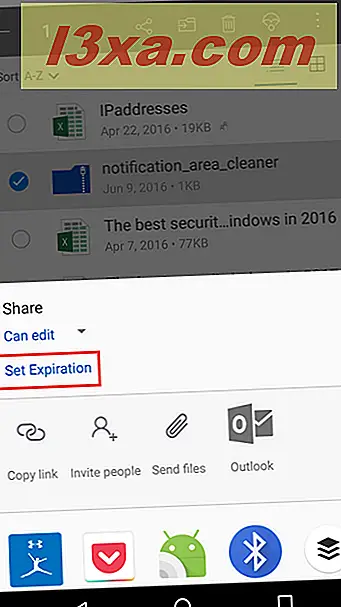
Paylaşım bağlantısının süresinin dolduğu tarihi seçebileceğiniz bir pencere gösterilir. İstediğiniz tarihi ayarlayın ve Tamam'a dokunun.
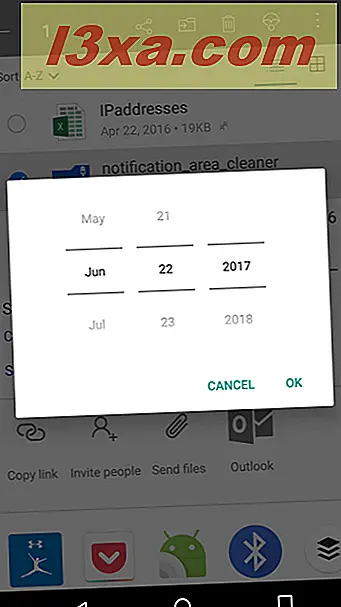
Artık ayarlarınızın bir özetini görüyorsunuz ve bağlantıyı kopyalayıp panoya kopyalayıp ardından e-posta uygulamanız veya Android için bir mesajlaşma uygulaması gibi başka bir uygulamaya yapıştırmanız için Bağlantı'ya dokunabilirsiniz.
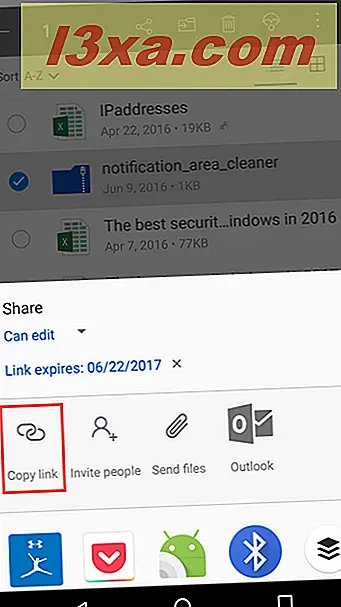
Bitiş süren bağlantı, son kullanma tarihi olarak belirlediğiniz tarihe kadar alan kişi tarafından kullanılabilir.
OneDrive'ın bir web tarayıcısından son kullanma bağlantılarını nasıl paylaşılır
Bir web tarayıcısını kullanmayı tercih ediyorsanız veya OneDrive uygulamasına sahip değilseniz, Microsoft hesabınızı kullanarak, OneDrive web sitesini herhangi bir web tarayıcısında oturum açın. Ardından, paylaşmak istediğiniz dosya (lar) ya da klasörlere gidin. Sağ üst köşedeki seçim simgesini tıklayarak paylaşmak istediğiniz şeyi seçin. Ardından, üstteki Paylaş düğmesine tıklayın veya dokunun.
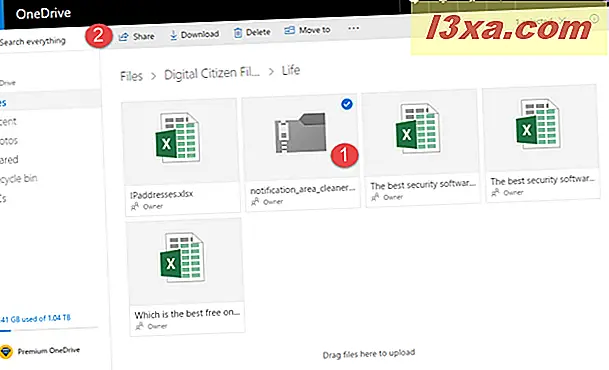
Paylaşmak istediğiniz seçeneklerle birlikte bir pencere görüntülenir. Düzenlemeye izin vermek isteyip istemediğinizi belirleyin ve "Son kullanma tarihini ayarla" yazan kutuyu işaretleyin . Paylaşım bağlantısının kaç gün geçerli olmasını istediğinizi girin ve süresinin dolduğu tarihi kesin olarak görürsünüz. Ayarlarınızdan memnun kaldığınızda Kopyala düğmesine tıklayın veya dokunun.
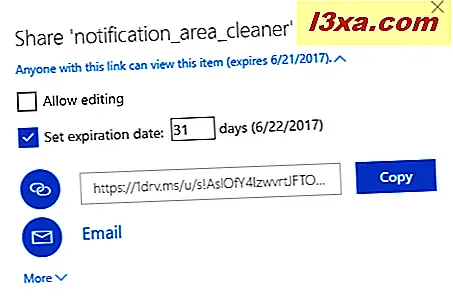
Ayarladığınız son kullanma tarihini içeren paylaşım bağlantısı şimdi panoya kopyalanır ve istediğiniz yere yapıştırabilirsiniz: e-posta, mesaj, sunum vb.
OneDrive'da son kullanma bağlantılarını kullanıyor musunuz?
Artık, OneDrive'dan belirli bir süre sonra sona erecek geçici bağlantıları kullanarak nasıl paylaşacağınızı bildiğinize göre, bu özelliği sık sık kullanıp kullanmadığınızı ve Microsoft'un nasıl uygulanacağını bize bildirin. Senin için iyi çalışıyor mu? Microsoft'un geliştirmesi gereken bir şey var mı? Aşağıdaki yorumlarda bize bildirin.