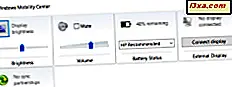
Windows Mobility Center, tüm modern Windows sürümlerinde bulunan daha az bilinen bir araçtır. App akılda dizüstü bilgisayar kullanıcıları ile tasarlanmıştır. Bununla birlikte, Windows tabletleri ve karma aygıtlarda olduğu gibi çalışır ve pili, ekran parlaklığını, ses düzeyini ve sunum modunu denetlemek için özellik ve ayarlara erişim sağlar. Bunu kullanmak için önce Windows Mobility Center'ı nasıl açacağınızı bilmelisiniz. Bu makalede, bunu yapmak için on yöntem gösteriyoruz:
NOT: Bu kılavuz Windows 10, Windows 7 ve Windows 8.1'i kapsar. Bazı yöntemler Windows'un üç sürümünde çalışır, diğerleri sadece bir veya ikide çalışır. Her yöntemde, çalıştığı Windows sürümünü bahsederiz. Sahip olduğunuz Windows'un sürümünü bilmiyorsanız, bu eğiticiyi okuyun: Windows'un hangi sürümünü yükledim?
ÖNEMLİ: Windows Mobility Center, masaüstü bilgisayarlarda mevcut değildir. Pilsiz bir PC'de açmaya çalışırsanız, "Windows Mobility Center'ın yalnızca dizüstü bilgisayarlarda mevcut olduğunu " belirten bir mesaj alırsınız .
1. Arama kullanarak Windows Mobility Center'ı açın (tüm Windows sürümleri)
Windows 10, Windows 7 veya Windows 8.1 kullanıp kullanmadığınızdan bağımsız olarak, Windows Mobility Center'ı açmak için her zaman aramayı kullanabilirsiniz. Windows 10'da, görev çubuğundaki arama alanına tıklayın veya dokunun ve kelime hareketliliğini yazın . Ardından, Windows Mobility Center arama sonucuna tıklayın veya dokunun.

Windows 7 kullanıyorsanız, Başlat Menüsünü açın ve hareketliliği arayın . Ardından, Windows Mobility Center arama sonucunu tıklayın.

Windows 8.1'de, Başlangıç ekranına geçin ve kelime hareketliliğini yazmaya başlayın. Ardından, Windows Mobility Center sonucuna tıklayın veya dokunun.

2. Tüm Windows sürümlerinde, sistem tepsisinden pil simgesini kullanarak Windows Mobility Center'ı açın.
Tüm modern Windows sürümlerinde çalışan bir yöntem, pil simgesini sistem tepsisinden kullanmaktır. Pilinizin mevcut durumunu gösteren simgedir ve genellikle şöyle görünür:

Pil simgesine sağ tıklayın veya dokunun ve basılı tutun. Bu, küçük bir bağlamsal menü açar ve içindeki seçeneklerden biri Windows Mobility Center olmalıdır. Tıklayın veya üzerine dokunun.

3. Win + X klavye kısayolunu kullanarak Windows Mobility Center'ı açın (yalnızca Windows 7)
Windows 7 kullanıyorsanız, Windows Mobility Center'ı açmanın en hızlı yolu klavyenizdeki Win + X tuşlarına aynı anda basmaktır.

Bu kısayol, Windows 10 ve Windows 8.1'de başka bir şey yapar. Bu öğreticinin bir sonraki bölümünde daha fazlası.
4. WinX menüsünü kullanarak Windows Mobility Center'ı açın (Windows 10 ve Windows 8.1)
Windows 10 veya Windows 8.1'de Win + X tuşlarına basarsanız, güç kullanıcı menüsü açılır. İçinde, Hareketlilik Merkezi adında bir kısayol var. Tıklayın veya üzerine tıklayın ve Windows Mobility Center açılır.

5. Denetim Masası'nı kullanarak Windows Mobility Center'ı açın (tüm Windows sürümleri)
Windows sürümünüzden bağımsız olarak, Denetim Masası'nı açın ve Donanım ve Ses bölümüne gidin. İçinde, Windows Mobility Center'a da bir bağlantı bulmalısınız.

6. Çalıştır penceresini kullanarak Windows Mobility Center'ı açın (tüm Windows sürümleri)
Çalıştır penceresini açın (klavyede Win + R tuşlarına basın), mblctr yazın ve Enter'a basın veya Tamam'a dokunun.

7. Komut İstemi veya PowerShell'i (tüm Windows sürümleri) kullanarak Windows Mobility Center'ı açın.
Komut İstemi'ni veya PowerShell'i kullanmayı seviyorsanız, herhangi bir Windows sürümünde Windows Mobility Center'ı başlatmak için mblctr yazabilirsiniz .

8. Görev Yöneticisi'ni kullanarak Windows Mobility Center'ı açın (tüm Windows sürümleri)
Windows Mobility Center'ı Görev Yöneticisi aracılığıyla da açabilirsiniz. Klavyenizdeki Ctrl + Shift + Esc tuşlarına basarak başlatın ve Görev Yöneticisi kendi kompakt modunda açılırsa, "Daha fazla ayrıntı" üzerine tıklayın veya üzerine dokunun . Ardından, Dosya menüsünü açın ve Windows 7'de "Yeni görev" e tıklayın veya Windows 10 veya Windows 8.1'de "Yeni görev çalıştır" üzerine dokunun. "Yeni görev oluştur" penceresinde, "mblctr" yazıp Enter veya Tamam tuşuna basın.

9. Windows 10 ve Windows 8.1'de Dosya Gezgini'ni veya Windows 7'de Windows Gezgini'ni kullanarak Windows Mobility Center'ı açın.
Windows Mobility Center'ı açmanın alternatif bir yolu Dosya Gezgini veya Windows Gezgini'ni kullanmaktır . Windows cihazınızdan dosya yöneticisini açın ve adres çubuğuna mblctr yazın. Klavyenizde Enter tuşuna basın ve hemen Windows Mobility Center açılır.

10. Yürütülebilir dosyayı çalıştırarak Windows Mobility Center'ı açın (tüm Windows sürümleri)
Windows Mobility Center, Windows klasörünün System32 alt klasöründe bulabileceğiniz mblctr.exe adlı bir yürütülebilir dosyaya sahiptir. Bu konuma gidin ve mblctr.exe dosyasına çift tıklayın veya çift dokunun ve Windows Mobility Center hemen açılır.

Hangi yöntemi tercih edersiniz?
Artık Windows Mobility Center'ı açmak için kullanabileceğiniz çeşitli yöntemler biliyorsunuz. Onunla verimli bir şekilde nasıl çalışılacağını öğrenmek isterseniz, bu kılavuzu okumanızı öneririz: Dizüstü bilgisayarınızdan Windows Mobility Center ile nasıl en iyi şekilde yararlanılır. Ayrıca, Windows Mobility Center'ı açmanın başka yollarını biliyorsanız, bunları aşağıdaki bir yorumda paylaşmaktan çekinmeyin ve bu kılavuzu geri bildiriminize göre güncelleyeceğiz.



